Check out the latest updates to the Flyntlok Equipment Dealer Management System.
Just in time for inventory counting season, we have made enhancements to Flyntlok's inventory sprint system! Our new sprint dashboard provides a better user experience, the ability to create new sprints, and view all old sprints all in one location. Links for sprint reporting can be found here as well.
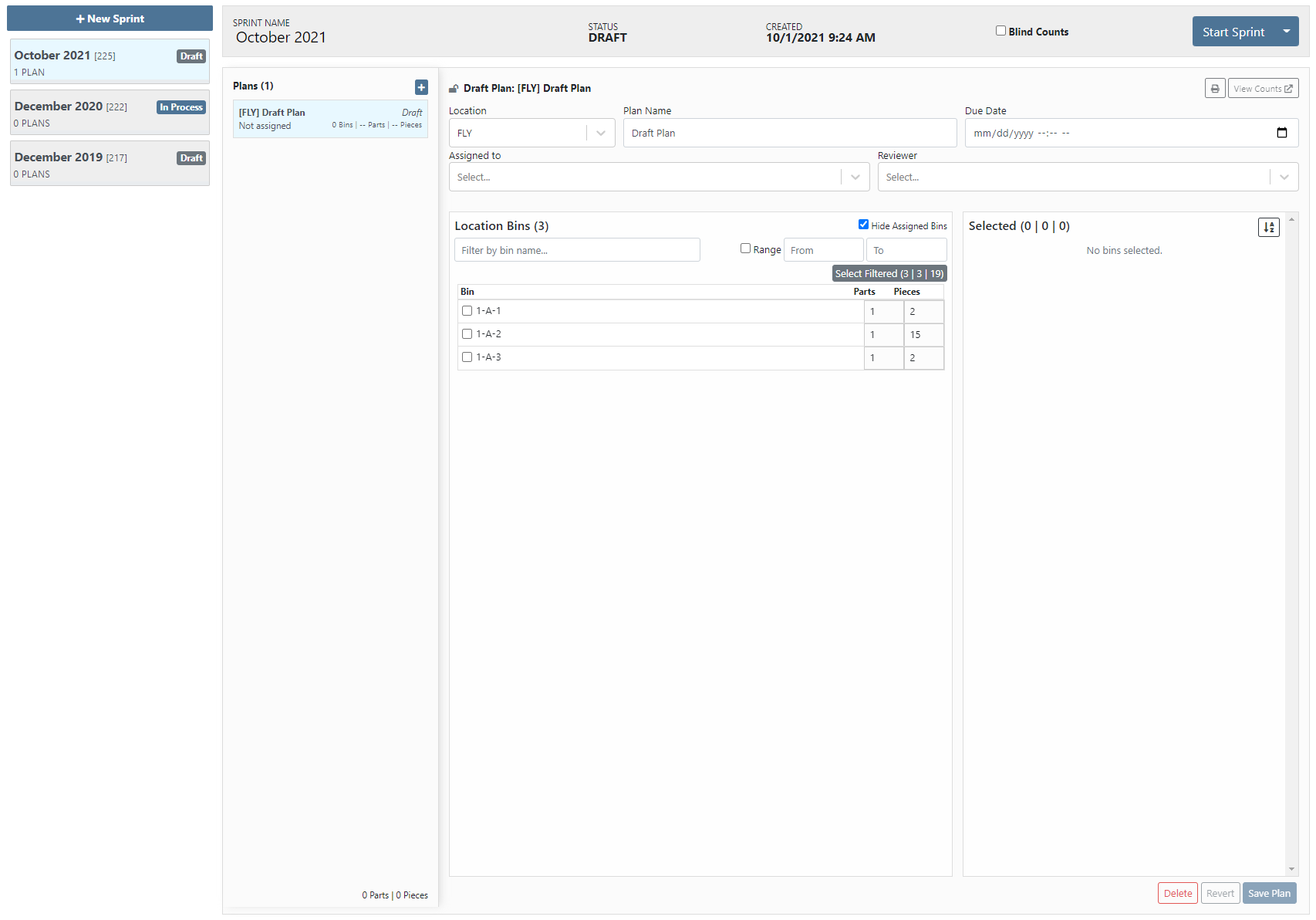
The functionality of the sprint system is still the same. You create a sprint, then create plans per location with the bins to be counted, then you assign that plan to an employee for counting. One of the highlighted new features is allowing for the sprint to be a blind count. The blind count will not show the employee the quantity of the item that Flyntlok says you have. Click the following link to check out our updated sprint documentation that will walk you through using our sprint system. (Sprint Documentation)
To make adding items to a sales order easier, when on a Flyntlok sales order, you can scan an item's barcode, and have that item populate the search with the item number. This will allow you to set the quantity and add them item without having to type in the item number!
When a transfer was requested from your location, Flyntlok would not tell you that someone had sent this request. Now, if your profile is set to receive the transfer notifications, you will be notified when a part transfer is requested from your location, when a transfer to your location has been accepted, and when a transfer to your location has been moved to Transit status.


Our original wording for indicating whether or not an item was linked to the vendor's price file was confusing. We now express this in simpler terms.
![]()
Previously, the finance sections of work orders were adding pricing of items on quote internal parts orders. Quotes will not be considered when calculating the finance sections.
When an internal parts order quote has been rejected, we will indicate this in the Parts Invoices section and on the part within the job.


An item's vendor shortcode will now be in parenthesis before the item's description on sales order PDFs.

On the final bill out of a work order, we will show the associated work order on the sales order PDF.
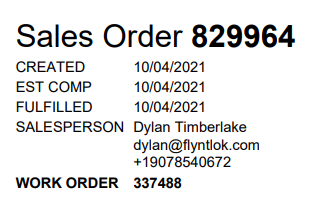
If there has been a contact assigned to a rental or work order, we default set that contact on any sales order created for billing and show the contact information on the PDF.
![]()
We have brought back the asterisk that appears next to an item's description on the sales order PDF to indicate if a part was special ordered.
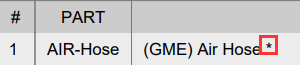
When selling a machine, we default populate the description on the sales order with the description of the machine. We can now set you up to have the long description of the machine default to what shows on the sales order. This will show any options or default configurations that you have associated with the machine to the customer.
September 22nd, 2021 Release Notes
Learn More at Flyntlok Dealer Management System
Check out our Flyntlok YouTube channel for more highlights of the application!
Check out the latest updates to the Flyntlok Equipment Dealer Management System.
We have begun an upgrade to make IDs for things like Machines, Work Orders, Sales Orders, Rentals, and Purchase Orders increment on a per-customer basis. We expect this full update to be completed by year-end.
Flyntlok now supports customer-specific machine IDs! While editing a machine, you will have the option to that machine's ID to any string of characters you would like. You will be able to view this machine ID on all reports and dashboard reports. We also support using the "m?" search in the upper left to find the machine with the specified ID. If you do not want to use the custom IDs, Flyntlok will still generate a machine ID for you.
When you set or update an item's metric override, we will now go out and update the metrics of that item so you can immediately see what Flyntlok recommends you order or return! We will continue to add this update to any place an item is transacted so your stocking recommendations and sales history become "live."
If you are not already using this new PDF, please reach out to consulting@flyntlok.com so we can get you set up!
Inder the Wrench-> Point fo Sale -> Edit Customer Relationship Types you can now add your own custom relationships. This is used when adding multiple sales reps to a customer account.
If you are not using the new rental system yet, please have your management team reach out to consulting@flyntlok.com to schedule your migration.
If you are using the new rental system, you can now view a list of the most recent rental actions on a machine.
When attempting to rent machines, we will give you more detail into what is causing that conflict if it has conflicting actions.
We now support customizable hotkeys on the new rental dashboard! These hotkeys behave just like the ones on the work order dashboard. Some of the supported hotkey actions are:
Flyntlok will set each of those lines to be fulfilled on the invoice to reduce the number of clicks necessary to close out an invoice when generating rental invoices.
You can now add up to 10 files at a time while uploading a file to the new rental system.
We have brought back the ability to transfer internal parts orders to different jobs or different work orders.
When transferring an internal parts order to a different work order, we will recalculate the discount on the items to match the discount given to the new work order's customer.
When there are pending parts on a job, we will indicate that with a new icon in the jobs list.
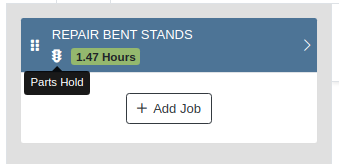
Previously, we locked down any action on the new work order when it was in Invoiced status. However, we know that there can be additional information files that come in after the work order has been closed, so we have opened up the ability to attach files no matter the work order's status!
We use icons to indicate certain actions or statuses of a job, but this can sometimes be missed. For example, if a job is completed, we will highlight that job green.

When adding start and end times to a labor line, we calculate the billable time off of those time punches.
On the new work order dashboard, there wasn't a way to tell if a quote for an internal parts order was rejected or not. So we will now show that internal parts order with a Rejected badge.
We have added the ability to support the complaint, cause, and correction on the new work order dashboard, but those three fields were not showing on the work order PDFs. So if you have those three fields filled out, we will now show them in the WO PDF. Since the Cause field is not required, we will only show the complaint and correction fields if it is not filled out.
If an item on the work order is associated with a PO, when you click on that item in the list, we will show the list of POs that the item is associated with.

We added a list of technicians clocked into the work order on the Info tab in the last release. We took this one step further and have added the work order jobs where we will show a list of technicians clocked into that job.
When submitting a PACCAR parts warranty claim, we were not allowing users to input the end date of the claim. Therefore, we have added the end date as an optional field when creating the parts claim.
From the new work order dashboard, if the work order is eligible, we will show the option to create a PACCAR warranty claim from the work order.
August 25th,2021 Release Notes
Learn More at Flyntlok Dealer Management System
Check out our Flyntlok YouTube channel for more highlights of the application!
Check out the latest updates to the Flyntlok Equipment Dealer Management System.
In the past, only one machine was allowed per work order. This worked great until a customer dropped off a chain saw, pole saw, and weed wacker. Now you can add multiple machines to a work order. To do this, click "Multiple" on the work order creation screen. Then add machines to each job.

Then, you will be able to add a machine to each individual job.
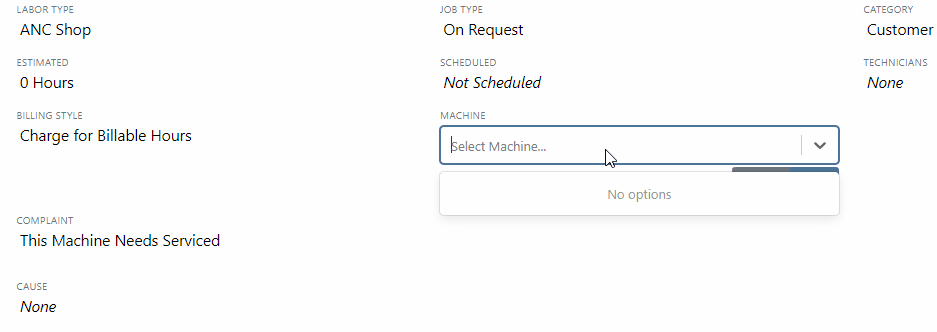
Click the Info Tab to see a list of people that are clocked into a work order.

The customer will not see any notes that are added in the "Notes" section. However, after the notes have been reviewed, you can add them to the correction section by clicking the "Add to Corrections" button.
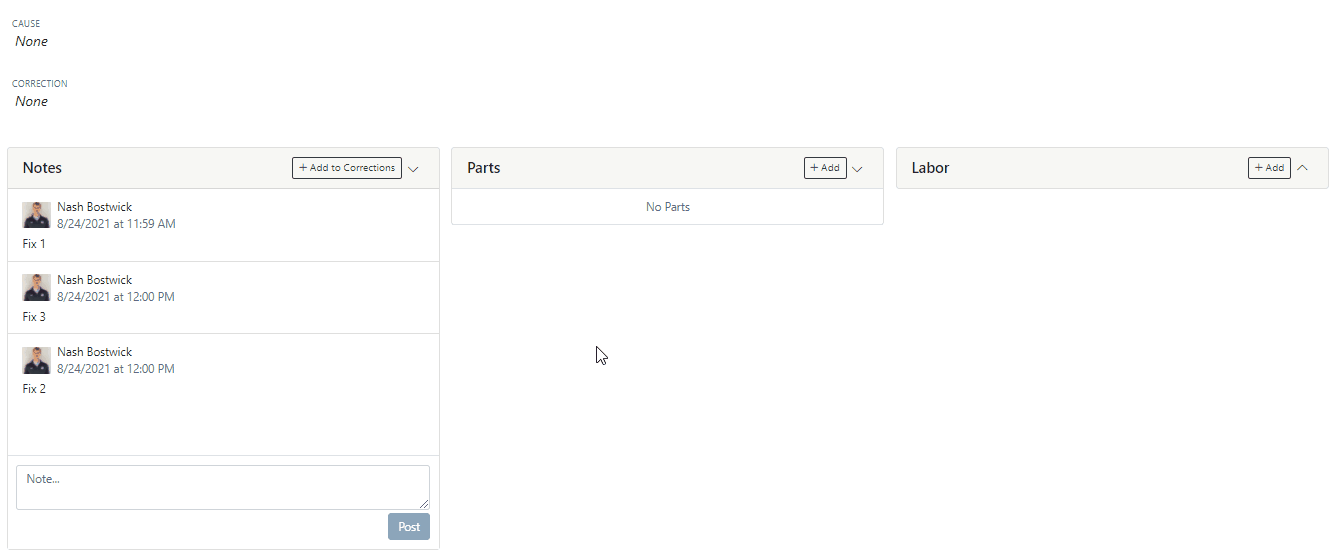
When you minimize a section on the info tab of the work order page, it will remain closed until you open it again.
Parts invoices can be transferred between jobs. The jobs can even be on different work orders. Click the transfer button on the management tab to preform transfers.
![]()
Certain work order actions only need to be available to select users. Below is a list of actions that can be limited. The limits can be set on the Authorized Users tab by your company Flyntlok administrator.
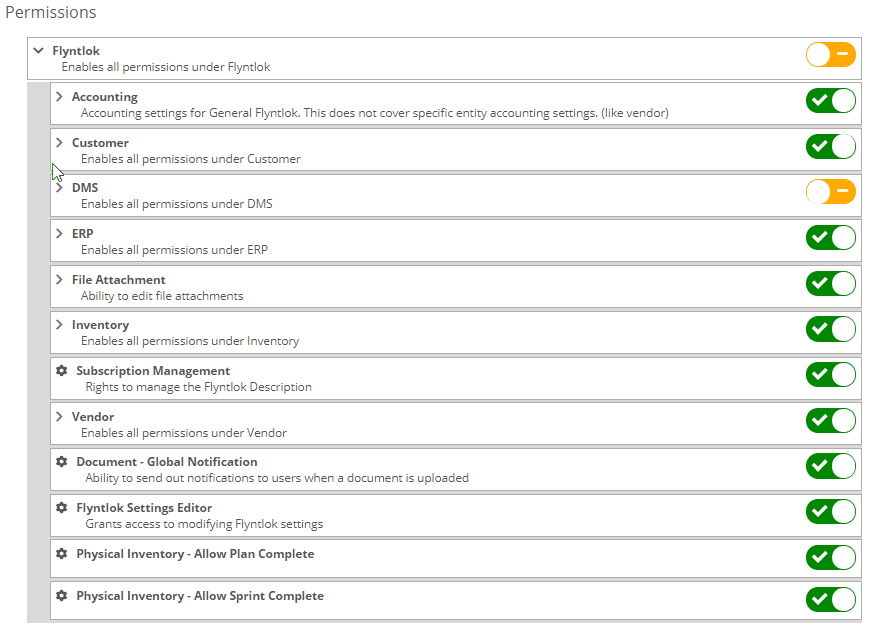
If you are interested in upgrading to the new rental system, please reach out to consulting@flyntlok.com.
From a rental contract, select "Request Signature" from the actions dropdown.
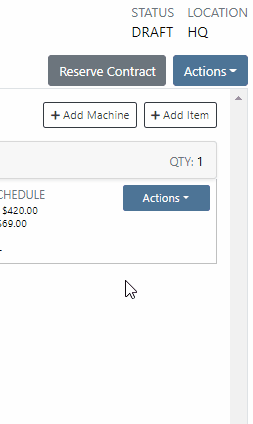
Then input the customers' email on the pop-up.
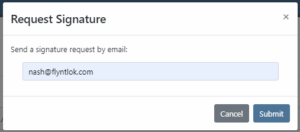
The customer will receive an email prompting them to e-sign the contract.
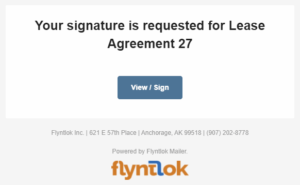
Then, the customer can sign the contract.
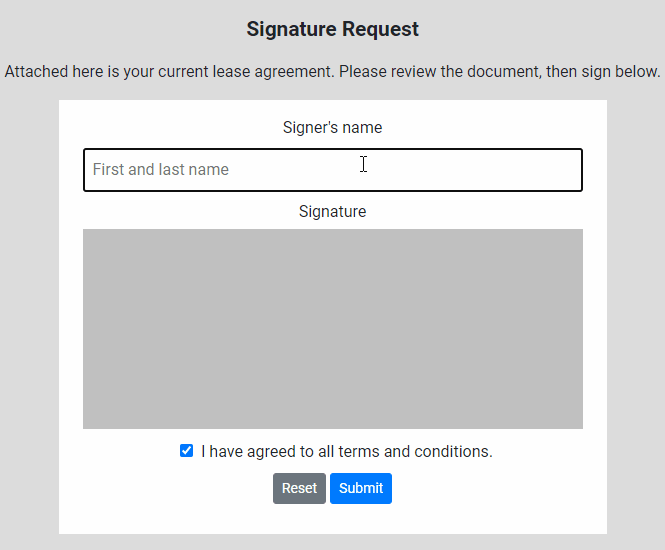
Beta users can configure Kits from the Models page. To create a Kit from scratch, first, create a Model. Then edit the model and scroll down to the recommended items section.
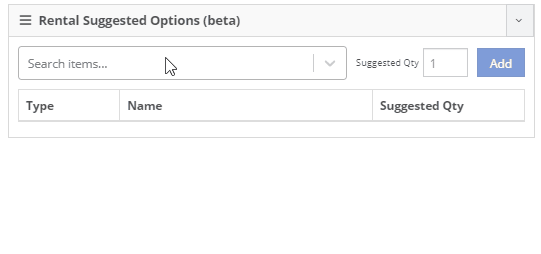
Remember, only items that are marked rentable will show in the searcher.

If you leave the box blank, the rental delivery fee will show TBD instead of $0. This allows you to bill the customer after the delivery has occurred. In this case, we recommend having your rates listed in the terms of the contract.

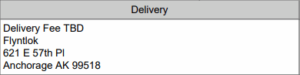
You can now associate more than one salesperson to a Customer. This can be helpful if a customer has a salesperson and a PSSR.
You can now see the last time a customer was surveyed on the customer's dashboard.
![]()
We have updated vendor searching from the search bar. It should be faster and show better results than before!
Learn More at Flyntlok Dealer Management System
Check out our Flyntlok YouTube channel for more highlights of the application!
Check out the latest updates to the Flyntlok Equipment Dealer Management System.
By request, we have been moving users over to the new work order system. Thank you for all the great feedback! Please submit a ticket if you would like to start using the new system.
After creating a work order for a John Deere or Hitachi machine, we will look for open PIPs. If any are found, they will be listed just below the Add Job button in the new Recommended section of the work order.
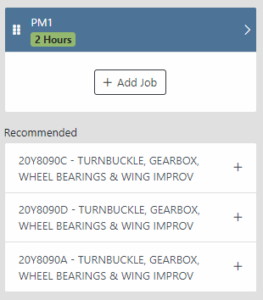
Once you select a recommended job, we will pull information directly from John Deere like the PIP title, type, and even the items needed for PIP. If you choose to create the job, we will also create the internal parts order with the required parts for the job.

In order to save you time on creating templates for common jobs, you can now create a job template directly from a job you have on a work order.

In our new work order, we have moved away from work requested and work done on jobs to a complaint, cause, and correction structure. This gives the opportunity to input the customer's complaint, then the technician's analysis of what caused the problem. The correction field will be used to communicate the work done. Only complaint and correction are required.
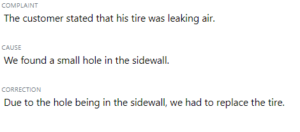
Description labels appear when a button is disabled to give insight as to why the button is disabled.
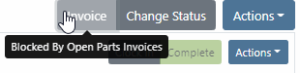
Banners are back! After getting a new look, banners are being reintroduced to update you on important information.
![]()
![]()
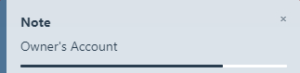
We will soon be adding more customers to the new rental system. Here are some of the new features that will be available!
We now support renting out items. To make an item rentable, you will need to edit the item and check the Item Can Be Rented box.
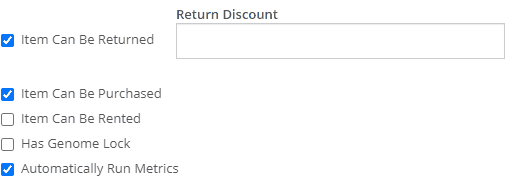
While you are there, you can add rent schedules to cover all of your pricing structures.
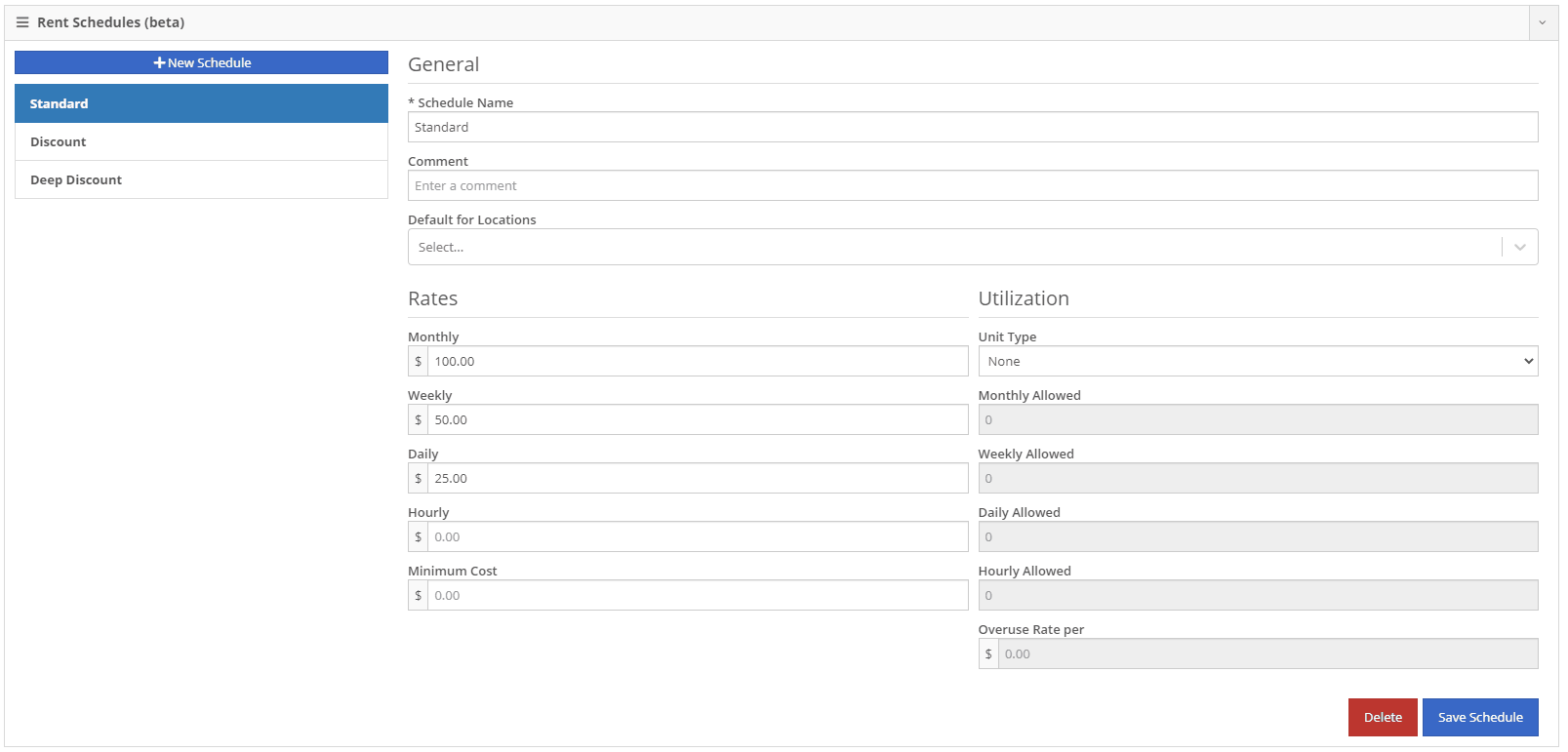
A rental kit consists of one machine and a group of items that must be rented together. An example of this is renting a serialized air compressor with a hose and pressure regulator. The air compressor is the serialized machine, while the air hose and pressure regulator are optional items. When adding the machine to the rental, you can choose the amount of each item you will rent with the machine. These items will then be pulled from inventory when checked out, then added back to inventory when checked in.
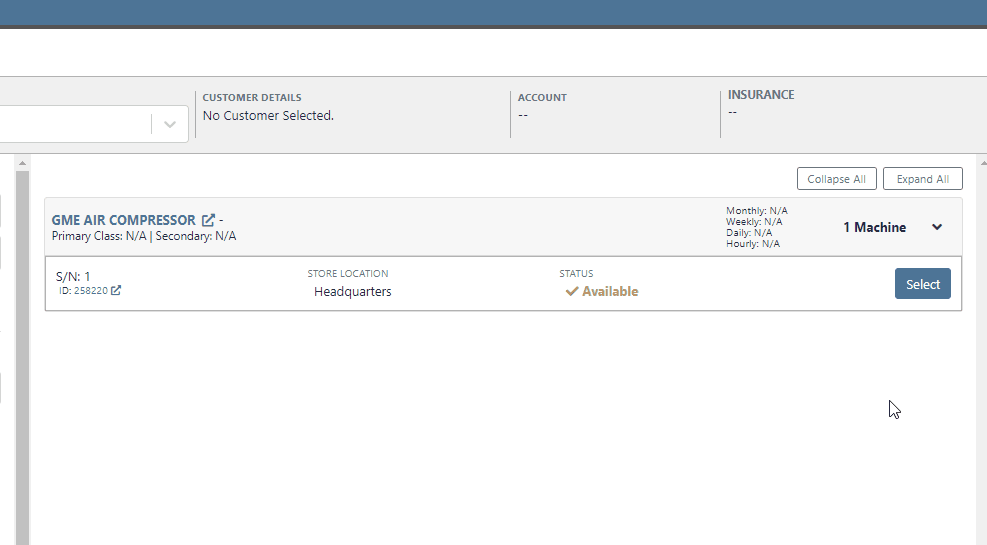
We now support customized email templates on each survey template that you send out. If you are interested in adjusting your email template or learning more about our survey system, please reach out to consulting@flyntlok.com!
If you are a multi-store company, you can now configure your surveys to only send when the sale is closed at a certain store.
Learn More at Flyntlok Dealer Management System
Check out our Flyntlok YouTube channel for more highlights of the application!
Check out the latest updates to the Flyntlok Equipment Dealer Management System.
Before, when searching for a customer, you had to know the customer's name and exactly how to spell it. This was a tedious process that resulted in customers being duplicated. Now, searching for a customer will behave more like searching on Google! We will show results that are close to or sound like what you are searching for. This will provide faster searches and return more results for those searches giving you a better chance of finding the customer you are looking for. Please let us know how this enhancement works for you!
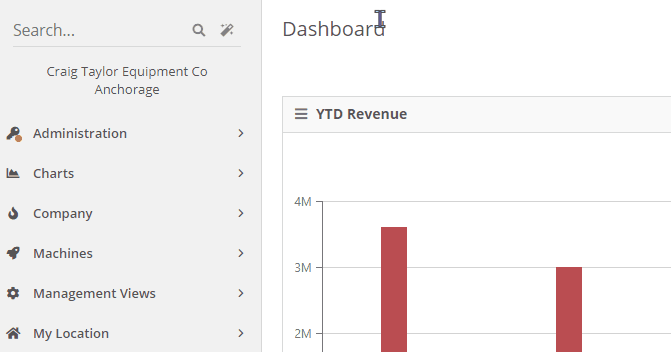
We are releasing the initial beta of our re-designed rental dashboard. Some of the new features that we would like to highlight are duration-based billing, QR/Barcode support for checking in/out machines, allowing items to be rented, and custom rent schedules.
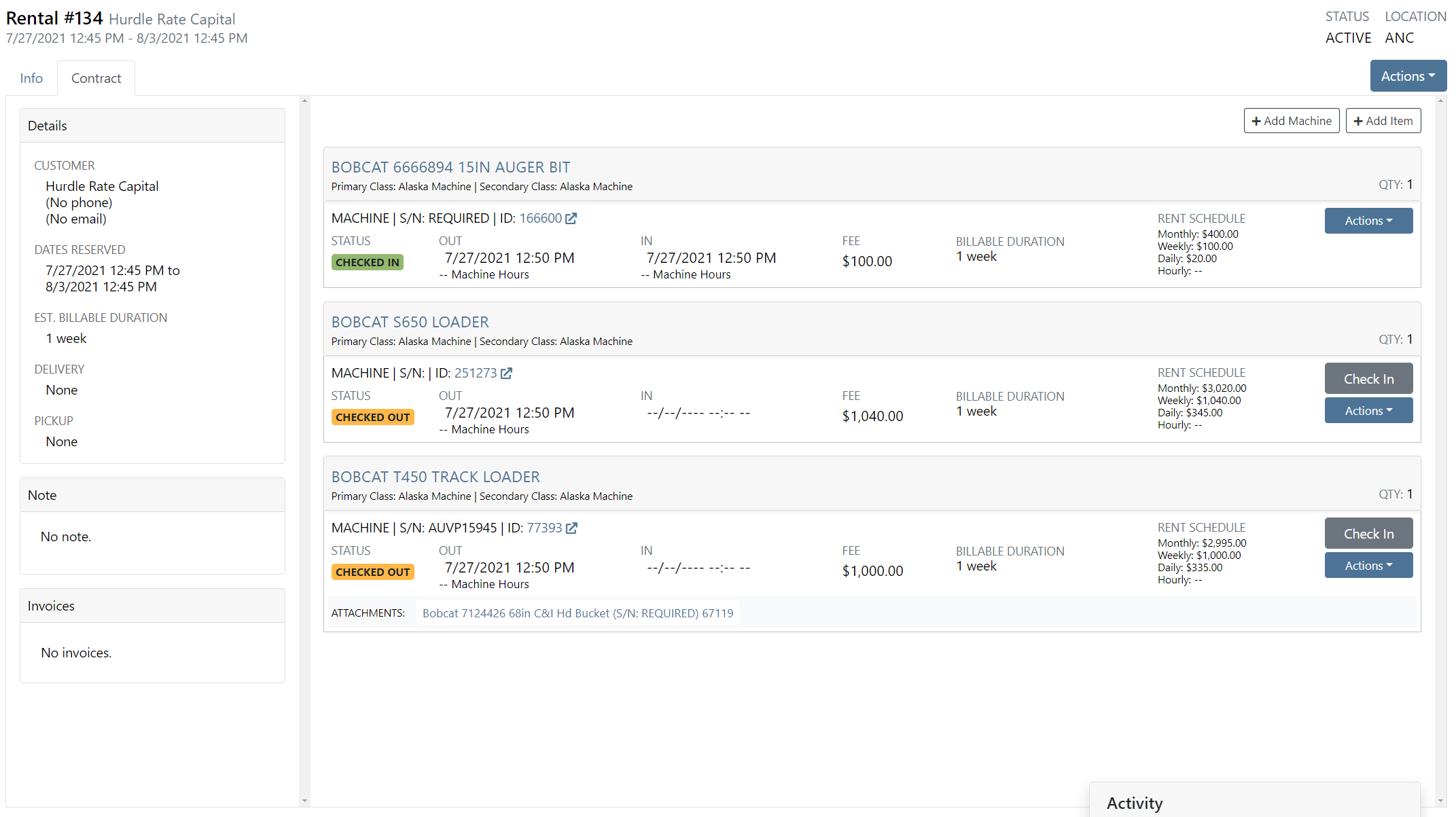

With the rental re-design, we have created a new Lease Agreement PDF!

We were not showing a machine's warranty information on the new work order dashboard. We now show warranty information within the Machine section of the Info tab. Clicking View on the far right will show the warranty notes for the machine.
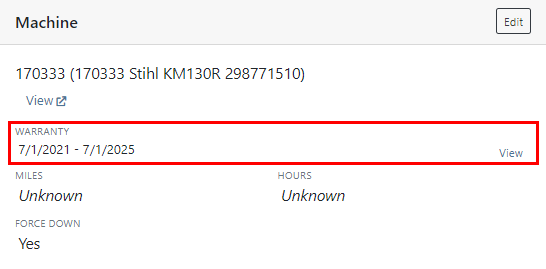
On the Info tab of the new work order dashboard, we now show other active work orders for the machine.

When navigating to a work order, we always put you on the Jobs tab. Now, when you load or refresh a work order, we will remember your previous tab.
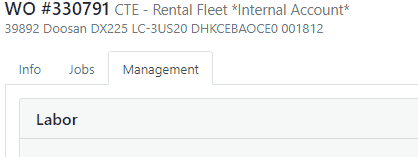
A list of emails sent for the work order is now viewable in the Info tab.
Before, you could click and hold anywhere on a job to rearrange. Now, you will click and hold the icon on the left job to move it around.
At the bottom of the Job Finances section, there will now be a Total row.

Previously, we were requiring you to input a machine's hours or miles on check-in. We now pre-fill that data based on what is currently on the machine's record.
When creating a new job, we will default the technician of the job to be the technician that is assigned to the work order.
In the footer of a work order estimate, the terms set for your location or company will show.
On the packing slip PDF, we will now show the shipping type that is set on the sales order.

Before, you had the option to add a sold machine to a sales order from the machine's dashboard. We have removed that ability!
Bin locations were not properly being sent to PACCAR on submitted POs. We have implemented a fix for this.
Learn More at Flyntlok Dealer Management System
Check out our Flyntlok YouTube channel for more highlights of the application!
Check out the latest updates to the Flyntlok Equipment Dealer Management System.
We have added a new billing style - Charge Estimated Hours.
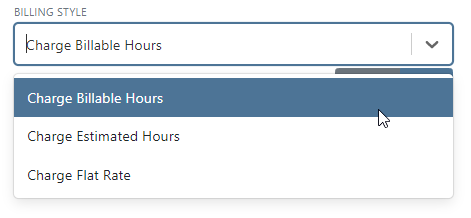
This is the current default case in Flyntlok. When this option is selected, we will charge the total amount of billable time on a work order.
Selecting "Charge Estimated Hours" will result in an invoice that only bills for hours you have estimated on a job. For example, if you set a job to be a 4-hour estimate at your shop rate, but your technician clocks 4 hours of shop, and 4 hours of OT, Flyntlok will still only bill for the 4 hours of shop time.
Choosing the Flat Rate option for billing will wrap up all the parts and labor charges into one lump sum that you set on the job.
The pop-ups shown below will close automatically after a 7-second timer. If you need more time to review the note, hover your mouse over one of the notes, and the pop-up timer will pause. Both of these can be set by editing the customer.
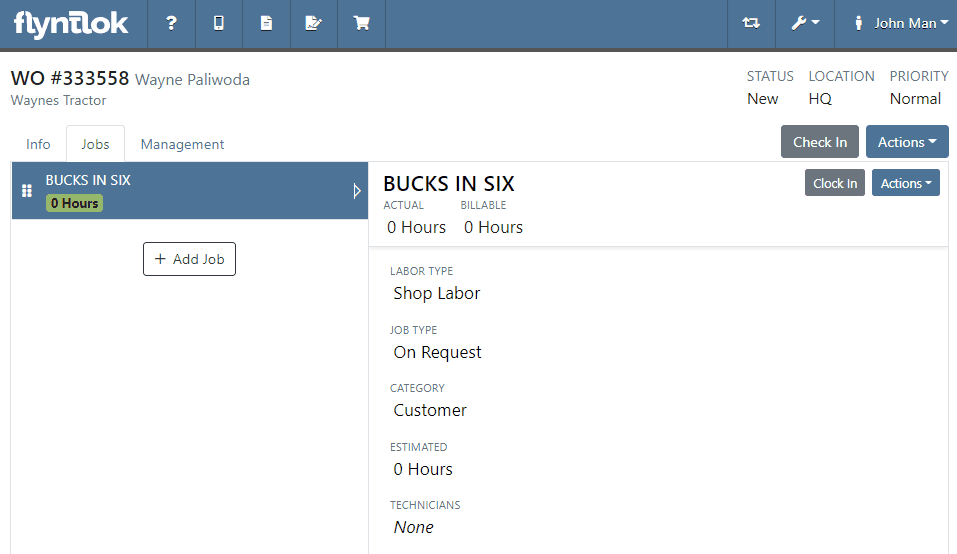
An additional actions button was added to allow users to delete or transfer individual jobs. We will continue to expand on the actions available here.

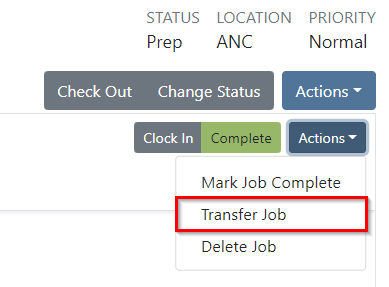
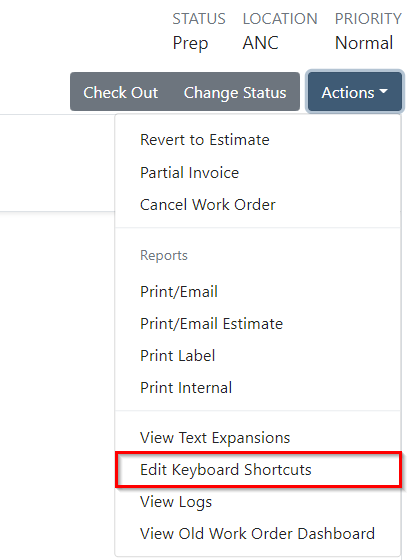
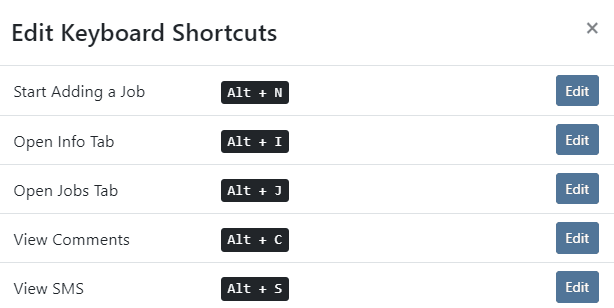

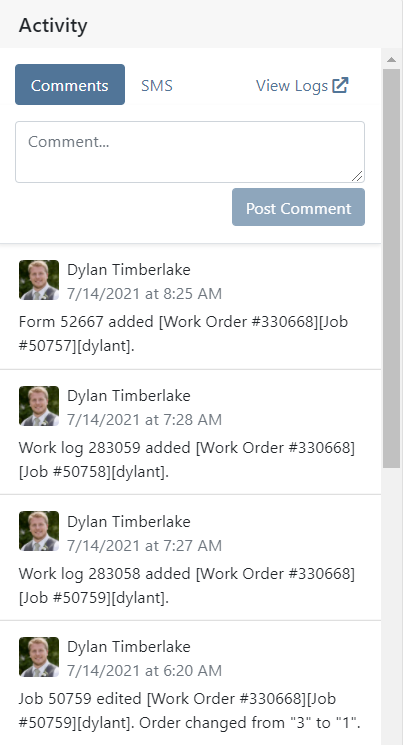


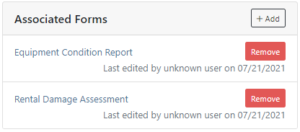

We added a badge to let you know when an internal parts order has been billed out.

We added a badge to let you know if the labor entries you are looking at are already billed out/
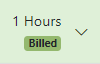
If a customer calls in to check on rental rates, you can now quickly select the machines they are interested in renting and supply them with a PDF of your default rates. This requires a default template to be selected on each model you rent. Note that if a customer gets special rates with your business, you will have to generate a formal quote contract.

A few changes have been made to the ticket submission pop-up. We will now ask for a category to be chosen when submitting a ticket and ask for the ability to view your browser's information when the issue is submitted. This will allow us to help assist you faster!
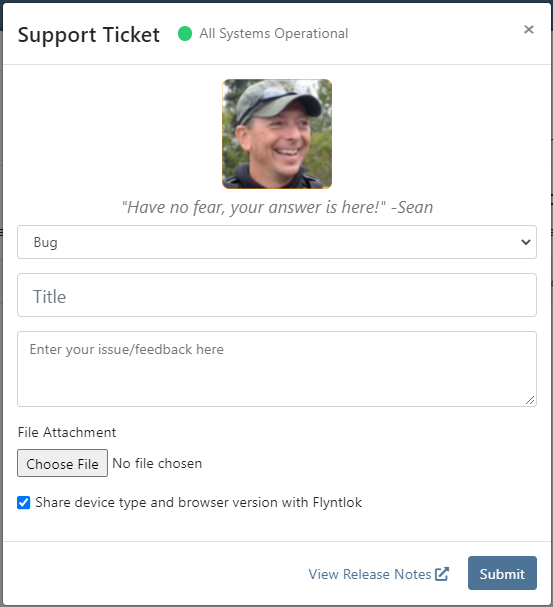
Learn More at Flyntlok Dealer Management System
Check out our Flyntlok YouTube channel for more highlights of the application!
Check out the latest updates to the Flyntlok Equipment Dealer Management System.
We are officially rolling out the beta version of the new work order dashboard. We have made multiple improvements including reordering jobs, a labor editor, job categorization, and more! Along with the improvements, we have completely redesigned the page to make for easier workflows. This page has been optimized for smaller screens!
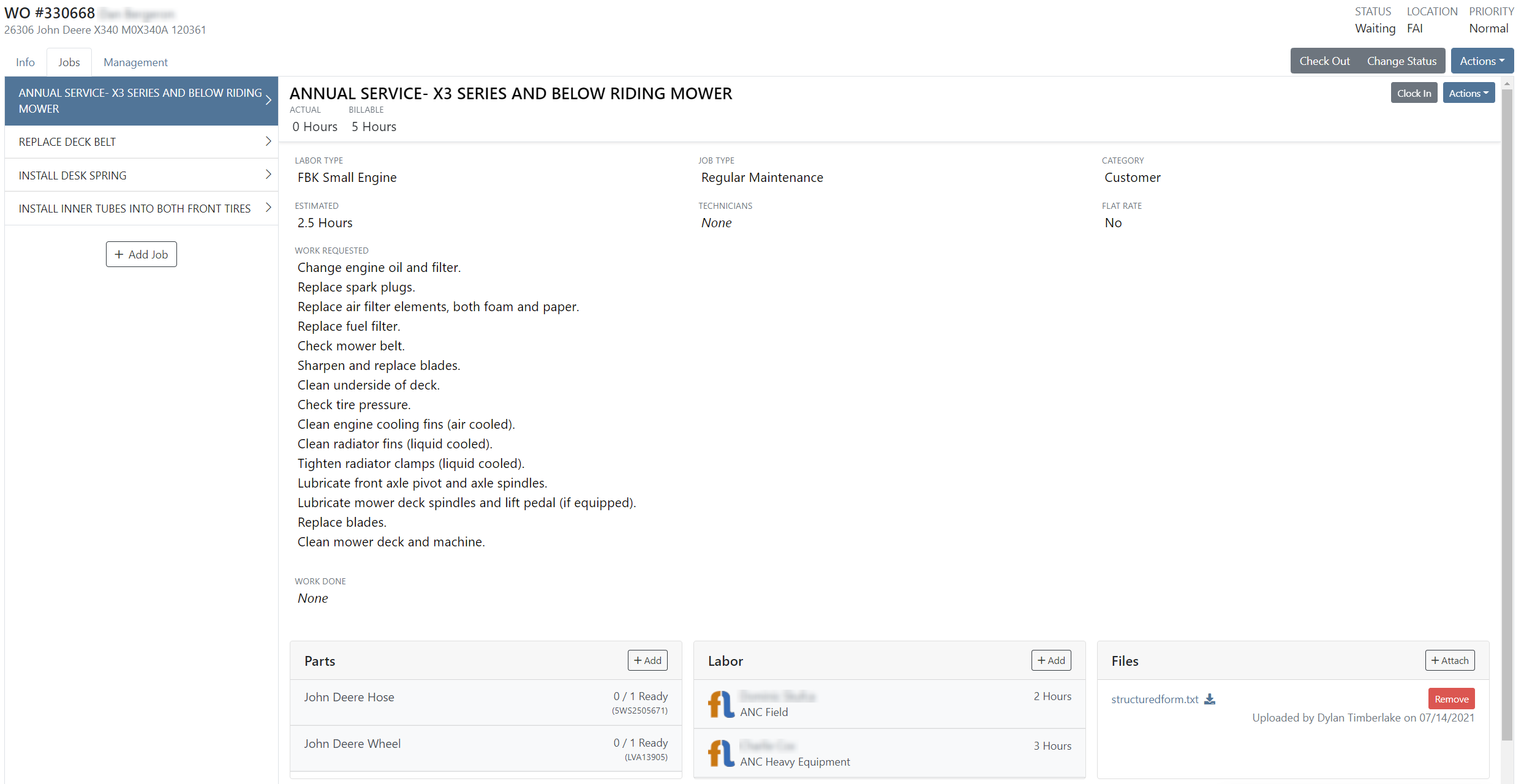
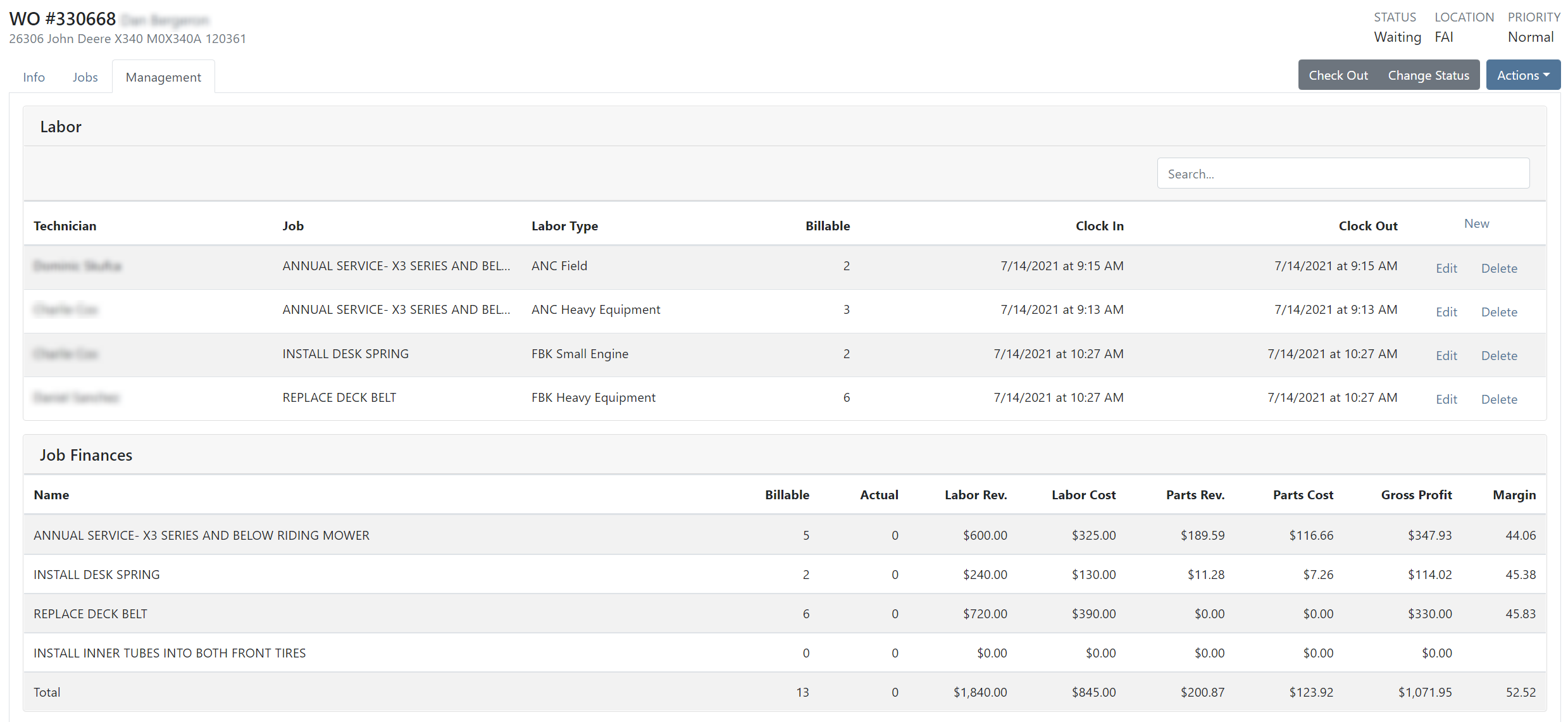

Please click the following link to learn more about the new work order!
The Flyntlok team will be reaching out over the next few days to see who at your business would be interested in using the new work order dashboard.
Previously, we were not including the cost of non-inventory items in the overall cost of a sales order. Now, the total cost of a sales order will include the extended cost of inventory items, machines, and non-inventory items.
On the new sales order PDF, we allow for an advertisement image to be added. This can now be configured from the Flyntlok Settings page. Flyntlok Settings can be found under the admin editors -> Flyntlok -> Flyntlok Details. The Sales Order Ad image upload will be within the Sales section of Flyntlok Settings. If you are not currently using the new Sales Order PDF, please reach out to the Flyntlok team so we can get you set up!
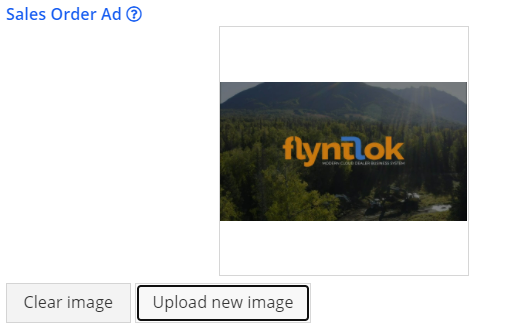
When inputting a duration on the new rental creation, if a duration type is not specified, we will assume that it is days.
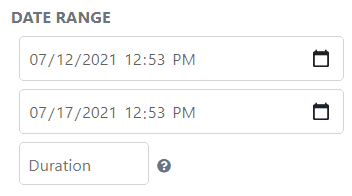
You still have the ability to specify a duration type other than days.
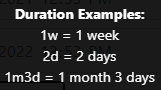
When submitting a warranty form to the PACCAR portal, we were using the user's location to find location-specific configurations for submitting. We will now use the location selected on the warranty form to find these configurations.
We were allowing work orders to be created with no machine or virtual machine assigned. We will now require one of the two when creating a work order.
If you changed the end date on the service dashboard, then changed it back to the original date, there was a validation error. We have fixed this so that there will not be an error.
Previously, we were not logging when vendor draft stock orders were being deleted. We will now make a log linked to the vendor to show who and when the draft stock order was deleted.
Before, if there weren't account numbers linked to an account, we were pulling the parent account name and putting it in parenthesis before the account. Now, if there are no account numbers, we will show nothing but the name of the account.
Learn More at Flyntlok Dealer Management System
Check out our Flyntlok YouTube channel for more highlights of the application!
Check out the latest updates to the Flyntlok Equipment Dealer Management System.
From a rental contract, you can now directly email a signature request to the customer! They will receive the request to sign it from their device. Once signed, a copy will be sent to the customer and salesperson and shown on the rental dashboard.
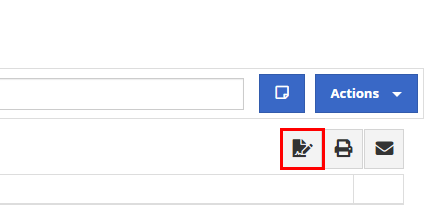

When transferring an item from a sales order, you could not quickly see if other store locations' parts were stale. We now show if a location's items are stale so that you can prioritize transferring those.
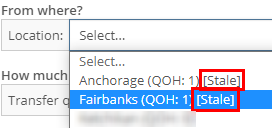
On the item dashboard, we were not logging when a bin location for an item was changed. Now, we will log the bin location change and the user who changed it. You can access the logs by clicking the "View Logs" link in the "Notes" section.
When an item is loaded into Flyntlok with a stock class, we will show that class on the item's dashboard. This is specifically for Peterbilt dealerships.

If an item is loaded into Flyntlok with an alternate vendor, we will display that vendor on the item's dashboard. This is currently just for Peterbilt dealerships. However, we will be looking to expand on this concept in the future. As of now, it's purely informational.
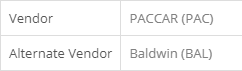
We were not allowing comments from an MRP work order when an item was being scrapped. Now, you will have a comment box to associate information when scrapping an item.
We have changed the naming of the browser tab for rental contracts. The tab will now show the customer name instead of the rental ID.
![]()
To fulfill fuel on a rental sales order, you had to click the Fulfill All button. We will now fulfill the fuel when the machine it is linked to is fulfilled.
You can now use the S search and be taken directly to a split sales order. Before, you could only find split sales orders using the S? search.
If your company has terms for work performed on customers' machines, you can now have that print at the bottom of your work order PDFs. Please reach out to Flyntlok, and we can get the terms added to your company account.
We were allowing users to be created without an email, first name, and last name. We will now show an error when a user is being created without adequate information.

Learn More at Flyntlok Dealer Management System
Check out our Flyntlok YouTube channel for more highlights of the application!
Check out the latest updates to the Flyntlok Equipment Dealer Management System.
For the large orders that customers send on Excel sheets, you can now import those files to the point of sale! The import only requires the item number and has an optional field for quantity.

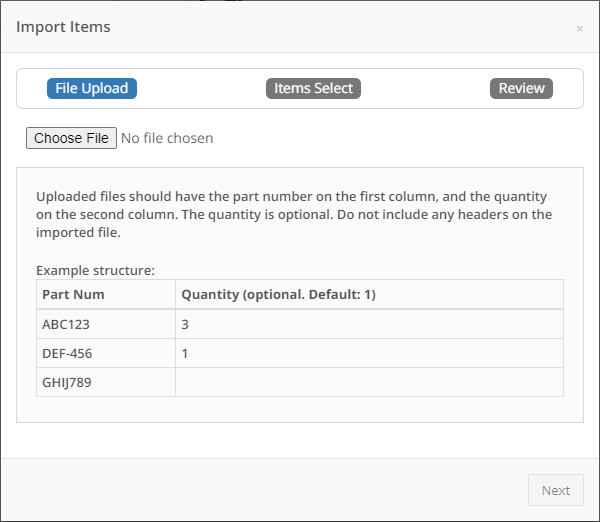
After a file is attached, we will show a list of all the items from the file. If there is a red X, we could not find a matching item number and this item will not be added to the sales order. If the item has a green checkmark, we were able to find a match for it. If there is an orange triangle, we found more than one item number that matches the item. We give you the option to choose which item you would like to add.
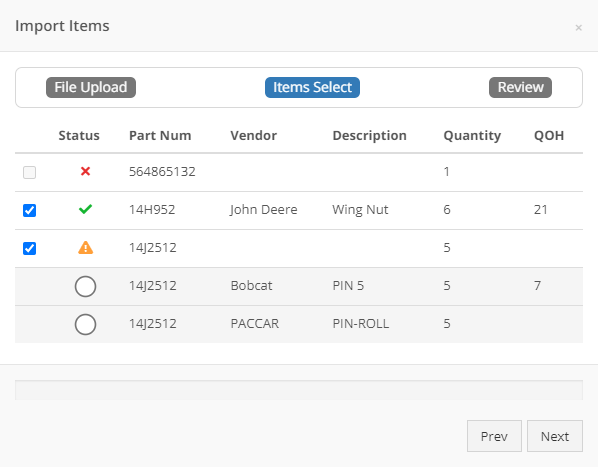
NOTE: We support the following file types for import:
In our quest to make actions on the point of sale quicker, we found that users were quick adding customers and still having to go edit their profiles to add address information. You now can add an address from the customer quick add form.
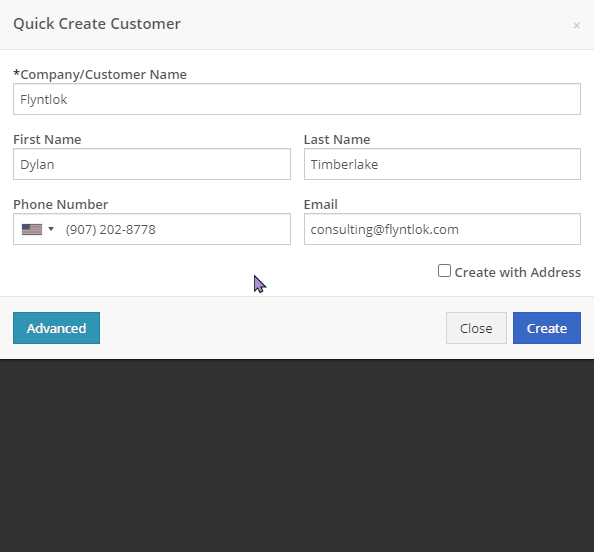
For PACCAR dealerships, you can now search for customer's Bond Loyalty accounts and add any relevant coupons to a sales order. You can also create new Bond Loyalty accounts or edit existing ones.
Assigning a Bond customer to a sales order is done from the sales order information section.
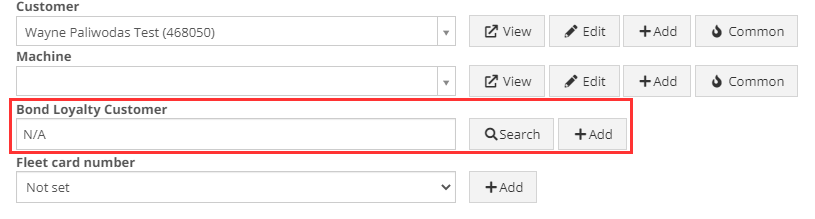
Once a bond customer is assigned and all the customer's parts are added to the sales order, you can click the dollar bill icon in the upper right and add available coupons.
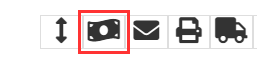

Please note that there may be some delays in searching and loading Bond Loyalty customers and coupons. This is due to slow responses from the company we have integrated with. They are aware and actively working on a solution!
When a customer submits a sales order from Sparks, we mark those parts as unverified with a red warning triangle. Once the parts are verified by the store, you can click the Verify All button in the Details tab instead of clicking on each item to verify.

We are starting to roll out the new sales order PDF to all our customers. Please contact Flyntlok if you would like to be included in this beta.
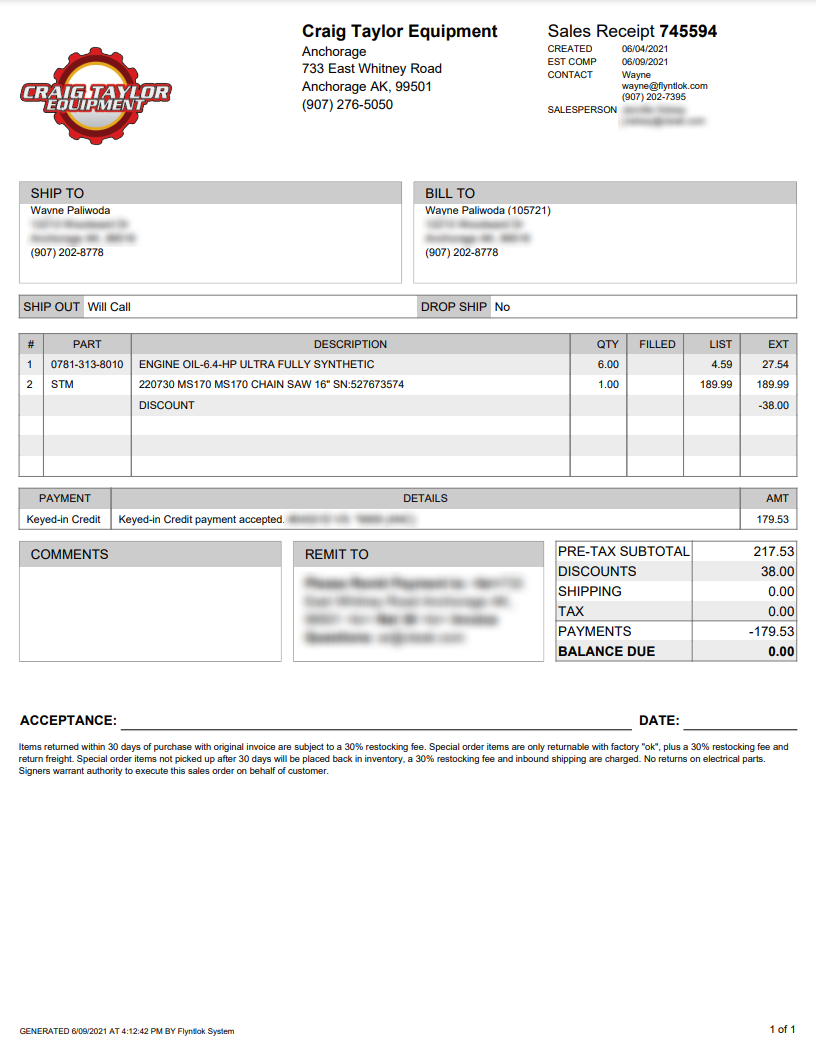
We found that our old job template editor was difficult to work with and not friendly to smaller screens. We have redesigned the editor to provide a smoother and more user-friendly experience. Also, we have added the ability to attach associated forms to job templates. These forms will then be attached to the work order when the template is added.
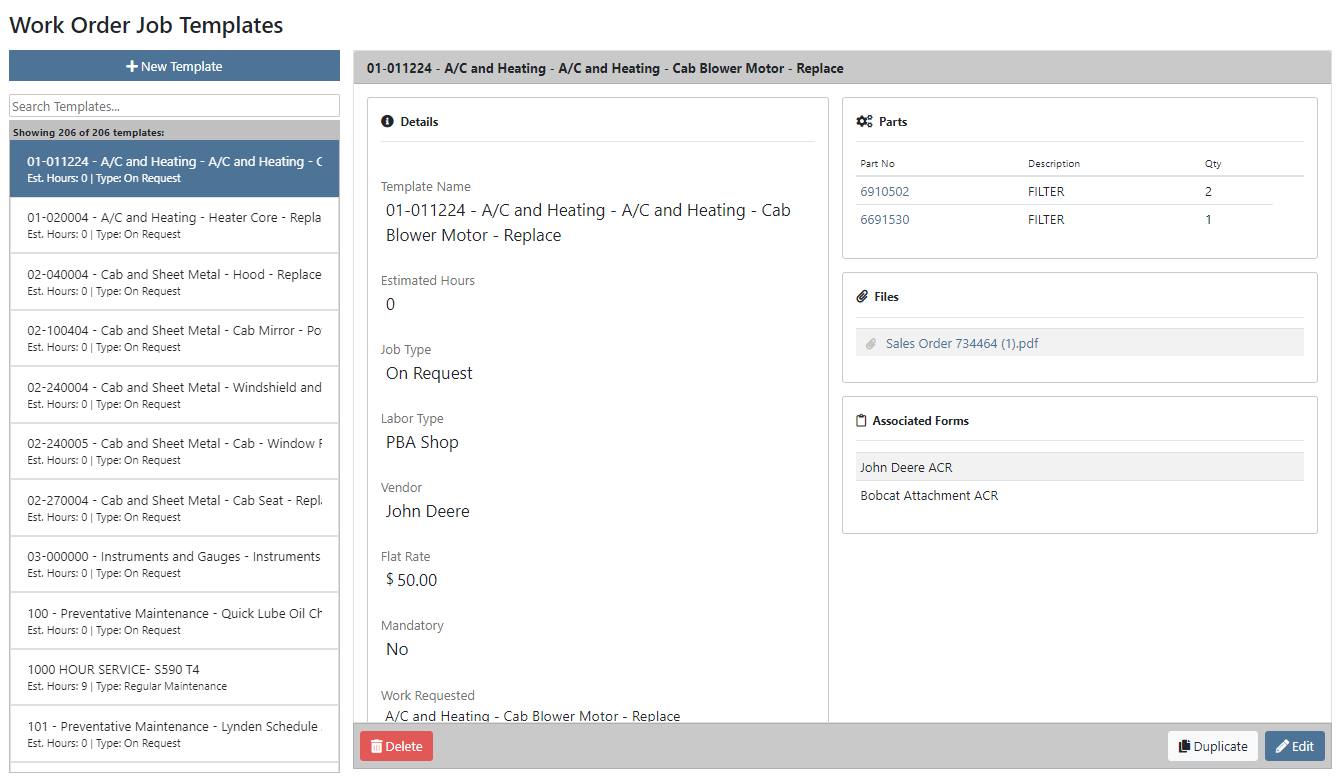
The service dashboard now has a new look! You still can filter this report via date range to view the productivity and efficiency of each store location.
Here is a list of definitions for the statistics we are reporting on:
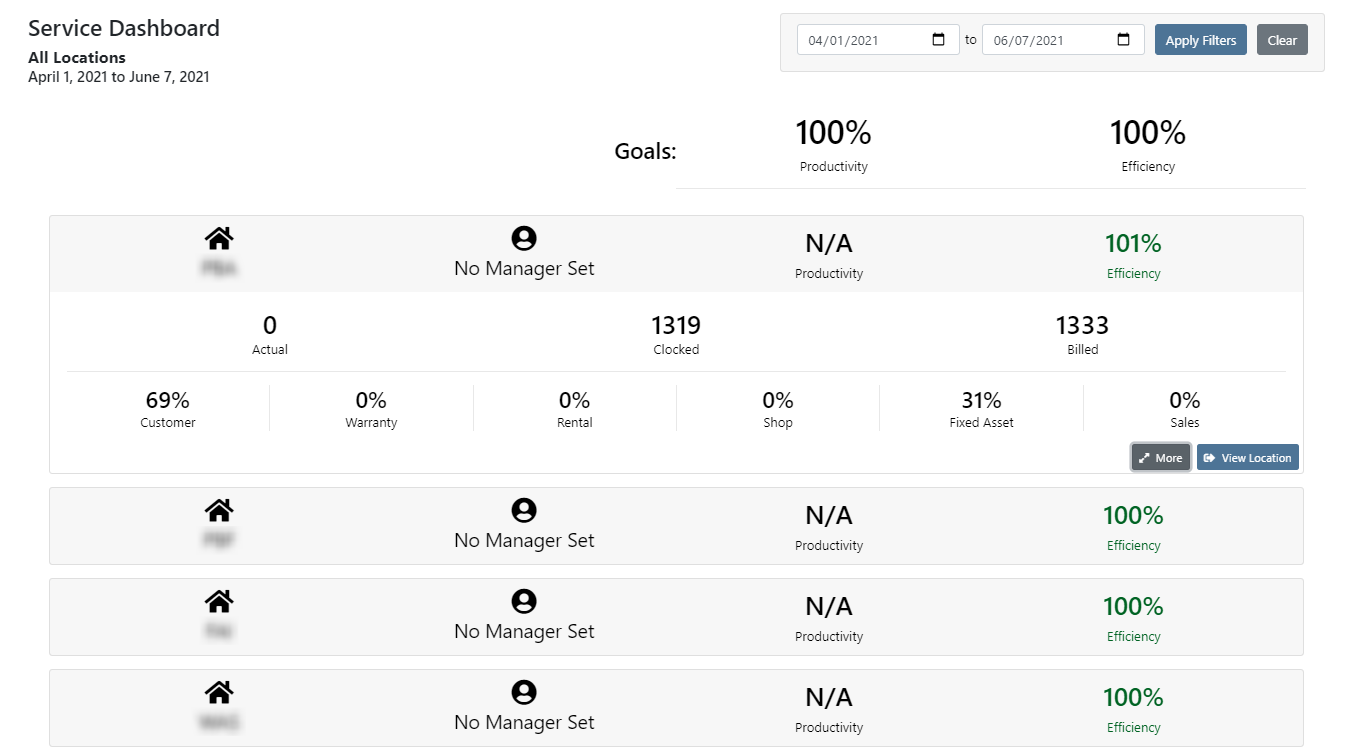
By clicking the More button in the bottom right of the location's details, you can view the labor details by labor type for that store location.
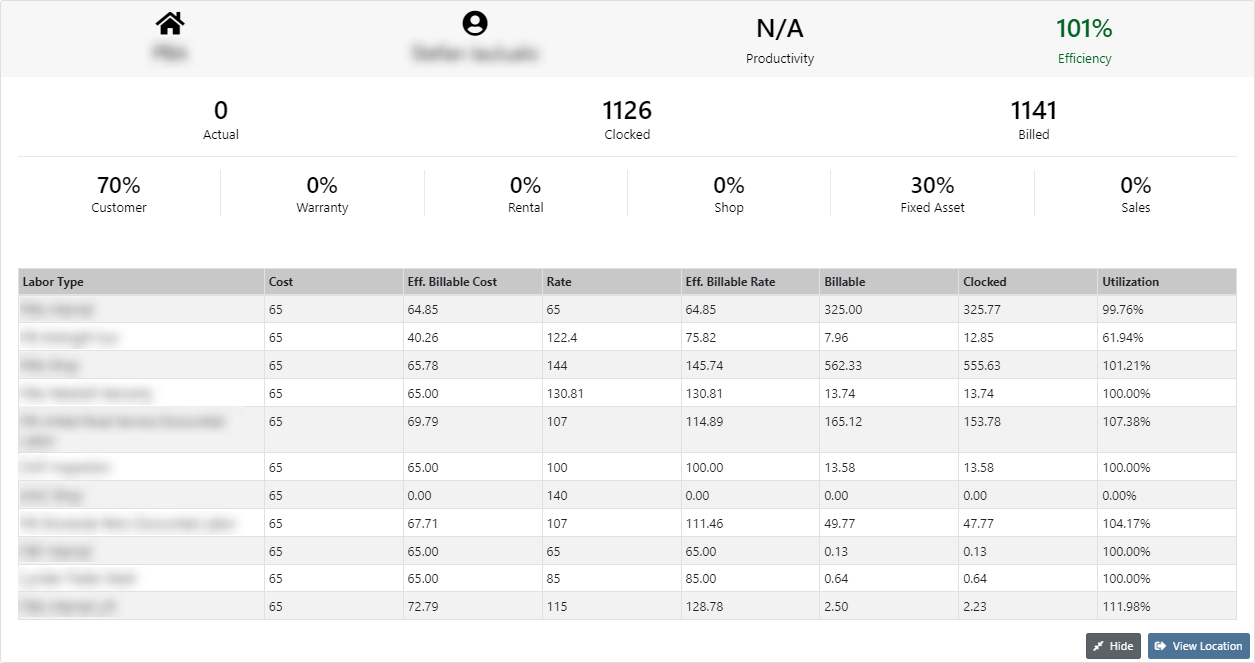
By clicking the View Location button in the lower left of a location's breakdown, you can view the statistics of a location and continue to drill down to view the statistics on a per technician level.

When adding a new item to a consignment location, if you canceled the pending transfer because of insufficient quantity, the item would get removed from the consignment location. Now, if you add an item with a target quantity, it will immediately be put on-site with zero quantity, and a pending transfer for the quantity will be created.
Previously, we did not require an assembled by signature before applying the final grade to a work order. We now require there to be an assembled by signature before there can be a final grade.
Two weeks ago, we updated the machine searcher on the work order edit page to allow for searching customer unit numbers. We have made the same change to allow for searching customer unit numbers when creating a work order.
The button to save and update machines when editing a model is now blocked by permissions. If you do not have the permissions for this, you will need to contact your management team.
Learn More at Flyntlok Dealer Management System
Check out our Flyntlok YouTube channel for more highlights of the application!