Check out the latest updates to the Flyntlok Equipment Dealer Management System.
We have always allowed you to add a customer, item, or machine from the point of sale. However, we did not add or assign those things to the sales order you were coming from. Now, you can add each of these from the point of sale without leaving the page. Once you have added a customer, item, or machine, we will assign it to that sales order.
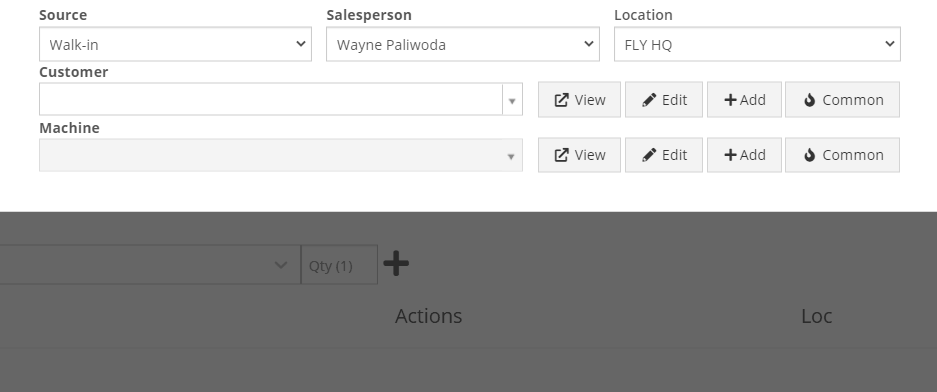
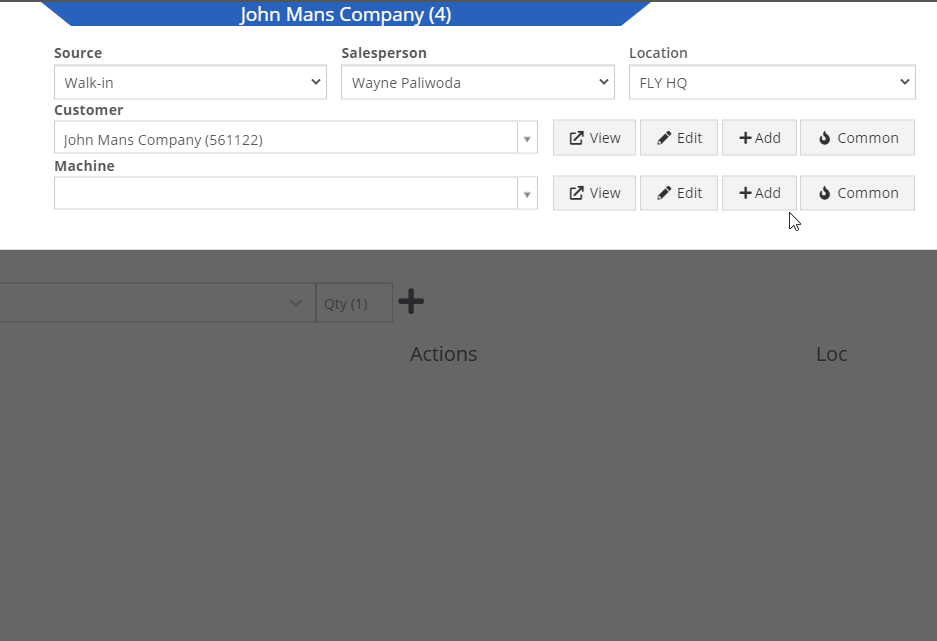
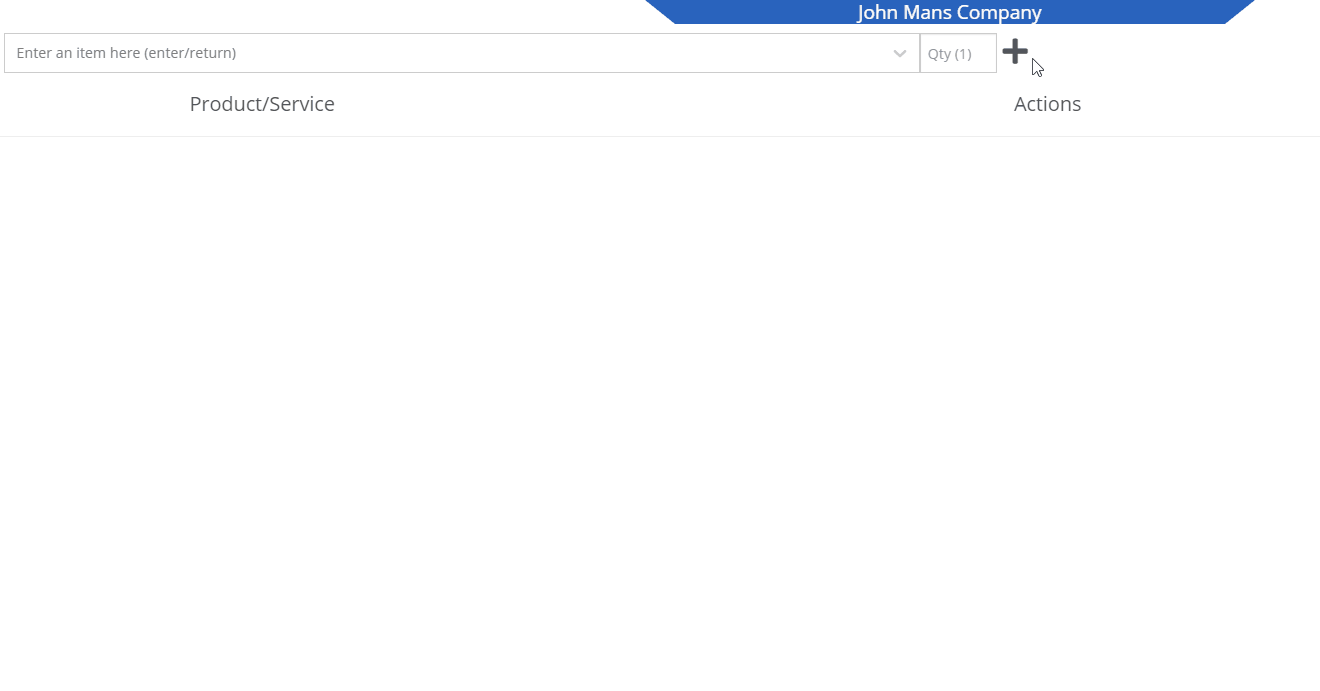
We recognize that it can be cumbersome to have to select your custom version of a report from the layout dropdown after the page has loaded. We will now remember the last custom report layout you had selected, and route you directly to that version.
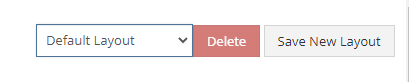
It was brought to our attention that just about everywhere we deal with cores, we assist in managing the core. This fell short at receiving. We add the core to the PO on your behalf, but we make you receive it manually.
We have updated the receiving of cores to occur automatically when you receive the main part. While receiving the main part, you have the option to set the core cost and bin. We also will flag a part as having a core when viewing the PO and Voucher.
To reduce the amount of manual data entry you have to do, we have added a feature that will lookup the City, State, and Country based on the zip code you have entered. This feature is available anywhere in Flyntlok you are adding an address. Simply tab or click out of the zip code box to take advantage of the feature. Zip Code Lookup currently only supports domestic (US) zip codes.
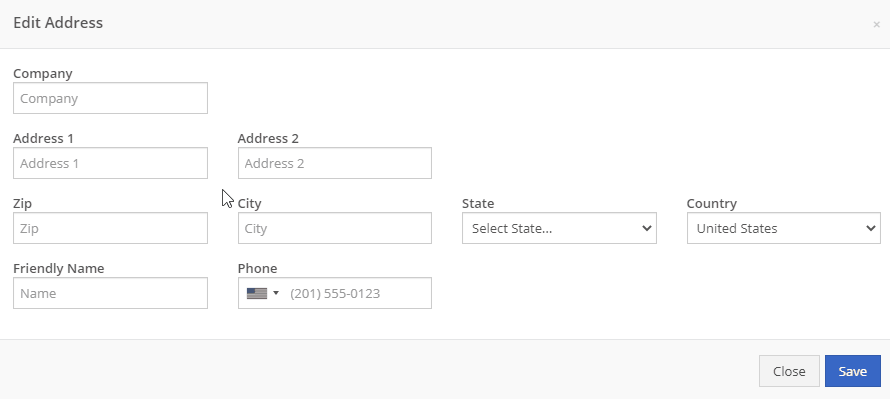
When creating a pickup or delivery address for a rental, you will see the Zip Code field has been positioned before the city/state. After inputting the zip code and clicking the tab key, we will look up the city/state associated with that zip code and pre-fill the form on your behalf.
When creating or editing a shipping address on the point of sale, you will see the Zip Code field has been positioned before the city/state. After inputting the zip code and clicking the tab key, we will look up the city/state associated with that zip code and pre-fill the form on your behalf.
When creating or editing a customer, you will see the Zip Code field has been positioned before the city/state. After inputting the zip code and clicking the tab key, we will look up the city/state associated with that zip code and pre-fill the form on your behalf.
When creating or editing a vendor, you will see the Zip Code field has been positioned before the city/state. After inputting the zip code and clicking the tab key, we will look up the city/state associated with that zip code and pre-fill the form on your behalf.
Certain entities (i.e. invoices, work orders, machines, etc.) in Flyntlok may have thousands of logs associated with them. Previously, you could only review the last 200 logs. We have now added the ability to view all logs related to an entity. You'll see the option to page through all of the logs.
Note: The search function will only search through the page you are on!
After updating our costing calculations for our MRP work orders, it was suggested that we make it easier to review those costs. We have added sub-miscellaneous and sub-labor costs to the item dashboard.

We were requiring users to break out their calculators to get the expected total cost of a work order. We now give you an Expected Total Costs row in the Details of a work order.
Finding information related to the purchase order for a machine required digging through a few different pages. You can now view the details of a purchase order for a machine directly from the machine's dashboard.
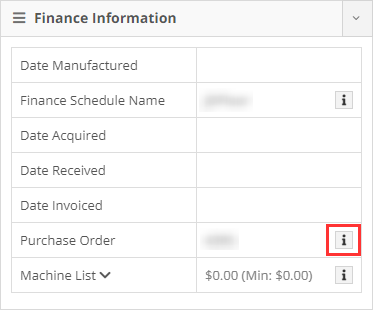

Requiring two numbers to be input on cash sales causes confusion and takes up time. The Amount Applied to Transaction box will prefill based on the amount input into the Amount Tendered box.
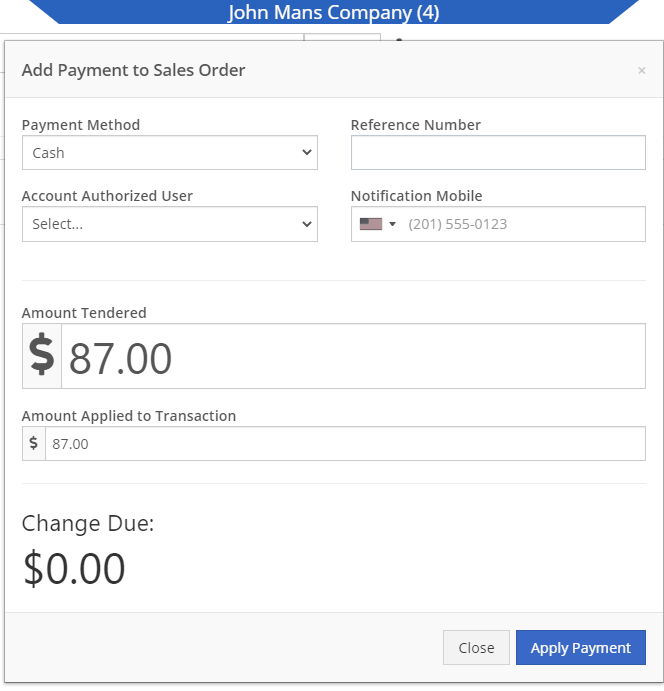
We didn't offer an option to transfer items from one consignment location to another. Now, if two consignment locations use the same fulfillment location, you can transfer items between the two locations.

When restocking a consignment location, we didn't show the QOH of the item at the store. We now show the store QOH and, when restocking, will indicate if you have enough at the store to fulfill the target quantity at the consignment location.
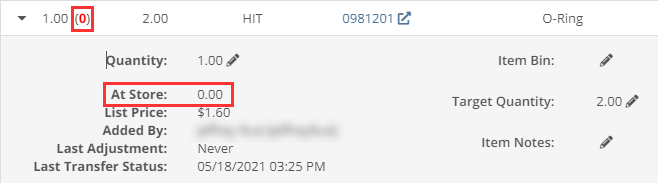
A green “fulfilled” checkmark would not show on the line items that were billed out on a work order in certain instances. All items being billed on a final bill out of a work order are technically “fulfilled,” so we fixed the point of sale to reflect that accurately.
Pre-configured machine options that were set on a PO were not carrying through to the machine. We have fixed this so all selected options on an ordered model carry through to the machine record that is created.
We removed the date sync on machine PO’s a few weeks ago. This auto-sync was wreaking havoc on data in certain instances. We have added an option to sync these dates to all machines on the PO at your request.
If a machine search returns more than 500 records, we ask that you refine your search and provide you links to look for only sold or available machines. These links were broken after an update we made to the searcher. We have fixed them!
While editing a work order, you can now search for machines by the customer unit number.
We were not appropriately warning you when there was an error updating your user photo. Sorry! You will see an error moving forward.
When creating a core from the item creation/edit screen you were not able to immediately search those newly created items. We have fixed that and you can search those core items as soon as they are created!
We were accidentally routing you to our old support site for documentation on how to use markdown. We have updated that to point to the new site.
We fixed a bug that was causing the point of sale to warn you about machine sales when there were returns or trade-ins listed on the sale. You shouldn't receive a warning in those cases.
We fixed a bug that allowed you to add a note line with the hotkey "N" when a sales order was not in draft status. You will now only be able to use that hotkey when a sales order is in "Draft" status.
Learn More at Flyntlok Dealer Management System
Check out our Flyntlok YouTube channel for more highlights of the application!
Check out the latest updates to the Flyntlok Equipment Dealer Management System.
As a recap, we selected a winner based on the total number of clicks saved by your recommendation. We will probably do this again in the not too distant future!
Recommendation: The ability to quickly create a machine as you are creating a work order. We believe we can remove six clicks with a rewrite of this dialog box. We hope to complete this for the 05/26/2021 release. Jim, we will reach out to get your information for your gift card!
These ideas may not have won this time, but we liked them so much that we are going to do the enhancements anyway!
Jim B.
Three additional hotkeys were added to the sales order.
Brandy W.
When inputting journal entry data, pressing the Tab key out of the class field will save that data and move your cursor one column to the right.
Kevin W.
Instead of using the Tab key to go from the item searcher to the quantity field on a sales order, you can use the Enter key. We now let you set a user setting on whether or not Tab or Enter moves you from the part searcher to the quantity input!
Hae S.
When adding an item to a Quick Order, we will default the quantity to 1 (we used to default to 0)
Chad G.
The PO link on a machine's dashboard will provide a preview of the PO data for that machine - not the whole PO. This will save, in many cases, about three clicks. This is slated for our 05/19/2021 release!
Gabe K.
If your search preferences are to open your search results in a new tab, we will remove the focus from the search field. That way, when you navigate back to the tab you were searching from the search examples pop-up will not be shown.
On the ERP work order, if you highlight a note and your mouse leaves the pop-up, it will close. We will update that so it doesn’t close!
Create a hotkey to get to the quick searcher (upper left search in navigation) from any page.
Joe H. (25126)
While adding a fee/credit to a voucher, you had to use the mouse or Shift + Tab back to the save icon. We have changed this so you can save the fee/credit line by tabbing to the save option to the right of the cost field.
Sean B.
A better way to create items for a specific vendor in bulk. Be on the lookout in the future to add the ability to add new data to the system in bulk via imports!
Obtaining customer feedback is one of the driving factors behind creating a better business. The desire for feedback led us to integrate with one of the most well-known customer survey platforms, SurveyMonkey. Starting this week, when a Flyntlok support ticket is closed, you may receive a customer feedback survey. We would appreciate your participation in these surveys.
In the coming weeks, we will offer the SurveyMonkey integration to your dealership! You will be able to set up custom surveys to send to your customers after sales orders are closed. As a manager, you will then be able to review the results each week to see how your dealership performs.
We have added more hotkeys and tab flows to reduce the need to use the mouse at the point of sale. You can print a hot key cheat sheet here!
Tab Flow
From the creation of a new sales order, you can tab through each field in the customer section all the way to the part searcher.
Email Hotkey
You can press the “E” key to open the emailer for the sales order.
Print Hotkey
You can press the “P” key to open the print dialog for the sales order.
Add Note Hotkey
You can press the “N” key to add a note to a sales order.
New Line Hotkey
You can simultaneously press the “Shift + Enter” key combination while typing an item description to add a new line.
Close Item Description Hotkey
You can press the “Escape” key to finish adding an item description.
Order Hotkey
You can press the “CTRL” + “O” key to complete the sales order.
Not all information on the customer, vendor, machine, or item dashboard may impact your day-to-day workflow. We have always given you the ability to close those widgets, but they would open back up if you refresh the page. When you close a widget, we will save that closure until you choose to reopen it. This will save you from scrolling through multiple widgets to find the information that you are looking for!
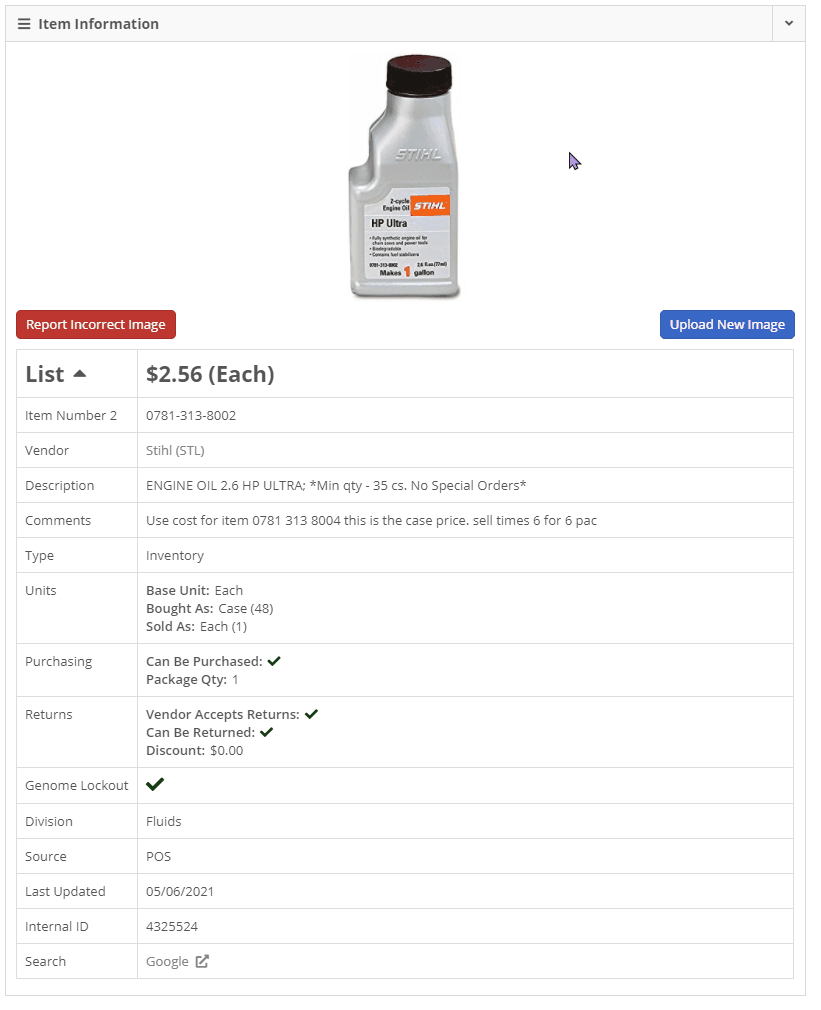
When editing an item's description on the point of sale, the edit box was small and tough to work with. When you click the edit icon for an item, you will notice that the editing field is much larger. We also support adding new lines within that box by clicking the Shift + Enter keys together. Once you have the description completed, you can click the Enter key to save it.
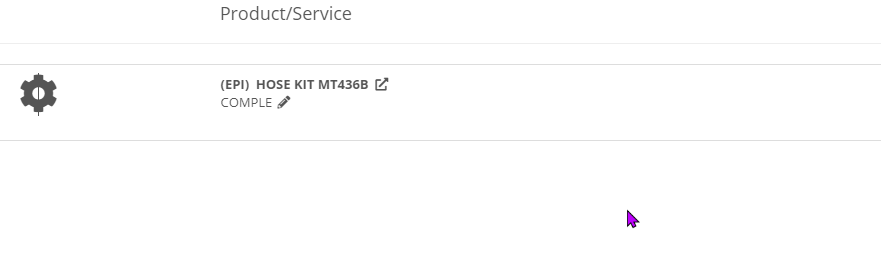
To help deter multiple sales of one machine, you will receive a warning if the machines on that sale are listed on any other sales documents. The warning includes links to the conflicting data so you can review it.
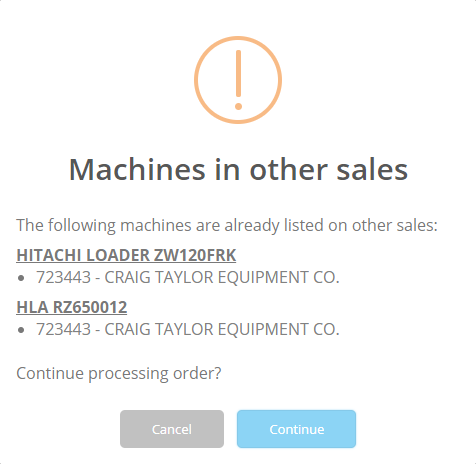
We have streamlined the workflow for creating parts requests now at your organization. You will note that the "Parts Request" option will no longer show on the Work Order Job Section. The following conditions must be met to have a parts request sent out:
To create a parts request notification, follow these steps:
When the order button is clicked, the user(s) configured to receive parts requests will be notified via their preferred notification setting (Email/SMS/Internal/Rapid). If you were already actively using this feature, we have done this setup on your behalf. If you are interested in utilizing this, please submit a support ticket, and a consultant will reach out to assist!
The icons to the right of the customer and machine fields on a sales order have been changed to buttons to reduce confusion and easily clickable.

With the new feature last week of adding a preferred contact on work order creation, we found that it is time-consuming to add the preferred contact if they are not already set up. Now, when creating a new work order, if the preferred contact is not previously created, you can add them right from the form!

We have added a new widget for merging duplicate models. When merging two models, we will move all machines and rent templates linked to the old model into the remaining model.
In many cases, when attempting to reverse an item voucher from QuickBooks Online, users would receive an error causing the voucher to be removed from QuickBooks Online but remain in reversing status in Flyntlok. We made a fix to help prevent this situation from happening.
After uploading a file to a sales order, the count of attached files was not ticking up until the page was refreshed. This count will now immediately update when files are successfully uploaded.
While interacting with a sales order on a device with a smaller screen, you may have noticed the Order and Delete button would hide behind the Shipping tab. We have made some adjustments to prevent this from happening on standard laptop screen sizes.
![]()
Learn More at Flyntlok Dealer Management System
Check out our Flyntlok YouTube channel for more highlights of the application!
Check out the latest updates to the Flyntlok Equipment Dealer Management System.
Between today, May 5th, 2021, and May 12th, 2021, we want to reduce unnecessary mouse clicks within the application. Submit a support ticket with your idea to reduce clicks. As a team, we will determine the most impactful request, implement the changes, and reward that user with a $25 visa gift card!
Starting today, we will be making weekly updates to reduce the use of your mouse on the Point of Sale. Be on the lookout for new hotkeys and shortcuts!
There is now a quantity box to the right of the item searcher on the point of sale.

To use this, click into the item searcher and search your part number. When you've found the part you want, and it is highlighted, hit the Tab button. This will add the item into the item search box and move your cursor into the Qty box. From here, you can input the quantity by using the up/down arrows or entering the number you wish to sell. Once quantity is added, hit the Enter button on your keyboard to add the part at that quantity to the sale. You will also notice that your cursor defaults back into the item searcher box after the part is added to the sale. This allows you to keep searching and adding parts without lifting your hands off the keyboard!
We understand with large commercial customer accounts, there are many points of contact you are interacting with on a day-to-day basis. You can now designate a preferred contact when creating a work order.
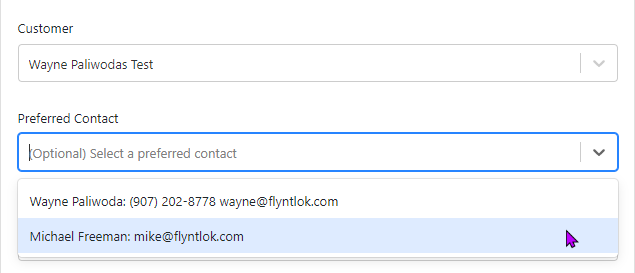
On the work order dashboard, you will see the preferred contact listed under the Basic Information section. Clicking the View all contacts just below the preferred contact information will bring up the form to edit, delete, and add new contacts.

We ran into an issue where a colorblind user was not able to denote that an item was being sold below cost. Now, when an inventory item or machine is being sold below cost, we show an icon with Loss below the item's price. This is also useful when you are applying discounts to an invoice.
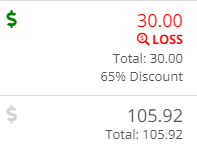
Previously, we were not obtaining the cost and time of all linked work orders. We refactored the costing and time information of the work orders to include all sub-work order costs, which allows us to add more information:
This setting was still working but was inadvertently removed when we updated this page.
When editing your user preferences, select View Your Profile, then under the Contact Information section, you will find the Include me on Emails field.
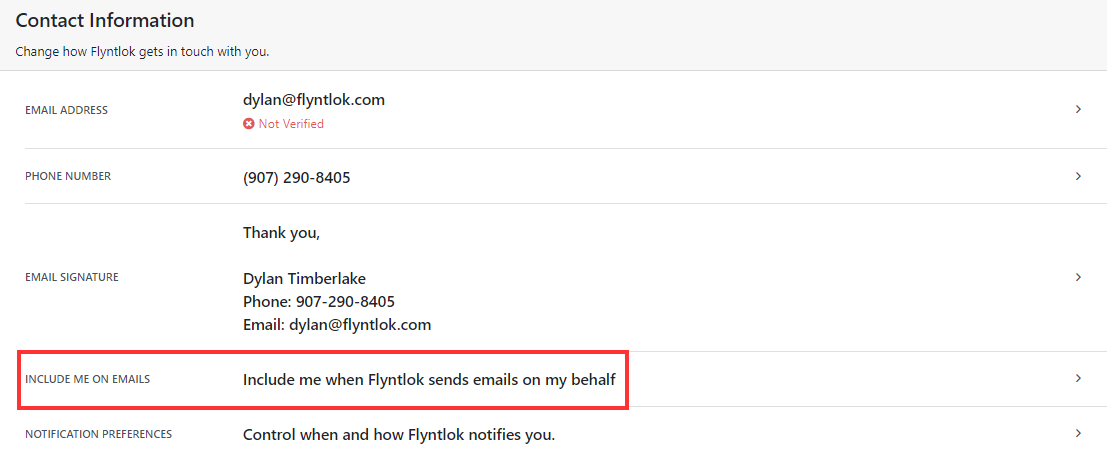
We have added validation to the Customer PO field on the Point of Sale. The limit was always 45 characters, but we did not prevent you from entering more than 45 characters.
We were not preventing you from submitting bills without the appropriate data. Now, to post as a bill, there must be an accounts payable (A/P) account set, and that A/P line must have a vendor set.
We made changes to the algorithm used to calculate the margin on the point of sale. This now accurately accounts for average cost when showing the margin. Please let us know if you run into any weird margins, but it should be more accurate now!
We have run into issues with users unknowingly overwriting data that another user set. When editing a machine purchase order's date ordered, date expected, or date invoiced, we now will not update those dates on the machines associated with the purchase order.

April 28th, 2021 Release Notes
Learn More at Flyntlok Dealer Management System
Check out our Flyntlok YouTube channel for more highlights of the application!
Check out the latest updates to the Flyntlok Equipment Dealer Management System
When creating a stock order, you now have the option to consolidate all of your sales data across your locations. When this option is selected, we will sum up all of the stocking levels and historical sales per item. The PO will still be for an individual location.
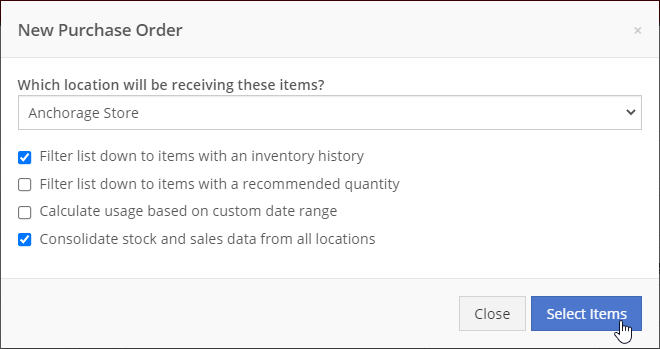
We will now default price updates with the current margin of the price by default. This should save you some time and thought when you update the cost of a part if your margins are not changing!
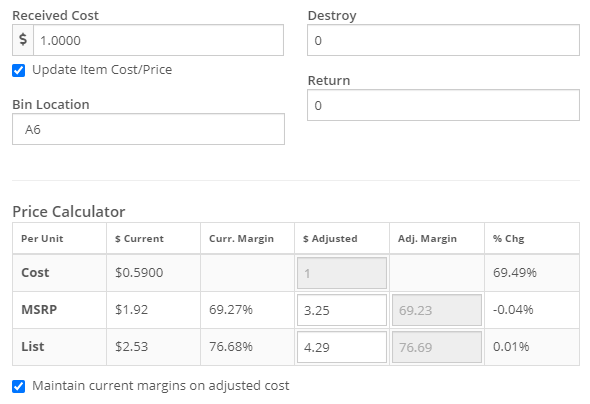
From a machine dashboard, you can now print a report that includes the specifications of the machine and the service history of that machine. To print this report, click the "Customer" in the basic information section.

We will now attempt to assign a class to items that do not have a class assigned to them based on the other items on the invoice when posting to QuickBooks Online.
We have updated our error images. We hope you enjoy them as much as we do!
We fixed an error with calculating the average cost of a part on the EOD report.
April 14th, 2021 Release Notes
Learn More at Flyntlok Dealer Management System
Check out our Flyntlok YouTube channel for more highlights of the application!
Check out the latest updates to the Flyntlok Equipment Dealer Management System
For PACCAR Fleet customers, you can now associate a fleet card with a sales order. By assigning a fleet card, we will verify the card and update the item pricing for that fleet customer.
For PACCAR dealerships, you will now see the Fleet Card Number box on invoices. After assigning a customer, there will be a list of fleet card numbers to select from for the customer.
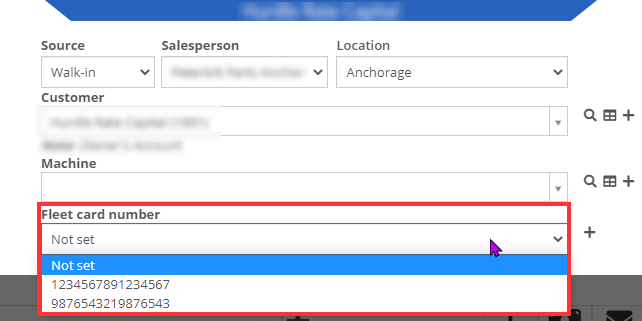
If the customer doesn't have a fleet card or the fleet card that they are trying to use doesn't exist, you can click the '+' to the right of the card selector box and add a new card for the customer.

Once the invoice is completed, you will use the Account payment type and close out the invoice.
NOTE: Flyntlok recommends that you add the fleet card to the invoice after adding all parts. This method will go out and check the pricing for all the parts on the invoice at once, instead of checking the price every time an item is added to the sales order.
When creating a work order, you can now assign a consignment location to that work order. What this will do is first pull consignment quantity for any internal parts orders before pulling the store location's QOH. If there is not enough quantity at the consignment location to fulfill the order, we will then pull from the store's QOH, or prompt the part to be ordered if there is not enough at the store.
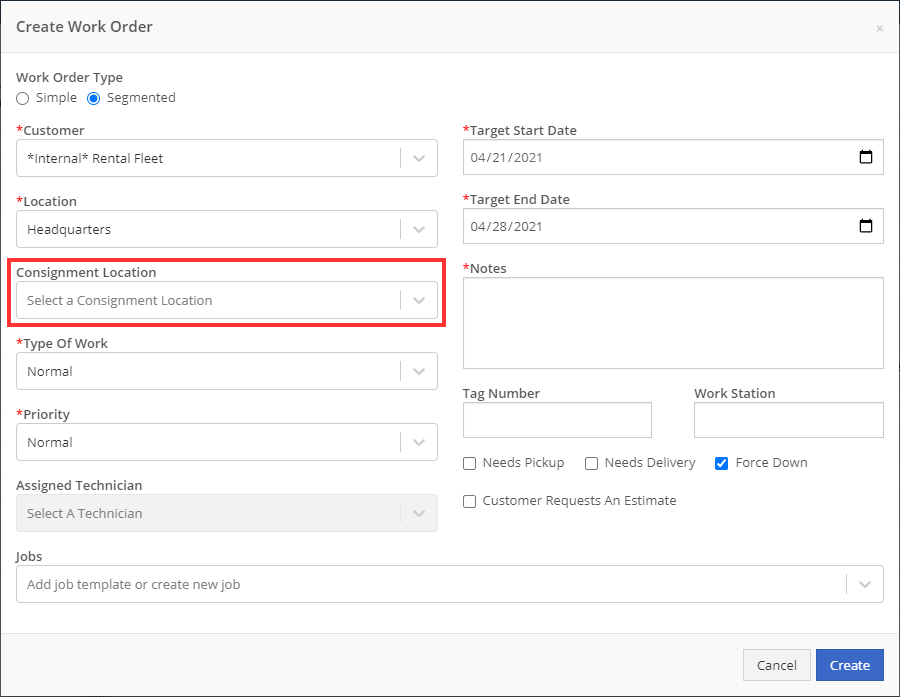
When editing your user profile, you can now set a default consignment location. This will be the default consignment location when the user is creating a work order.
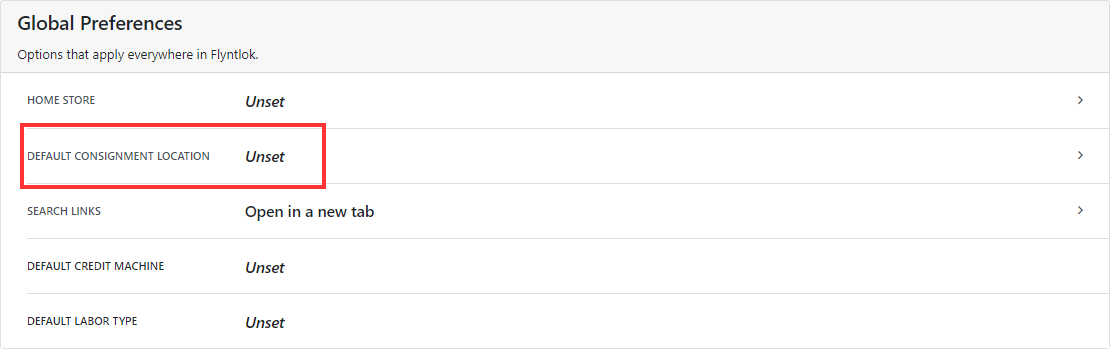
When adding a consigned item to a sales order, we have changed the quantity data that shows on the sales order. When on an internal parts order that has a consignment location assigned:
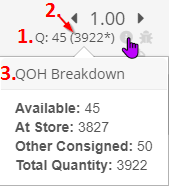
When selling consigned items that are not on an internal parts order linked to a consignment location:

When searching for items on Sparks, we were not showing all the items that vendors were supplying us on the price files.
We fixed an issue that forced users to refresh their browser after taking a credit card payment.
When receiving items, the calculator will now account for the purchasing units of the item.
You can now set the received cost of an item down to the 4th decimal place.
April 14th, 2021 Release Notes
Learn More at Flyntlok Dealer Management System
Check out our Flyntlok YouTube channel for more highlights of the application!
Check out the latest updates to the Flyntlok Equipment Dealer Management System
When receiving items from a purchase order, you will now be able to update or set the list price and MSRP of the item. You will now see a check box below the cost box. Clicking this check box will bring up the price calculator that will assist you in choosing what your list price and MSRP should be by calculating on-the-fly margins.

You will be able to compare your past margins to the new margins to help find the best price point for the item.
When editing a work order, you can now edit the check-in time of the machine.

From a sales order, you will be able to report a lost sale for an item. You will see a sad face under the actions column of the sales order for each item. Clicking this will take you to a prefilled loss report for that item.
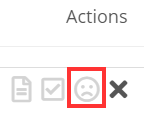
When a Sparks customer submits a sale, Flyntlok will pick either the Sparks customer's assigned salesperson, the salesperson assigned to their account in Flyntlok, or the Sparks Champion set for the company to be set as the salesperson of the sales order.
When viewing a machine move, we will now show the customer associated with that move in the Move Info section.
Learn More at Flyntlok Dealer Management System
Check out our Flyntlok YouTube channel for more highlights of the application!
Check out the latest updates to the Flyntlok Equipment Dealer Management System
When an internal parts order quote has been rejected, we will indicate that rejection on the work order dashboard.

There is now an option in the actions dropdown of the item dashboard to add a file attachment.
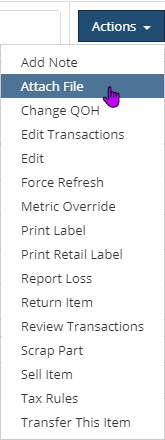
When a customer is putting payment on their Sparks order, they can edit or add a contact for the sale.
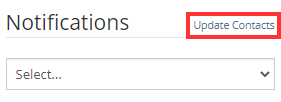
This will bring up a form that will allow customers to edit an existing contact or add a new contact for the customer.
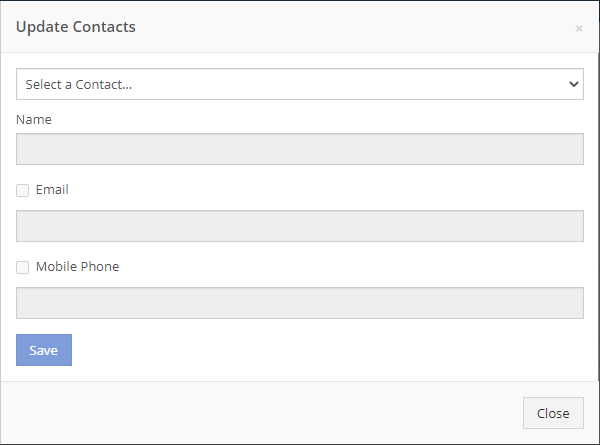
There can now be one user configured at a company to be the Sparks Champion. This user will receive the following notifications:
We now show the customer unit number associated with a machine when assigning a machine to a sales order.
When receiving machines on a machine purchase order, we have added the ability to input invoice date and invoice number.
When resetting your password, we now accept the email linked to your account as verification to reset your password.
We have resolved an issue that was blocking most common parts from being added to sales orders.
The formatting of the machine condition report on a rental PDF has been fixed.
March 31st, 2021 Release Notes
Learn More at Flyntlok Dealer Management System
Check out our Flyntlok YouTube channel for more highlights of the application!
Check out the latest updates to the Flyntlok Equipment Dealer Management System
Flyntlok will be closed on Friday, April 2nd, in observance of Good Friday.
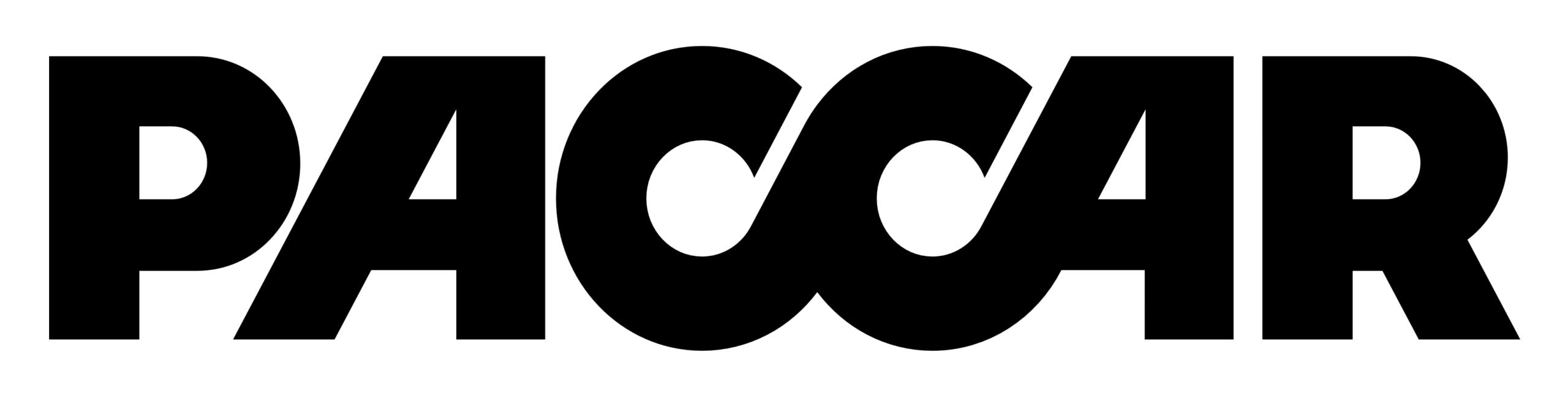
We have released a new feature that allows you to submit warranty claims from Flyntlok to the PACCAR eportal. From a Flyntlok work order, you will be able to open up a warranty claim that is prefilled with work order data!
To get to the PACCAR form, your location will need to be configured by Flyntlok to allow PACCAR submissions. Then you will want to make sure that the work order is set to type Warranty. When those two conditions are met, you will see a Start Warranty Claim in the work order dashboard's actions drop-down.
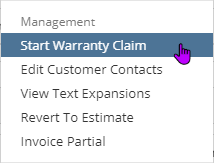
If it is the first submission from the work order, you will need to fill out the Claim & Vehicle Information section and then save the claim. This will generate the CF (Claim File) in the PACCAR eportal.

Once this is successfully saved, you will be able to select the jobs from the work order that you wish to submit a RO (Repair Order) for. This allows you to submit multiple jobs for one claim file or create multiple claim files from one work order.

When on a work order that you have already submitted a claim for, you will be able to go back to those previously submitted claims via the claim file selector or create a new claim.

If you have more questions, please reach out to Flyntlok. We will be able to provide a more in-depth Q/A about the warranty form and submission.
We have added more granular permissions around editing a machine. Below are the 7 new domains for machine permissions and the sections of a machine they control:
Flyntlok now supports the uploading of .EIF type files!
We enhanced the safety measures in place to prevent electronic POs from being submitted more than once.
We also now don't submit the core item from a PO to Epiroc or PACCAR. The core item will remain on the Flyntlok PO to be received.
We apologize for the headaches in the past week that were caused by slow customer searching. We have made some changes to make customer search lightning fast!
We released this feature a few weeks ago and are pulling it back to reassess. We will have a better method for this in the future.
March 24th, 2021 Release Notes
Learn More at Flyntlok Dealer Management System
Check out our Flyntlok YouTube channel for more highlights of the application!
Check out the latest updates to the Flyntlok Equipment Dealer Management System
On the lower left of the item and machine dashboard, you will find a reported losses widget. We will show the 10 most recent loss reports for the item or machine.
Item Dashboard Widget:
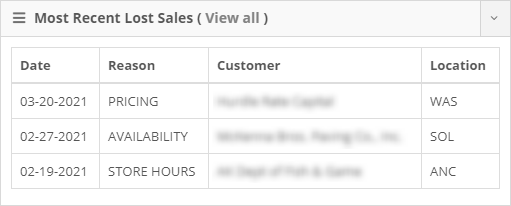
Machine Dashboard Widget:
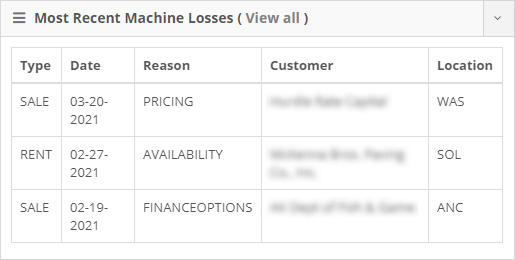
You will also be able to click the View All button to all losses reported for the item or machine.
When you are transferring an item to be used on a sales order, but not transferring enough to entirely fulfill the order, we now create a purchase plan for the remaining items. When the combination of the purchase and transfer is received, you will be able to fulfill the order and any excess received parts will go into the QOH.
We can now tailor your sparks portal closer to your business workflow. For example, if you do not do rentals at your business, we can disable that feature from Sparks. This also applies to showing work orders and machines.
We updated the common parts button on Sparks to show common parts for the customer, and if you have a machine selected, common parts for the machine associated with the sale.
We made sure to let your customers know that they must save their drafts to see their custom pricing discounts.

We made the modal when accepting payments on Sparks a bit more contextual. For example, if one of your customers is charging to their account, the modal previously said Enter Card. It now says Charge instead.
We have added the sales order number to My Orders view. The view now also sorts in the order the sales were created.
When merging a special order purchase plan into a stock order, if there is a core associated with the item, we will merge the core purchase onto the stock order as well.
March 10th, 2021 Release Notes
Learn More at Flyntlok Dealer Management System
Check out our Flyntlok YouTube channel for more highlights of the application!
Check out the latest updates to the Flyntlok Equipment Dealer Management System
We understand that some of your markets may be pretty competitive. To help, we now let you hide part numbers on quotes. This is a location-based setting that can be adjusted under your location settings. You must have administrative rights to Flyntlok to adjust.
We have changed the link on issue submission from our old FAQ site to the new one. You can check out the new FAQ site here!
You can now use W? to search for work orders. Here is a list of all the things that we will attempt to match with your search input:
We have updated the Flyntlok keyed-in cards system so that we are up to date with the most recent Gravity Payments standards. If you ran into any issues in the past week, it would have been due to this change not being implemented yet.
You can now sort your to-be-ordered board by items that can be merged into in-process purchases. If you are not familiar with this feature, it lets you take special order purchase requests and allocate them to an in-process stock order request.
You can now search for customers with the phone numbers of contacts associated with the customer. Before, you could only search for the customer record of the company and contact phone. We will now compare the phone number put into the customer contacts' mobile phone records.

Printing an item label will now show a shortened version of the item's description.
We will now send the line description through to QuickBooks even if the machine ID is not set on the line.
When adding the tracking number to the internal notes of a sales order, we will only show the tracking reminder notification once.
March 10th, 2021 Release Notes
Learn More at Flyntlok Dealer Management System
Check out our Flyntlok YouTube channel for more highlights of the application!