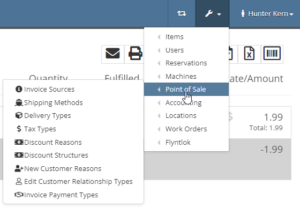How Can We Help?
Point Of Sale Overview
The Point Of Sale (POS) allows a user-friendly way to create Sales Orders (SO), quotes, and other internal documents. It offers a large range of customizable features that expedite and improve customer experience. These features include texting customers when parts arrive, sending out customer experience surveys, emailing customer invoices, and more.
Getting to the POS
Users can access the POS from the Quick Searcher by searching for a Sale Order. You can also click the Sales Order number wherever found in Flyntlok.
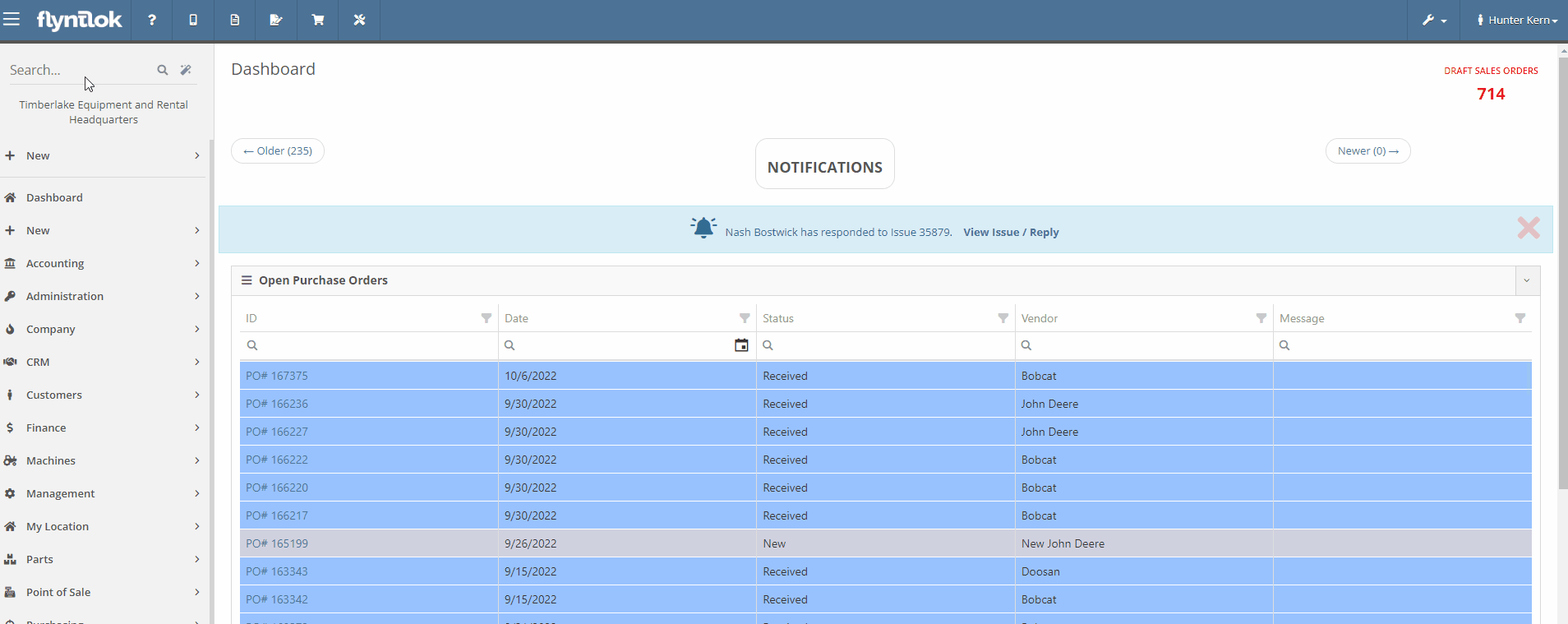
Creating a Sales Order
The most common way a user can create a Sales Order is by clicking the Shopping Cart icon located in the Top Menu Bar.
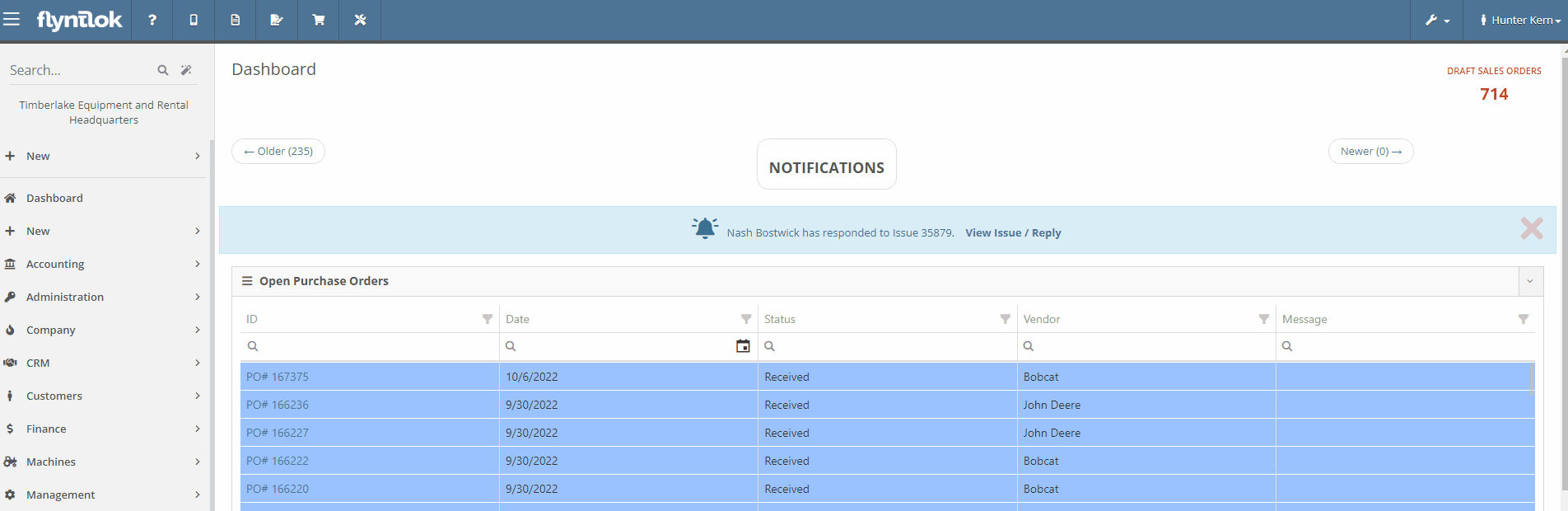
The other ways users can create a Sales Order:
- In the left navigation, select New -> Sales Order
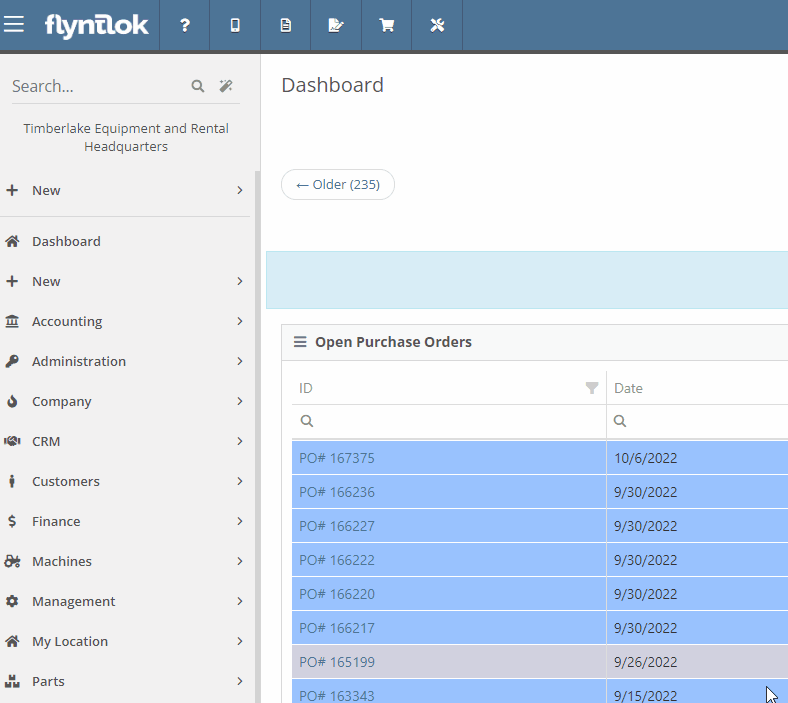
- From the Customer Dashboard -> Actions -> Sales Order
- The newly created Sales Order will have the customer assigned and default contact selected
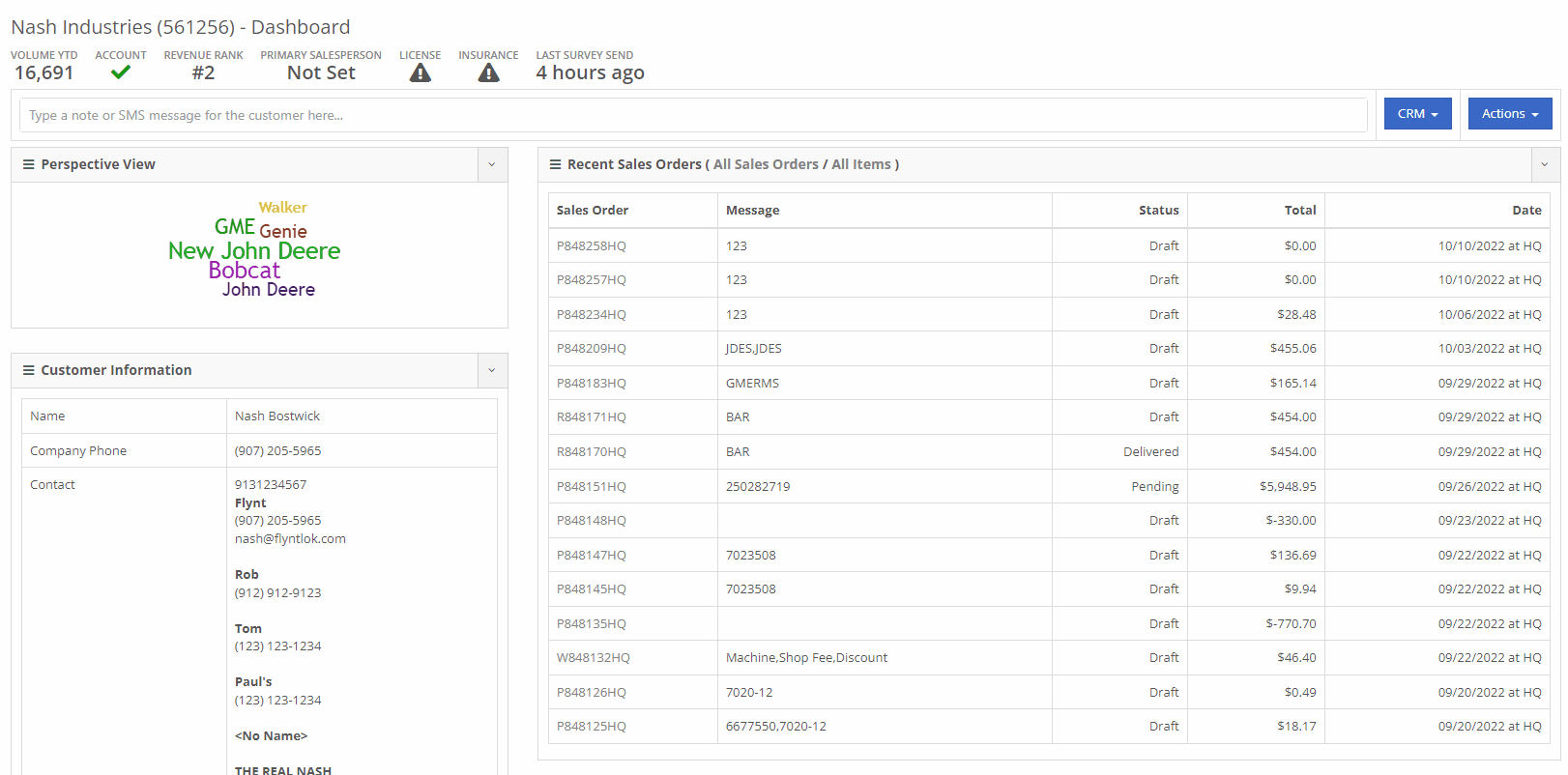
- From the Item Dashboard -> Actions -> Sell Item
- A new Sales Order will be created with the item added
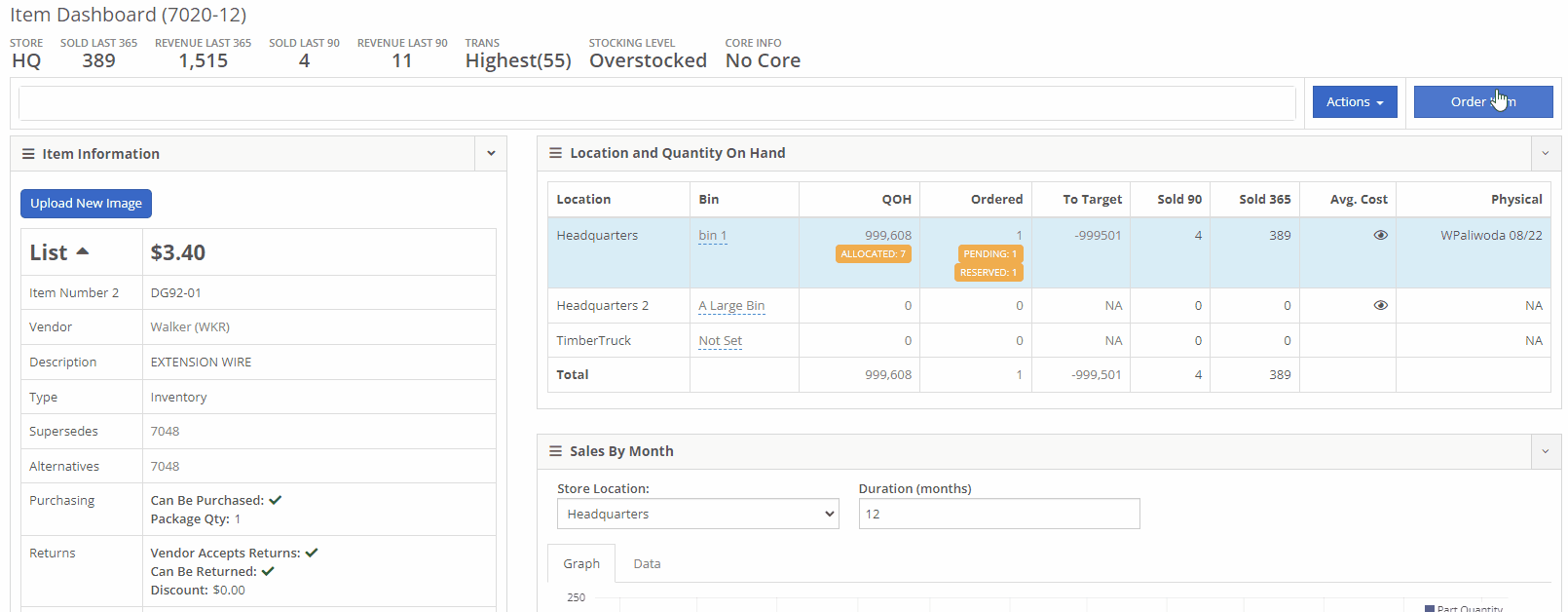
- From the Machine Dashboard -> Actions -> New Linked Sales Order
- Linked machine information will then auto-populate on the newly created Sales Order
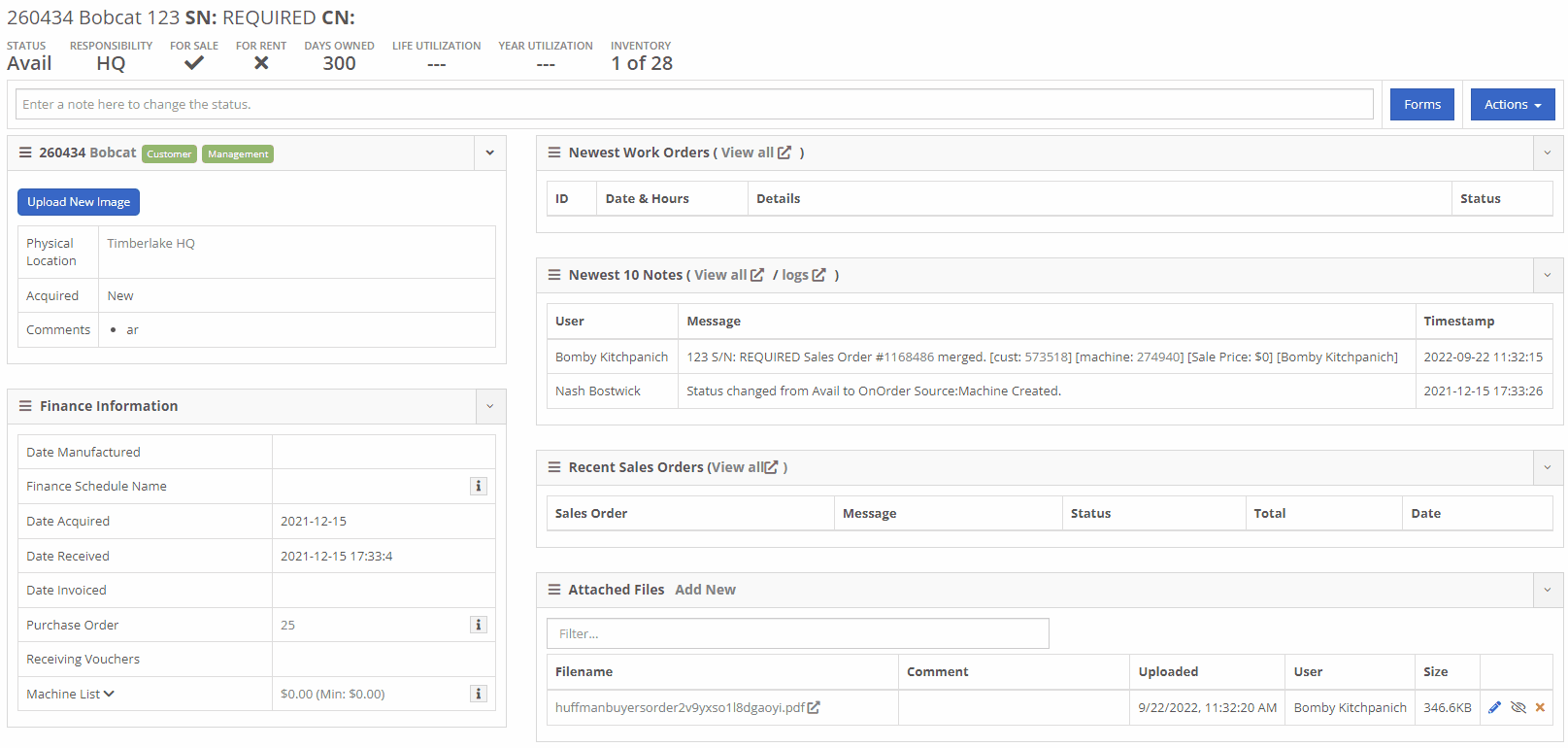
POS Layout
Once arrived, a dashboard appears which includes blue tabs labeled:
Customer
The blue Customer tab is the initial tab opened when creating a new Sales Order. This tab prompts users to fill in Customer, Contact, Machine, and other general information. Head to the Customer article for further information.
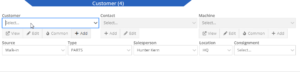
Shipping
The Shipping tab includes the ability to create, edit, and view customer Shipping Addresses, and designate inbound and outbound Shipping Methods. Head to the Shipping tab article for further information.

Details
The Details tab includes Customer Purchase Order, public and private message fields, and other actions and settings. Head to the Details article for further information.

Payment or Actions
The Payment tab give you options to take Payment, Quote, Copy and more. Head to the Payment or Actions article for further information.
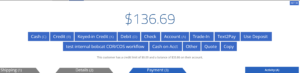
Activity
The Activity tab includes a Note Section, SMS options, and a link to the Sales Order Audit Logs. Head to the Activity article for further information
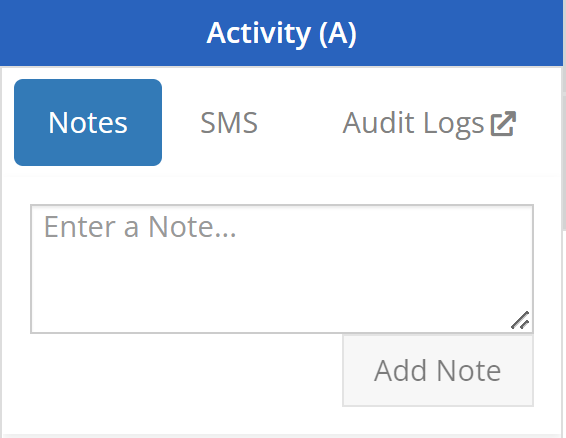
Item Search Bar
Clicking below the prompted Customer tab into the center of the POS or clicking above the Shipping, Detail, or Payment tabs, will reveal the Item Search Bar, Item Line Details, and other Sales Order Features. Go to the Item Search Bar article for further information on the following Look-up functions.
- Search Mode vs. Scan Mode
- Part Number Searcher
- Quantity editor
- Add a new item
- Import items from a file
For further information on looking-up and entering Items in the Point of Sale, go to the Item Search Bar article.
![]()
Actions
In the homepage of your POS, users can access all necessary Sales Order Actions. Many of these features are displayed by relatable icons in the top right corner of the POS and include:
- Reverse line-item order
- Email this Sales Order
- Print this Sales Order
- Print thermal receipt
- View packing slip
- Apply a percentage discount to the entire order
- View internal pricing information
- Fulfill all items as much as possible
- Modify tax rules
- Adjust payment posting dates
- Your most commonly sold items
- Sell a machine
- Export to Excel
- Create Label
For further information on Point-of-Sale Actions, go to the Actions Articles.

Line Items
By searching or scanning, items are added to the Sales Order. In each item line, users can:
- Access Item Dashboard
- View/Edit line description
- Fulfill line
- Check traceability
- Verify the correct item number
- Report lost sale
- Remove item from a Sale Order
- Update item bin
- Change quantity
- View quantity on hand
- Override quantity on hand
- Fulfill quantity
- View/edit/discount line amount
Above the Shipping tab, users may view the status, the Sales Order number, view Downstream Operations, as well as choose to Delete or Order. Also, above the Activity tab, badges describe additional context of the Sale Order and Customer. For further information on Line Items, go to the Line Items article.

Hotkeys
For further information on POS Hotkeys, go to the Hotkeys article.
Point of Sale Administration
Settings for the Point of Sale can be found underneath Editors (Wrench) -> Point of Sale. These settings allow users to adjust:
- Invoice sources
- Shipping methods
- Delivery types
- Tax types
- Discount reasons
- Discount structures
- New customer reasons
- Customer relationship types
- Invoice payment types
For further information on Point-of-Sale Administration, go to the Point-of-Sale Administration article.