How Can We Help?
Check out the latest updates to the Flyntlok Equipment Dealer Management System
New 🆕
Fleet Price Verification
For PACCAR Fleet customers, you can now associate a fleet card with a sales order. By assigning a fleet card, we will verify the card and update the item pricing for that fleet customer.
For PACCAR dealerships, you will now see the Fleet Card Number box on invoices. After assigning a customer, there will be a list of fleet card numbers to select from for the customer.
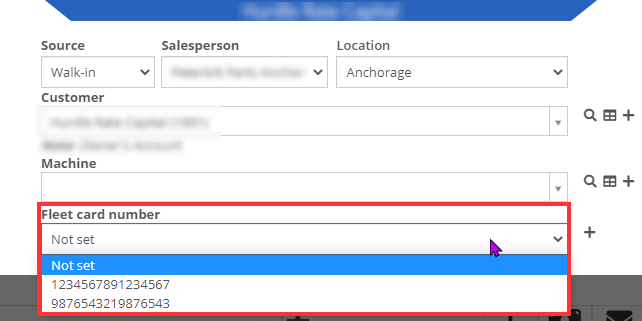
If the customer doesn't have a fleet card or the fleet card that they are trying to use doesn't exist, you can click the '+' to the right of the card selector box and add a new card for the customer.

Once the invoice is completed, you will use the Account payment type and close out the invoice.
NOTE: Flyntlok recommends that you add the fleet card to the invoice after adding all parts. This method will go out and check the pricing for all the parts on the invoice at once, instead of checking the price every time an item is added to the sales order.
Enhancements 🙌
Work Order Consignment Locations
When creating a work order, you can now assign a consignment location to that work order. What this will do is first pull consignment quantity for any internal parts orders before pulling the store location's QOH. If there is not enough quantity at the consignment location to fulfill the order, we will then pull from the store's QOH, or prompt the part to be ordered if there is not enough at the store.
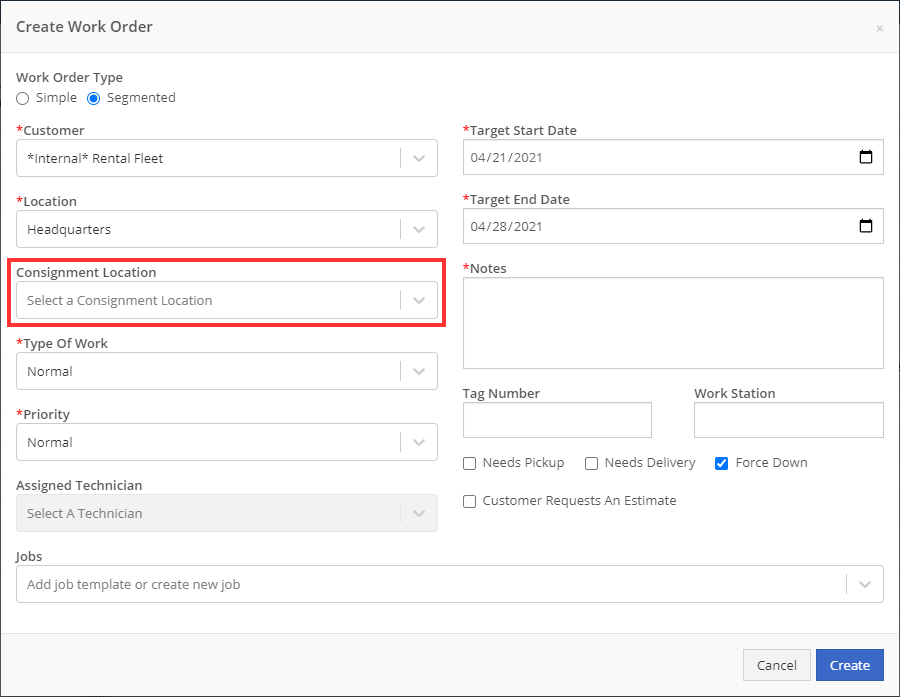
User's Default Consignment Location
When editing your user profile, you can now set a default consignment location. This will be the default consignment location when the user is creating a work order.
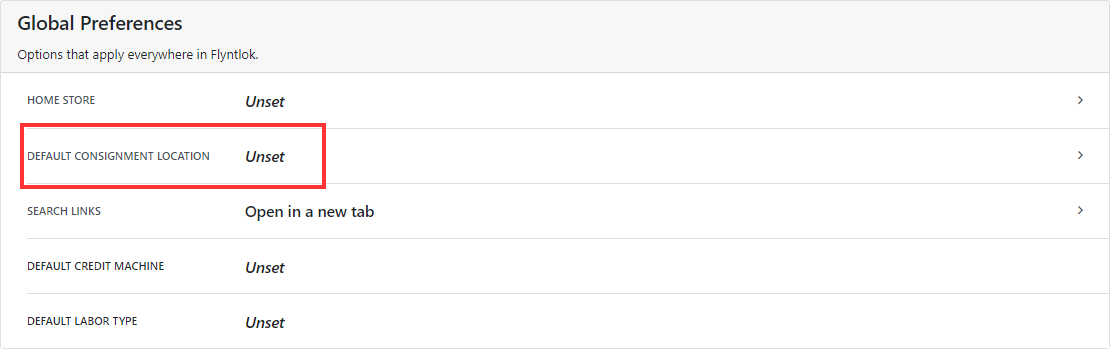
Consignment QOH Breakdown
When adding a consigned item to a sales order, we have changed the quantity data that shows on the sales order. When on an internal parts order that has a consignment location assigned:
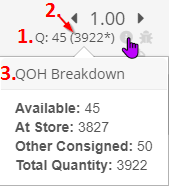
- The quantity at the assigned consignment location.
- The total quantity for the store including all consigned quantities.
- In the QOH Breakdown:
-
- Available: This is the amount at the consignment location.
- At Store: The amount that is not consigned at the store location.
- Other Consigned: Total amount that is consigned elsewhere.
- Total Quantity: Total quantity for the store location including in the store and consigned amounts.
When selling consigned items that are not on an internal parts order linked to a consignment location:

- This quantity will be the amount at the store location, not consigned.
- The total quantity of the item for the location including consigned quantities.
- The QOH Breakdown indicating:
-
- Available: Available amount at the store location.
- Consigned: Total amount that is consigned for the location.
- Total Quantity: Total amount for the location including what is consigned.
Resolutions 🐛
Sparks Item Searching
When searching for items on Sparks, we were not showing all the items that vendors were supplying us on the price files.
Credit Card Payment Modal
We fixed an issue that forced users to refresh their browser after taking a credit card payment.
Item Receive Calculator
When receiving items, the calculator will now account for the purchasing units of the item.
Item Receive Cost
You can now set the received cost of an item down to the 4th decimal place.
Last Weeks Release Notes
April 14th, 2021 Release Notes
Not yet a Flyntlok Customer?
Learn More at Flyntlok Dealer Management System
Youtube
Check out our Flyntlok YouTube channel for more highlights of the application!
