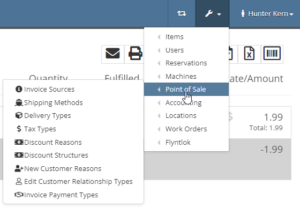Opportunity
Technicians needed a way to quickly identify the owner of a machine when printing Work Order worksheets tied to the “Cost of Sale” Invoice.
Solution
We've updated the Work Order Worksheet PDF to include the information of “Cost of Sale” Customer.
Opportunity
When using the "Collect Signature" feature on the Rental Dashboard, users had to select the device every time. They requested a way to configure a default device.
Solution
We have updated the Collect Signature feature to auto-select the last used device.
Opportunity
Users struggled to provide quick and accurate verbal estimates for Rental Contracts because the "Estimated Billable Total" on the Rental Dashboard excluded known additional charges, such as Pickup and Delivery fees. This lack of visibility could lead to confusion, underquoting, or the need for follow-up clarifications with customers.
Solution
The "Estimated Billable Total" has been enhanced to now include Pickup, Delivery, and Damage Waiver charges. This more comprehensive total is displayed prominently at the top of the Rental Dashboard, along with a detailed breakdown section. This update gives users greater confidence in providing quick, all-inclusive estimates to customers, improving both transparency and customer experience.

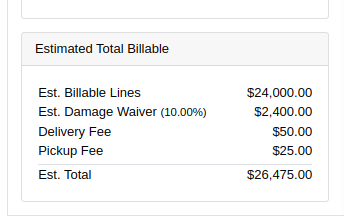
Opportunity
Salespeople previously had limited flexibility when setting the "Generate Purchase Request" option during the Model configuration process. If this setting was selected incorrectly, they had to restart the entire configuration from scratch. This wasted time and increased the risk of errors. The setting also couldn’t be changed after reversing or reprocessing a Sales Order or when duplicating a Quote, adding further friction to the sales workflow.
Solution
We’ve introduced the ability to modify the "Generate Purchase Request" setting while the Sales Order is still in Draft status. When adding a Model to a Sales Order, an icon will appear near the Quantity field, indicating whether a Purchase Request will be generated for that line.
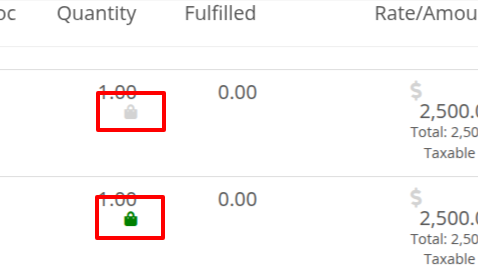
Salespeople can click this icon to easily open the Model Purchase Request Settings dialog and make any necessary adjustments. This should eliminate the need for users to reconfigure from scratch.
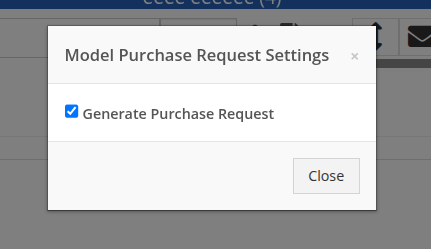
Opportunity
Salespeople often encounter difficulty identifying the correct Customer when multiple records share the same or similar names. This can lead to confusion, delays at the Point of Sale, and potential errors in selecting the wrong Customer profile.
Solution
To make it easier to distinguish between Customers, we’ve added address details to the Customer search results on the Point of Sale page. This additional context helps salespeople quickly and confidently identify the correct Customer, which should speed up the checkout process!
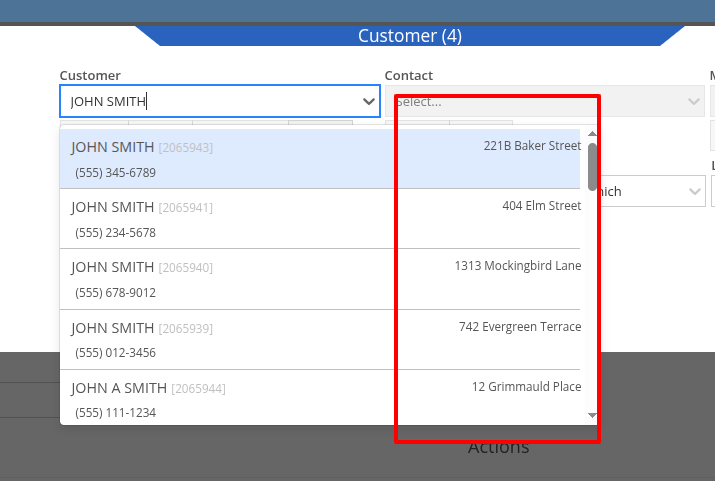
Opportunity
Service Writers reported that when changing the Machine on the Work Order Dashboard's "Info" tab, the searcher displayed all company Machines instead of filtering to only those owned by the Customer. This behavior was inconsistent with other Work Order pages, and made it harder to quickly find the correct Machine.
Solution
The Machine searcher on Work Order Dashboard now defaults to showing only Customer-owned Machines. For flexibility, a checkbox has been added to allow searching across all Machines when needed.
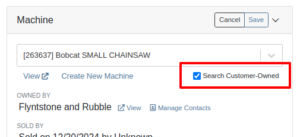
Opportunity
Rental and Sales teams using Sage Intacct have needed a more consistent and hands-off way to ensure the correct income items are used when invoicing Machines or Rentals.
Solution
Flyntlok will now automatically apply the income items to Machine sales and Rentals for Sage-integrated tenants. We've added two new settings: “Default Sage Machine Income” and “Default Sage Machine Rental Income”. To configure them, go to Flyntlok Settings and find them under the Sage Intacct section.
Complaint: When adding a new line to a Sales Order, the item would sometimes appear in random positions—top, middle, or bottom—causing confusion and inconsistent workflows.
Correction: Fixed.
Complaint: When applying a discount to an entire Sales Order, the shipping line was also discounted—but this discount wasn’t visible on the Sales Order screen, only on the printed Invoice, causing confusion.
Correction: We now display the discount on the shipping line directly within the sales order UI, making it consistent with the printed version.
Complaint: Managers reported that the All Contracts report was showing the incorrect timezone under the Last Updated column.
Correction: Fixed.
Complaint: Parts managers reported that the Pick List printout on a Work Order could display Parts requested from a deleted Parts Invoice.
Correction: Fixed. This printout now correctly only shows parts from active Invoices.
Complaint: Salespeople reported that changing the postal code on an existing Customer did not update the city and state for the address.
Correction: Fixed.
Complaint: A job marked as “Rejected” did not show its rejected status in the mobile view, leading to confusion for mobile users.
Correction: The job approval status, including "Rejected", now correctly appears in the mobile view to match the desktop display.
Complaint: Managers reported that the “Date Sold” field was unable to be cleared out on the Machine edit page.
Correction: Fixed.
Complaint: Technicians reported that the “cause” and “correction” fields were missing when adding a Job on the mobile Work Order view.
Correction: Added these fields to the Add Job section. They can be manually entered, or will auto-fill when selecting a Work Order Job Template.
Complaint: Rental clerks noted that after sending an email from Rental Dashboard, the tab would sometimes close itself.
Correction: Fixed. This issue specifically affected Microsoft Edge users. (Editorial Note: Microsoft Edge specific features frequently cause weird and esoteric bugs in Flyntlok. Always making life difficult, eh Mr Gates?)
Complaint: Managers reported that on Machine Receiving Voucher, when changing adding or editing a Machine's PDI cost, the Machine's “List Price” was not re-calculating based on the updated Machine cost.
Correction: Fixed. Changing PDI now immediately refreshes the Machine's “Book Value”, which should result in the correct “List Price” calculation.
Complaint: The list of users available for manual clock-ins in ERP Work Orders included all users, including people no longer employed with the shop, making it difficult to locate current employees.
Correction: We’ve improved the Clock-Ins table in ERP Work Orders to display only active users when adding clock-ins manually. Additionally, you can now search for users by typing into the input fields.
Complaint: Parts Managers mentioned that when applying a text filter to a column on Receiving Voucher, it would persist across all other Vouchers. This would cause confusion, as a search query on one Voucher may not be relevant on others.
Correction: Fixed. Only column sizes and arrangement will be persisted.
Complaint: Managers editing the Contact name on the Manage Customer page noticed that sometimes the previous Contact’s last name would appear at the end of the name they just typed once they clicked save.
Correction: Fixed.
Complaint: Service Managers reported that “Move Requests” generated from Work Orders were not displaying whether they were “Delivery” or “Pickup” under the “Kind” column in the report.
Correction: Fixed.
Complaint: Service Managers reported that Work Orders generated from Service Requests were missing the default fees.
Correction: Fixed.
Complaint: Service Managers reported that Pickup and Delivery Requests generated from Work Orders were missing contact information for the customer.
Correction: Fixed.
Complaint: Sales Managers noted that when copying a Sales Order that was associated to a Lead, they were unable to track the newly created Sales Order from the original Lead.
Correction: When copying a Sales Order, it will now be associated to any Leads that were associated to the original Sales Order.
Complaint: Service Managers complained that Work Orders in "Invoiced" status were appearing on their Job Scheduler page's Job list.
Correction: Invoiced Work Orders are now excluded from this list by default.
Complaint: Rental Users reported that “Move Requests” created from a Rental Contract were not being canceled when the contract was either canceled or reverted to Draft status. This sometimes led to duplicate Move Requests being generated.
Correction: Fixed.
Complaint: Detroit, Boston, Chicago and the New York Rangers (the 4 US teams of the Original Six) will all miss the playoffs in the same year for the first time in NHL history.
Correction: N/A. Can only sadly shake your head.
Learn More at Flyntlok Dealer Management System
Check out our Flyntlok YouTube channel for more highlights of the application!
T'is the Season! These are the last release notes for 2024! Flyntlok would like to wish you all a joyful, and restful, holiday season. We want to thank you all again for being part of the Flyntlok family and we wish you a very successful 2025.
Flyntlok will be closed on Tuesday, December 24; Wednesday, December 25; and Wednesday, January 1. We'll see you in the New Year!!

Managers have expressed the need for more flexibility and control over their dynamic pricing structures. Previously, Flyntlok supported automatic calculations for Items, but this functionality was not available for Models. Additionally, pricing adjustments for specific Vendors, or overall structures, required manual intervention by contacting a Flyntlok Consultant.
While we’re always happy to assist with pricing updates via phone or email, we understand the value of empowering you to make adjustments independently and on your schedule. That’s why we’re excited to introduce a powerful set of features that put the control of pricing management directly in your hands. More power to the people!
Item and Model Pricing Editors
Pricing Matrix
The new Pricing Matrix allows you to configure multiple pricing levels with ease. For example:
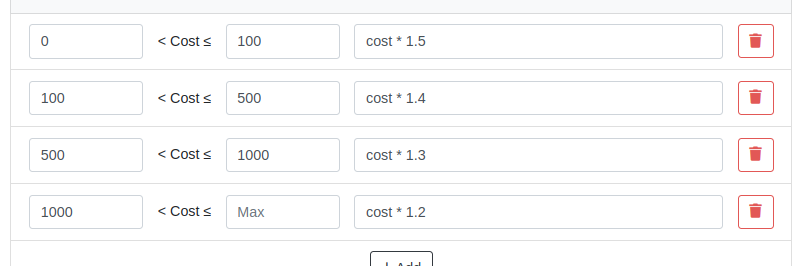
Advanced Formulas
Customize your pricing further using advanced formulas. These formulas can perform operations such as rounding, or enabling detailed adjustments. If you're familiar with formulas in Excel, this shouldn't be too scary!
For example, if you wanted all your pricing to end in .99, a formula could look like this:
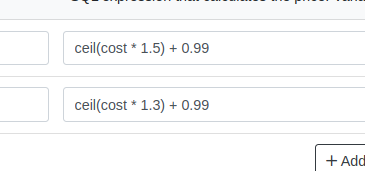
In this example, the term “ceil” rounds values up to the nearest whole number. Then adding .99 ensures list prices align with your preferred pricing strategy.
Learn more about configuring Pricing Matrices with formulas here.
Rules
Rules define specific groupings for identifying products.
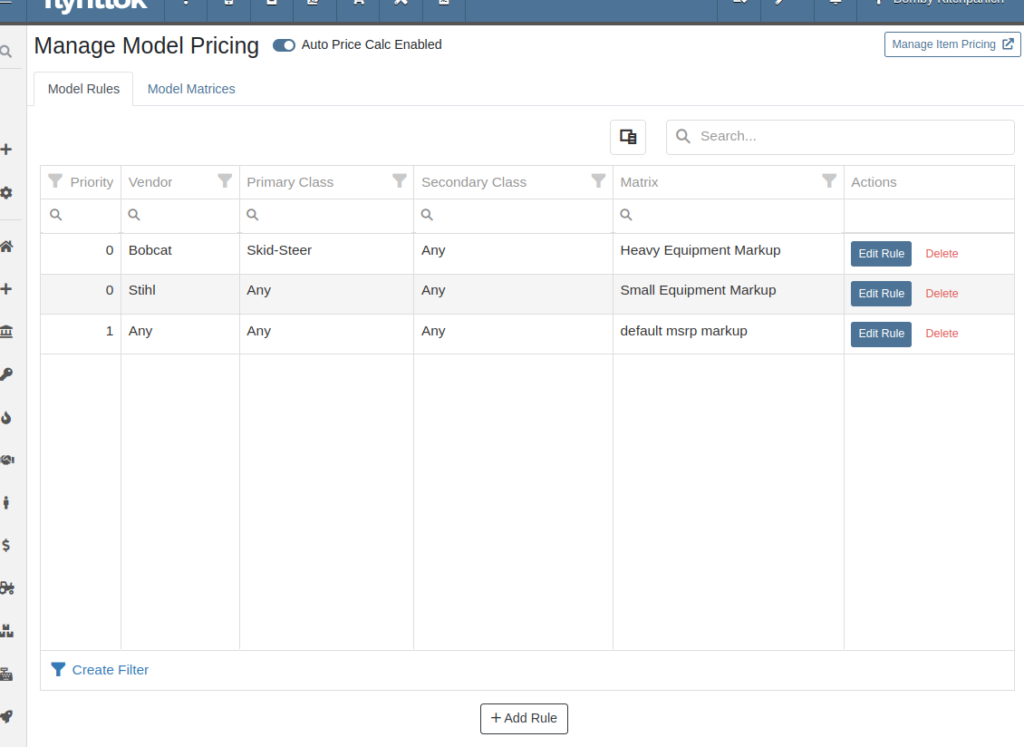
For Items, Rules can be based on:
For Models, Rules can be configured using:
Each Rule also includes:
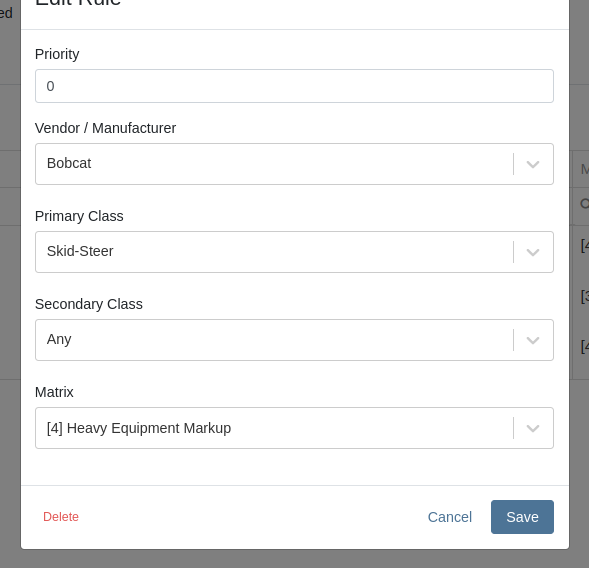
Auto-Calculation of List Price
With Auto Calculation enabled, models matching a Pricing Rule will automatically apply its Pricing Matrix during data entry and subsequent cost updates. For example, using the Price Matrix configured from the example above:
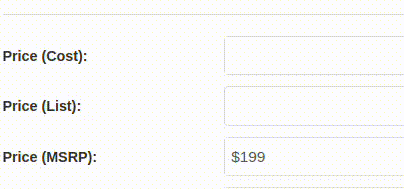
List prices are adjusted as costs change on Receiving Vouchers:
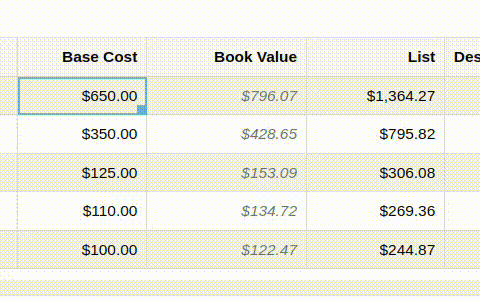
Allocating fees to a Voucher recalculates the list price based on updated book values:
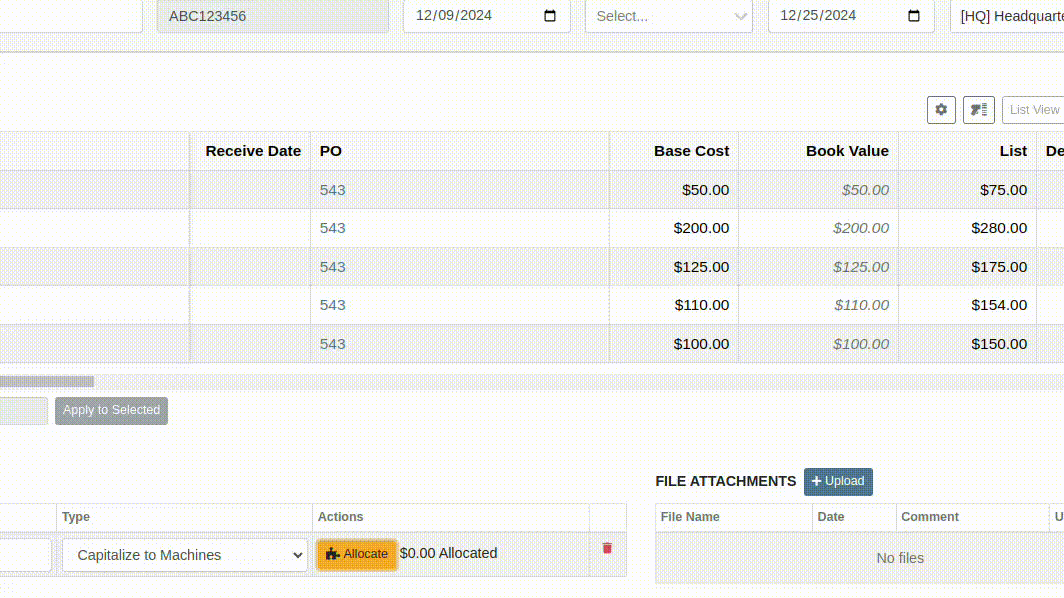
You can toggle the feature as needed:
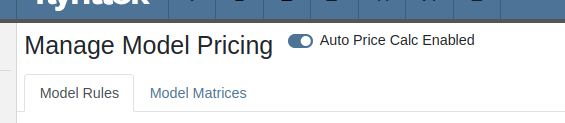
Bulk Pricing Updates
Easily apply updated Pricing Matrices in bulk to Items or Models. Use the "Update Models" or "Update Items" buttons to preview affected products before finalizing changes. Previews are generated based on products matching Pricing Rules tied to the updated Matrix.
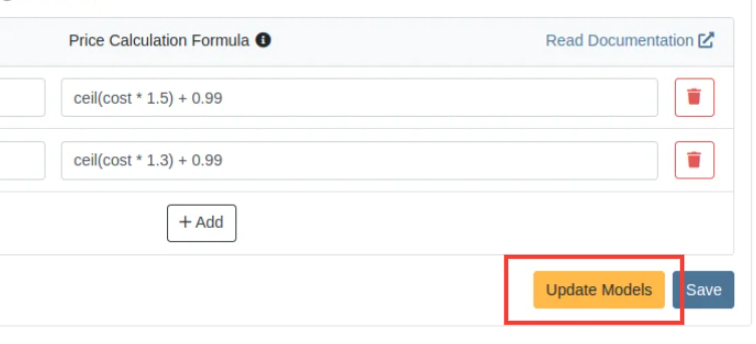
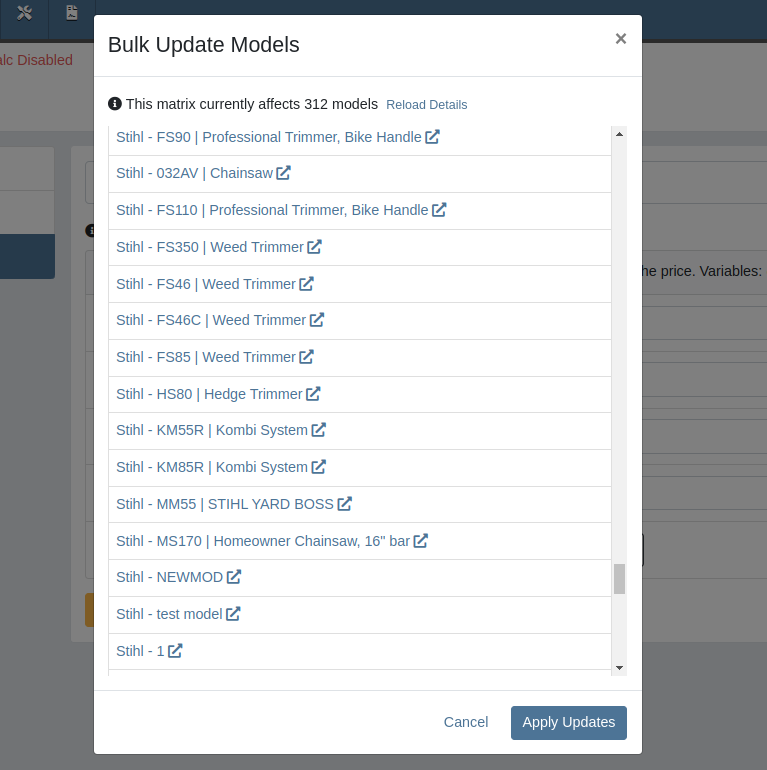
Accessing this Feature:
Only users with the proper permissions will be allowed to access this page. To enable, find the permission labeled "Price Matrix Manager" in your Access Controls page:

These new pages can be accessed via clicking on the Wrench icon -> Items -> Item Pricing Matrix:
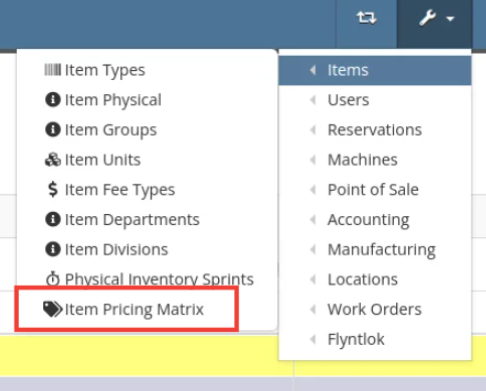
NOTE: If you have previously been set up with auto pricing on Items, this new feature may not be immediately available for use. Reach out to your friendly Flyntlok consultant to get this feature activated for your company! Good news: Model Pricing is immediately available for all users.
We’re confident these enhancements will streamline your pricing processes and provide you with greater flexibility and control. As always, our team is here to support you every step of the way.
Opportunity
Parts and Machine Purchasers have requested the ability to order and receive goods in foreign currency, as many dealers buy stock from vendors located in other countries.
Solution
We have introduced foreign currency functionality into the Parts and Machine Purchase Order workflows, beginning with the ordering step and ending with the posting of a Receiving Voucher. All of these purchasing changes require configuration changes within Flyntlok and require a multi-currency setup of QuickBooks or Sage Intacct. If you wish to take advantage of these powerful new capabilities, please reach out to your friendly Flyntlok consultant!
For Part Purchase Orders, the currency that a Vendor sells in, such as Euros or British Pounds, is visible on the Purchase Order on the lefthand side of the page. You can only purchase in the currency set on the Vendor record (i.e. you cannot change the currency on the PO away from the Vendor’s currency).
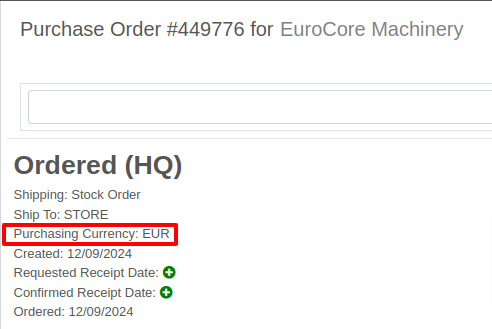
The total for the order is displayed in both the Vendor’s currency and your company’s base currency in the upper right hand corner of the page, along with the FX rate from the Vendor’s currency to your company’s base currency. Flyntlok retrieves the FX rate for all necessary currency pairs on a daily basis, so you will always have the latest rate available to you. Clicking on the pencil next to the FX rate allows you to override the “official” FX rate to one of your choosing.
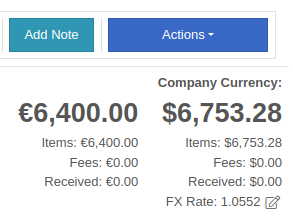
On the lefthand side of the page, you will see a dropdown that allows you to choose whether you want to see costing on the Purchase Order lines displayed in the vendor’s currency or your company’s base currency.

Once you have received part or all of a Purchase Order and have created a Receiving Voucher, you will see that the Vendor’s currency carries over to the Receiving Voucher. As before, the Vendor’s currency is visible on the left and the totals in Vendor and your company’s base currency are on the right. You can also override the FX rate here, just as you can on the Purchase Order.
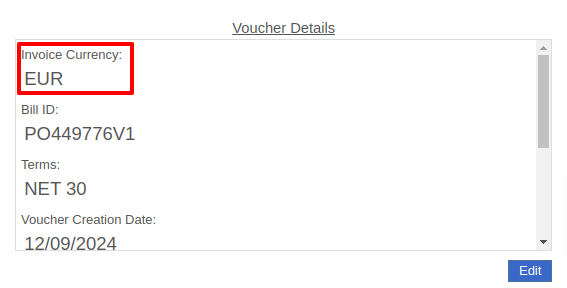

When receiving a line on the Receiving Voucher, you enter the cost in the Vendor’s currency, and Flyntlok automatically calculates the cost in your company’s base currency using the FX rate visible above. You can also update the costing on the part itself in both the Vendor’s and your company’s base currency. Fees, credits, and attachments behave the same way.

Once you are ready to post the voucher to QuickBooks, simply proceed as you normally would. If your QuickBooks instance is set up to handle multiple currencies, the voucher will post in the Vendor’s currency; if your QuickBooks instance is not set up to handle multiple currencies, your friendly Flyntlok consultant will be happy to help you enable this setting.
Machine Purchase Orders work much the same way. The Vendor’s currency can be seen on the left side of the screen.
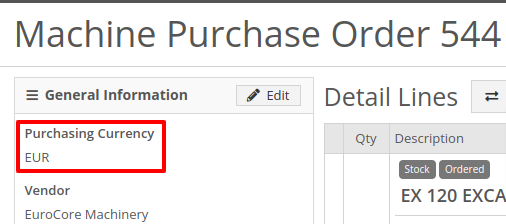
The totals and FX rate are in the upper right hand corner.

Once you have received part or all of a Purchase Order and have created a Receiving Voucher, you will see that the Vendor’s currency carries over to the Receiving Voucher. The totals in Vendor and company base currency are on the right. You can also override the FX rate here like you can on the Purchase Order.

When receiving a line on the Receiving Voucher, you enter the base cost in the Vendor’s currency, and Flyntlok automatically calculates the machine’s book value in your company’s base currency using the FX rate visible above. Fees and credits behave the same way.

As with Part Purchase Orders, once you are ready to post the voucher to QuickBooks, just proceed as you normally would. If your QuickBooks instance is set up to handle multiple currencies, the voucher will post in the Vendor’s currency; if your QuickBooks instance is not set up to handle multiple currencies, your friendly Flyntlok consultant will be happy to help you enable this setting.
Opportunity: Online Sales Managers requested that notes added to Shopify orders be included on the resulting Flyntlok Invoice.
Solution: Notes from Shopify Orders now appear in the “Internal Message” section of Flyntlok Invoices.
Opportunity
Salespeople requested a warning that a Machine is not at the same location when associating a Model with a Machine on a Sales Order. (This feature already exists when selling a machine on a Sales Order.)
Solution
Added the warning when associated a Model with a Machine.
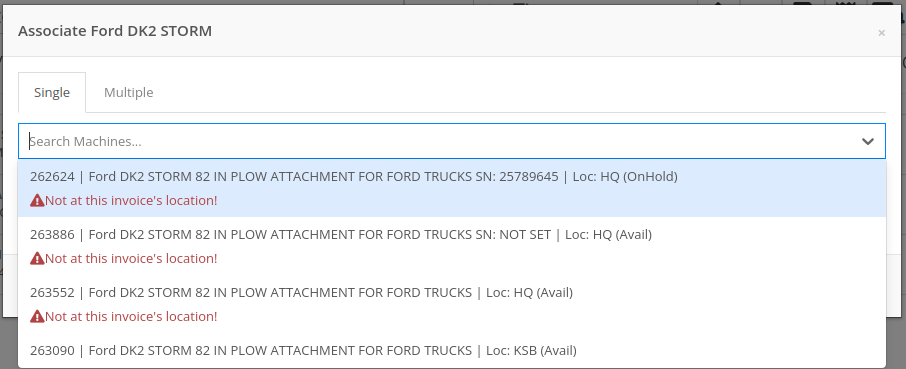
Opportunity
Managers requested the ability to create new Leads directly from the left nav sidebar.
Solution
Added the ability to create new leads from the sidebar. If you would like to get this option accessible from your sidebar, please contact your friendly Flyntlok consultant.
Opportunity: Online sales managers requested that customers created in Flyntlok from Shopify orders have an “Ecomm” tag attached to them.
Solution: The exact text of this tag can be set on the Flyntlok Settings page under the Shopify section.
Opportunity: Salespeople requested the ability to view card transactions on Sales Orders.
Solution: Right now, this view is only available to Admins. We added a Data View for card transactions, including linked Sales Orders, dates, and transaction status, that can be viewed by anyone. If you would like to make this Data View accessible for your users’ sidebar, please contact your friendly Flyntlok consultant.
Complaint: Service Managers reported that the Fees section of Work Order Estimates was including Warranty jobs in its total calculation, even when Warranty jobs were configured to invoice separately.
Correction: Fixed. Warranty jobs will now be excluded in the Fees calculation when set to invoice separately.
Complaint: Avatax users complained that when using the Copy action on a Sales Order, the new Sales Order did not contain any relevant Avatax data from the previous Sales Order.
Correction: Fixed. Avatax-enabled Sales Orders now generate copies in full.
Complaint: Users noted that after changing their two-factor authentication phone number via the User Settings page, they were receiving the login code on their previous phone number when trying to log in.
Correction: Fixed.

Complaint: Service Managers reported that inactive Users were appearing in the list of Users when selecting Maintenance Schedule notifyees.
Correction: Fixed. Inactive users are no longer displayed here.
Complaint: Users noted that the "Magic Wand" item search feature did not appear in the sidebar on some pages, such as Work Order Dashboard and CRM Leads. (For the uninitiated, the “Magic Wand” provides a search pop-up screen for parts.)
Correction: Fixed. This feature is now visible across all Flyntlok pages.
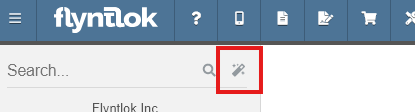
Complaint: Parts Managers reported that disabled Vendors were appearing in the list of Vendor options on Part Purchase Orders.
Correction: Fixed. The Vendor drop-down selector will now only include active Vendors.
Complaint: Service Managers who have enabled "Moves on Work Order" noted that when enabling Pickup or Delivery on a Work Order, sometimes a Move would not be generated.
Correction: Fixed an issue where a Move would not generate if a Pickup or Delivery address was entered after creating a Work Order without inputting an address initially.
Complaint: Salespeople reported that their Logo image was not appearing at the top of Pick Lists printed from Sales Orders.
Correction: Fixed.
Complaint: Rental users reported that while selecting Models for a new Rental Contract, they did not show up on the Rate Sheet PDF.
Correction: Fixed.
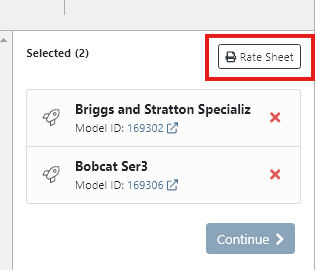
Complaint: Rental Coordinators reported that when renting a Model, clicking “Associate Machines” sometimes wouldn’t show any machines for that Model.
Correction: Fixed.
Complaint: Inventory Managers noted that when editing an Item, the "Purchasing" fields would sometimes not populate, even though they appeared to be set when viewing the same fields on the Item Dashboard.
Correction: Fixed.
Complaint: Many users reported that column widths on multiple Data View pages were not loading with the correct width. They also had some issues where the addition of columns or the adjusting of column widths were not saving.
Correction: Fixed. Columns will now correctly respect saved widths.
This may cause some changes because saved widths that were not previously being applied are now being used. This can be fixed by simply editing the columns to your preferred width and saving the new override.
Complaint: Rental clerks reported that the timestamps on Comments in the activity pane were not accurate.
Correction: Fixed.
Complaint: Managers reported that the Filters panel on the Service Scheduler wasn’t scrollable, leading to some options being cut off when multiple filters were selected.
Correction: Fixed. This panel can now be scrolled.
Complaint: Parts Managers reported that the Recent Orders grid on the Item Dashboard was using the date a Receiving Voucher was created, instead of the date that it was actually received.
Correction: Fixed. This grid displays the Receive Date for Receiving Vouchers now.
Complaint: Some Users reported they were unable to connect their Microsoft email accounts via User Profile settings.
Correction: Fixed.
November 20th, 2024 Release Notes
Learn More at Flyntlok Dealer Management System
Check out our Flyntlok YouTube channel for more highlights of the application!
If you are an old-school user of Internet Explorer still, please note that Flyntlok will no longer support that browser (which was end-of-lifed by Microsoft in June, 2022). If you use Flyntlok with IE, you need to switch to Chrome, Firefox, or Edge.
Opportunity
Salespeople have requested a streamlined way to register newly sold Stihl Machines.
Solution
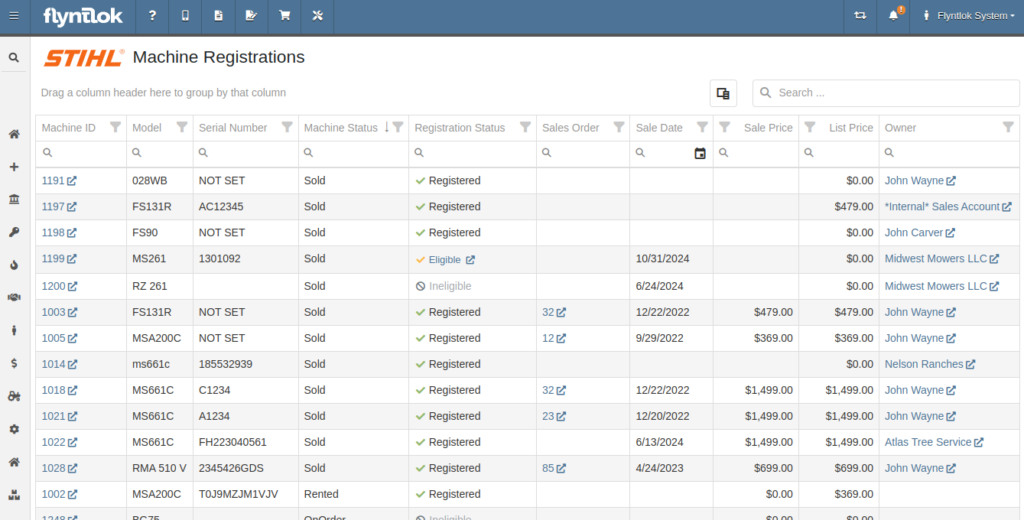
Flyntlok now has a new page for viewing Stihl Machines and their registration status. If a Machine has not been registered and is still eligible for registration, you can open the Register Stihl Machine form from this page to quickly register that Machine.
This is our first pass on this page and in a few weeks you'll get the ability to register these in bulk. Help further shape its future by letting us know if you have any feedback.
N.B. Please note that we are still backfilling registration data for your existing Stihl Machines.
Opportunity
Just because a salesperson isn’t at their computer doesn’t mean they aren’t actively selling! Salespeople expressed the need for the ability to create CRM Leads through our Mobile site, enabling them to capture vital customer and potential sales information efficiently while away from their desktops. ABC: Always Be Closing!
Solution
Users can now create CRM Leads directly on their Mobile! This new feature can be accessed by tapping on “New Lead”, located in the updated mobile layout, which now includes a dedicated CRM section.
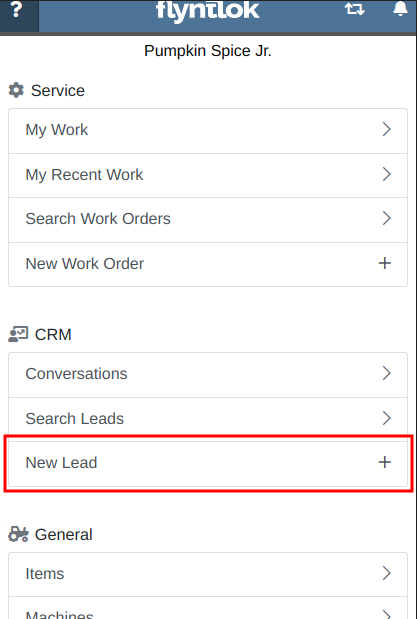
Additionally, users can create new leads directly from the Mobile Machine Dashboard via the Actions dropdown:
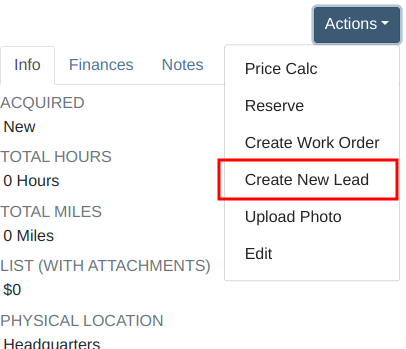
Opportunity
Salespeople managing their SMS conversations requested the ability to hide conversations where the recipient opted out of receiving text messages.
Solution
Conversations where the recipient opted out of receiving text messages will now be filtered from the SMS conversation list by default. If you still wish to view those conversations, a new filter has been added to the SMS Inbox to show conversations with recipients that have opted out.
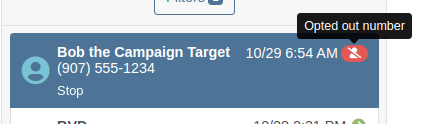
Opportunity
Managers reported that Users would frequently create duplicate Customers when building new Rental Contracts and Work Orders.
Solution
When creating a Customer from the New Rental and New Work Order pages, existing Customers sharing a similar name with the new Customer will appear under the Name field. Selecting a possible duplicate will set it as the Customer on the Work Order or Rental Contract.

Opportunity
Managers requested the ability to load additional conversations in their SMS Inbox after they had scrolled to the bottom.
Solution
Added infinite scrolling to the SMS Inbox conversation list. Scrolling to the bottom of the list will load more conversations that fit the current filter set. Additionally, conversations with recent messages will now automatically move to the top of the list without needing to reload the page.
Opportunity
Flyntlok customers using Sage Intacct have requested Inventory reports for their company similar to Flyntlok’s existing Inventory reports for QuickBooks Online.
Solution
You can now opt in to receive two of Flyntlok’s nightly Inventory reports – an Inventory valuation and an Inventory reconciliation report – now with account data from Sage Intacct. Reach out to your friendly Flyntlok Consultant if you are interested in receiving these reports.
Opportunity
Managers have requested the ability to embed a QR code onto printed pick lists. This enhancement would allow staff to quickly access Sales Orders by simply scanning the code, streamlining the workflow and reducing manual entry.
Solution
We have introduced an option to include a QR code on the pick list PDF.

To enable this feature, navigate to Flyntlok Settings and check the box labeled “Show QR Code on Pick List PDF”.

Opportunity
Accountants requested that Shopify gift cards post to their own payment type in Flyntlok.
Solution
Added integration with Shopify to post gift cards to a specific payment type. If you would like to set up this integration, please contact your friendly Flyntlok Consultant and they will be happy to help.
Opportunity
Service Managers requested an option to select the “Allow Inventory Restock on WO Parts” box by default when generating a return Invoice.
Solution
Added a setting under Sales called “Allow Inventory Restock Parts by Default.” Enabling this setting will select the checkbox automatically.

Opportunity
Service Managers requested the ability to select the “Upsell Job” slider by default when a Technician adds a new Job to a Work Order.
Solution
Added a setting under Service called “Technicians Automatically Upsell Jobs”. Enabling this setting will select the slider automatically when a User with the Technician role is creating a Job.
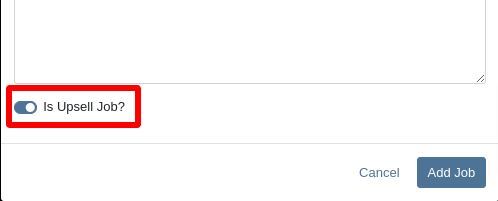
Opportunity
Sales Managers requested an option to select the “Make Public” box by default when uploading an image on a Machine.
Solution
Added a setting under Company called “Make Uploaded Images Public by Default.” Enabling this setting will select the checkbox automatically.
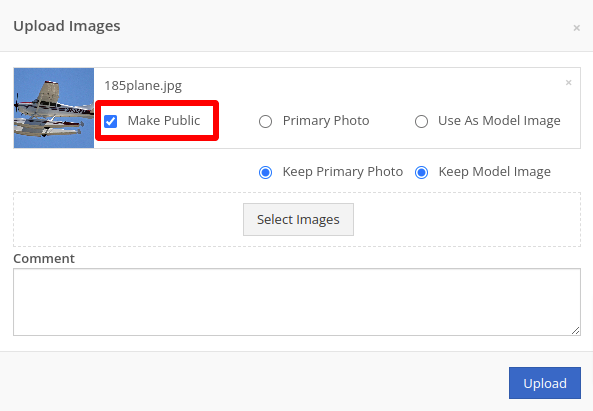
Opportunity
Rental Managers reported frequently entering the incorrect end date when creating Invoices for Rental Contracts in advance.
Solution
When creating an Invoice for an open Rental Contract before the Contract’s estimated end date, Flyntlok now assumes you want to end the billing period on the Contract’s estimated end date. You can still freely change the billing period’s end date before creating the Invoice.
Complaint: Sales Managers reported that the “Multi Pay” option on the Customer dashboard was sometimes incorrectly creating refunds for split Invoices.
Correction: Fixed. Multi Pay will now correctly take into account the Item costs on split Invoices.
Complaint: Parts Managers mentioned that even though they had an Item linked to Shopify, the "In Shopify" badge on the Flyntlok Item Dashboard would sometimes incorrectly display that the Item was not linked.
Correction: Fixed.
Complaint: Purchasers and Receiving Clerks reported that when substituting an Item on a Purchase Order for another Item that had a Core, the Core Item was not being included on the PO.
Correction: Fixed. Items configured with Cores should now be attached when substituting in or out.
Complaint: Service Writers reported that on Work Orders, when the option to notify Customers by SMS is enabled, the option to notify the Customer when changing statuses was not checked.
Correction: Fixed.
Complaint: Searching for a Contact to send a Work Order Estimate would only show a list of phone numbers, not the Contact’s name.
Correction: Fixed. Additionally, the pop-up to send a Work Order Estimate via SMS now automatically pulls in Contacts linked to the Customer on the Work Order as default options.
Complaint: Parts Managers noticed that updating an Item’s Department or Division would not update the Item’s list price properly based on the appropriate pricing matrix.
Correction: Fixed.
Complaint: Service Managers noticed tax calculations were off on Work Orders where customers had rejected quotes for parts.
Correction: Fixed. The tax calculation has been updated to ignore parts on rejected part requests.
Complaint: Salespeople noticed that sometimes sending a “Text To Pay” on an Invoice would silently fail to send a text message to the customer.
Correction: Fixed. In the future, if a text message fails to be sent, Flyntlok will pop up an error message to let you know.
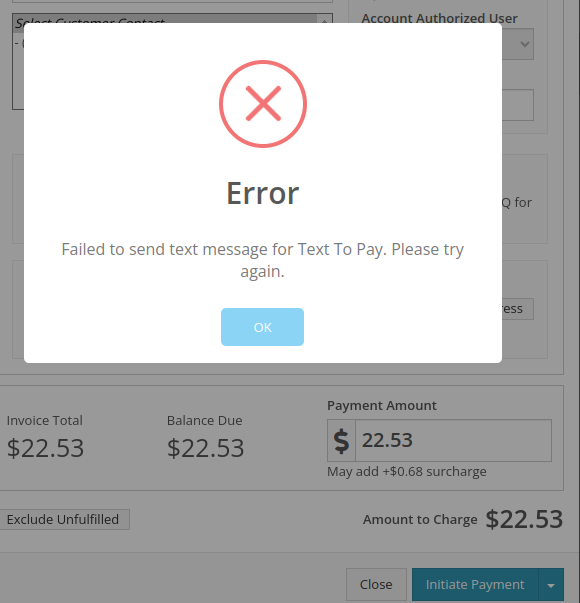
Complaint: Managers reported that applying a filter to the Expected Revenue column on the Leads grid was not correctly excluding values.
Correction: Fixed.
Complaint: Rental Clerks reported that they were unable to collect a signature using their Credit Card Machines.
Correction: Fixed.
Complaint: Service Managers noted that sometimes when editing the Complaint, Cause, or Correction on a Work Order’s Job, pressing Cancel would still save the edits.
Correction: Fixed. There was some auto-saving going on that we addressed.
Complaint: Salespersons mentioned that on Point of Sale, they were sometimes unable to edit the Inbound Shipping price.
Correction: Fixed.
Complaint: Inventory Managers reported that they were able to cancel a Parts Receiving Voucher while their location had an Inventory Sprint in progress. This action should have been prevented.
Correction: Fixed.
Complaint: Technicians mentioned that when looking up Alternates for Items on Work Order Dashboard, the quantity on hand was not showing.
Correction: Fixed.

Complaint: Inventory Managers noted that they were able to continue to receive parts on a Voucher when the Voucher was closed. The user had a tab open with the Voucher in an “Open” status, but it was closed on another tab or device.
Correction: Fixed. We check the status of the Voucher before allowing a user to save edits to make sure it’s in a valid state.
Complaint: Service Managers reported that Jobs created from the New Work Order page would not have any tag number.
Correction: Fixed. Jobs added on a New Work Order will now be set to the Work Order’s Tag Number.
Complaint: Salespeople reported that Invoice payment lines sometimes displayed the incorrect date that the payment was processed.
Correction: Fixed.
Complaint: Managers reported that searching “w?” with a Work Order Tag Number was returning many unrelated results.
Correction: Fixed. Work Order Tag Numbers now search using an exact match on the searchbar input.
October 23rd, 2024 Release Notes
Learn More at Flyntlok Dealer Management System
Check out our Flyntlok YouTube channel for more highlights of the application!
We will start sending all of our Flyntlok customers a personalized report at the end of every month that will provide a comprehensive overview of your company's engagement with Flyntlok. This report will help identify opportunities for improvement and increase transparency. It will include the following information:
Admins will be able to set up the recipient email addresses for these reports on the new Account Settings page (more below).
The first scheduled delivery of this report will be on August 31. Be on the lookout!
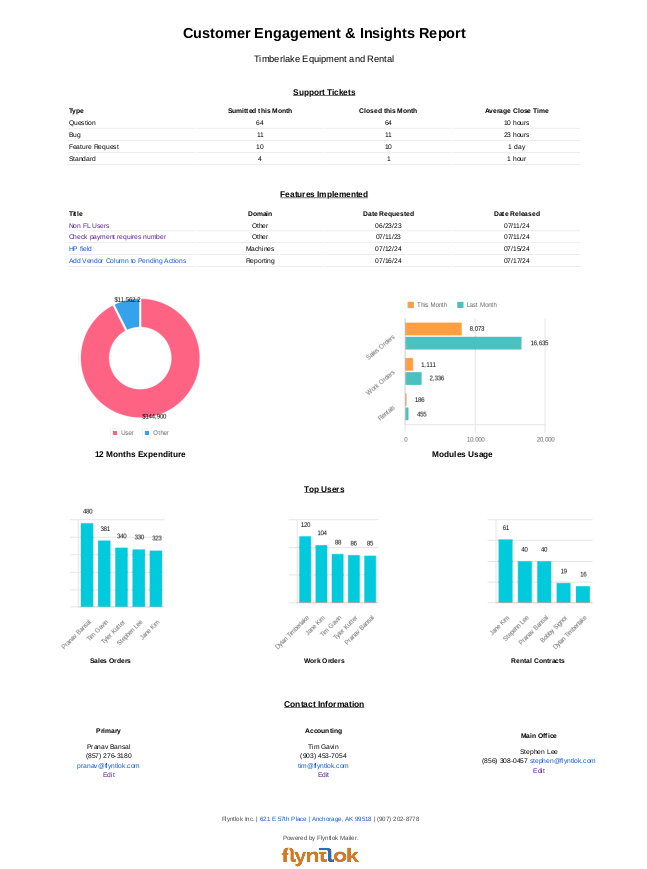
Opportunity
Stihl has released a new major update to their integration, which provides better data about Stihl products.
Solution
We have upgraded our integration to the latest version offered by Stihl so that we can show the most up-to-date information possible. We have updated the widget on the machine dashboard to reflect the newest Stihl data; additionally, we have added the same information to the widget on the item dashboard.

Opportunity
Dealers who participate in the Bobcat Parts Trading Network have requested the ability to send a nightly CSV with part availability data to Bobcat automatically.
Solution
On a nightly basis, Flyntlok can now aggregate the required data into a CSV and send it to Bobcat. If you wish to enable this feature for your dealership, please contact your friendly Flyntlok consultant to discuss exactly which data you would like sent to Bobcat.
Opportunity
Managers have requested easy access to vendor information from the "Pending Actions" view.
Solution
Added a clickable link to the Item’s vendor at the end of each message on the "Pending Actions" view.

Opportunity
Service managers have requested easy access to the engine make field when creating a new machine on the Work Order Dashboard.
Solution
We have added the “Engine Make” field to the “Advanced” tab of the Work Order Dashboard's new Machine form.
Opportunity
Service Managers have requested the ability to notify multiple users when a Service Request is approved or rejected.
Solution
Added an “Additional Users To Notify” field to the Service Request creation form that allows you to select users to notify. Service Managers can also edit this list when approving or rejecting a Service Request.

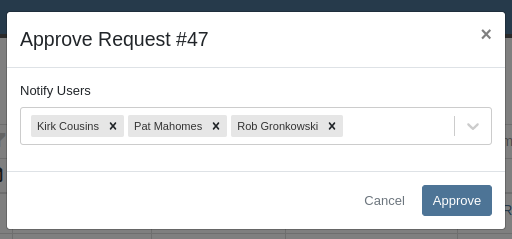
Opportunity
Service Managers have requested the ability to provide the reason a Service Request was approved or rejected.
Solution
Added a “Note” field to the form for Approval or Rejection of the Service Request.
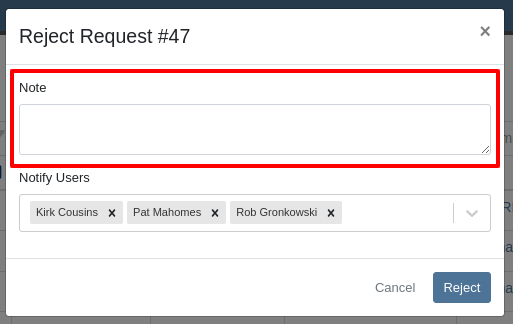
This note is shown on any notifications sent when approving or rejecting the Service Request.
Opportunity
Service Managers requested an indicator for whether or not a Customer has credit cards on file when creating and viewing Work Orders.
Solution
A credit card icon will appear on the New Work Order form and the Work Order Dashboard if a Customer has any cards on file.
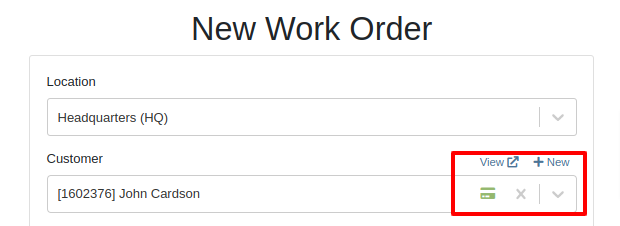
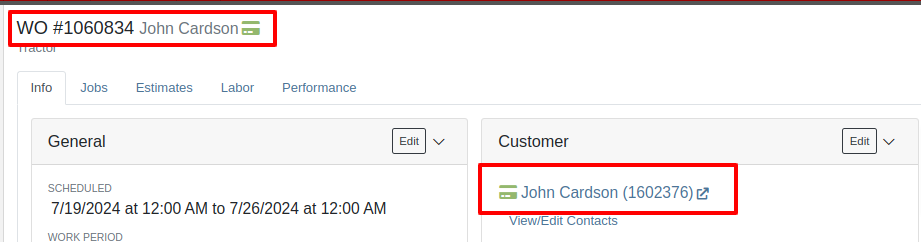
Opportunity
Service Managers have requested the ability to create a scheduled task through existing Work Orders.
Solution
We have added an action to the Work Order “Actions” menu to create a scheduled task from the existing work order.
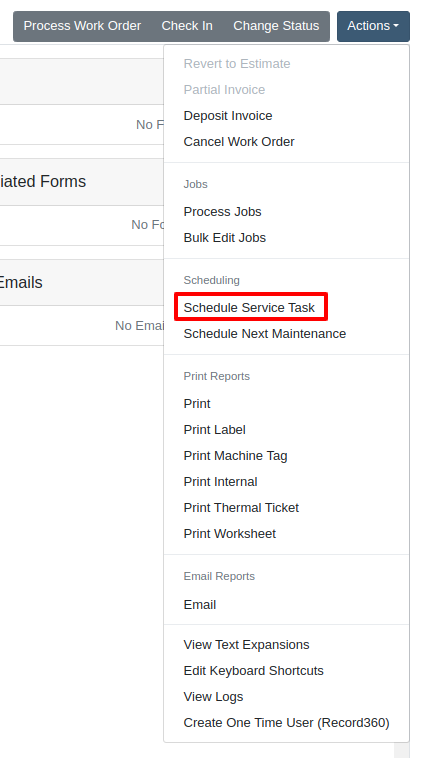
Opportunity
Service Departments reported that Machine warnings on Work Orders were obstructing some forms, hindering technicians.
Solution
We have made the Machine Warnings dismissible and added a warning indicator to the header of the Work Order Dashboard. When you hover over the badge, it displays the same warnings, ensuring that the interface remains clear and functional while still providing easy access to those important warnings.
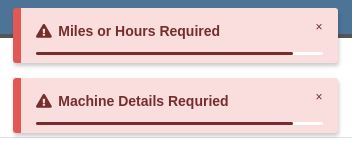

Opportunity
Salespeople asked for the Item Number 2 to be visible on Part lines on Sales Orders and on Sales Order printouts. Item Number 2 is an additional internal part number used for reference purposes.
Solution
Added a setting to display Item Number 2 on the Point of Sale and on the Sales Order printout.

To enable the feature follow these steps:
Opportunity
Managers have requested the ability to limit which users can modify Invoice settings from the Point of Sale.
Solution
A new permission has been added around the “Settings” button on the Invoice page. Administrators can configure this permission by navigating to the Access Control page. The new permission is named “Enable POS Settings” under the Point of Sale section.
Opportunity
It has been requested that Reversed and Deleted multi-pay Sales Orders remove the payment lines generated on the other linked Sales Orders.
Solution
We have added functionality that reverses invoices paid on a multi-pay invoice if the latter is reversed. Additionally, deleting a line on a multi-pay invoice or deleting the invoice entirely will remove the payment line from any invoices previously paid on the multi-pay invoice.
Opportunity
Sales and Service Users have requested the ability to quickly view if their Customer Contact prefers to be contacted via SMS. This improves communication with Customers by reducing the potential of accidentally reaching out to them using the wrong method of contact.
Solution
New indicators have been added if a selected contact has "SMS Notify" enabled. On the Work Order Dashboard, it will show up next to the Contact's phone number with a "Text Allowed" indicator. On Sales Order pages, it will appear as a badge in the bottom right.
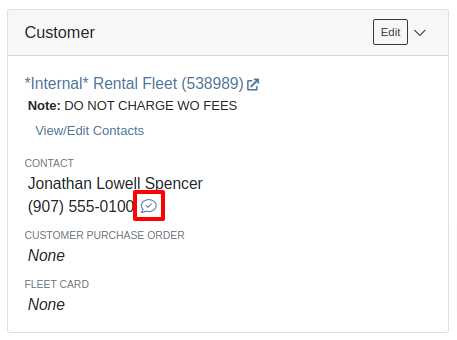

Opportunity
Managers have requested the ability to prevent automatic dismissal of the “Customer Note” popup that is on Customer Dashboard, Sales Order, Work Order Dashboard, and Rental Dashboard.
Solution
Added a setting to prevent automatic dismissal of the customer notes.
To enable the feature follow these steps:
Opportunity
Managers have requested the ability to make a reason for creating a customer a required field.
Solution
We have added a setting that will make the reason for creating a customer a required field.
To enable the feature follow these steps:
Opportunity
Rental Managers have requested the ability to know when a Customer has exceeded their Account Credit Limit before creating a new Rental Contract.
Solution
We have implemented warnings on Rental Creation that will show when a Customer's Account is over their credit limit.
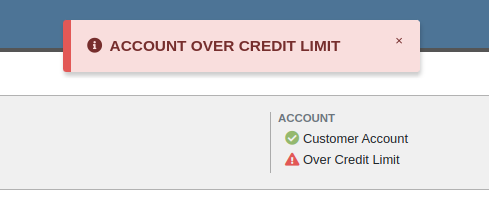
Opportunity
Managers requested the ability to indicate when a machine has been stolen.
Solution
You can now indicate a Machine has been stolen from the Machine Dashboard by selecting "Report Stolen" from the Actions menu. If you recover a Machine that was stolen, select "Report Recovered" from the Actions menu. Additionally, there is a red warning banner across the top of the page for Machines that have been reported stolen.
Opportunity
Parts Managers requested that the Manufacturer Part Number be displayed on the Parts Purchase Order printout.
Solution
Added a new setting to display the Manufacturer Part Number on the Parts Purchase Order printout.
To enable the feature follow these steps:
Complaint: Parts Managers mentioned that sometimes when loading Item Dashboards for John Deere parts, the additional information pulled from John Deere would not load.
Correction: Fixed.
Complaint: Service Managers pointed out that the layout on the Job Level Service Scheduler was not being saved.
Correction: Fixed.
Complaint: Purchasers using MRP noted that attached Drawings on Parts were not being included when emailing a Purchase Order.
Correction: Fixed.
Complaint: Service Managers noted that editing and saving a Work Order on an iPad would sometimes cause an invalid date format error on correct dates.
Correction: Fixed.
Complaint: Sales Managers reported that invoices marked as paid in QuickBooks Online were not reflecting as unpaid after direct changes were made to the QuickBooks Online data.
Correction: Fixed.
Complaint: Managers pointed out that machines that were created through the “New Machine” page were not being created with the correct model.
Correction: Fixed.
Complaint: Technicians reported that when uploading files on the Work Order Dashboard they were receiving an “Upload Failed” error.
Correction: We have added a notification when files queued to be upload are over the total file size limit.
Complaint: Service Managers reported that SMS conversations with only outbound messages were not showing in the Activity tab on Work Orders.
Correction: Fixed.
Complaint: Service Managers reported an issue with the "Display Detailed Subtotal Breakdown on Report" setting. When this setting was enabled, labor subtotals on Invoices and Quotes for Work Orders were not calculated correctly if the Work Order included Jobs billed by hours.
Correction: Fixed
Complaint: Managers reported that when the user preference for opening a search in a new tab was enabled, the old search query persisted in the search bar on the original tab.
Correction: Fixed
Learn More at Flyntlok Dealer Management System
Check out our Flyntlok YouTube channel for more highlights of the application!
Sales Managers have expressed the need to improve the handling of high-volume quantity of Machines→Models association at the Point of Sale.
An option has been made available for all Flyntlok users to perform the association of multiple machines with their respective model lines in a single action. This should improve the sales process, reducing the time and effort required for Machine to Model associations.
To do a bulk Machines→Models association click on the ![]() “Associate” button on one of the Model lines to open a modal window for Machine association.
“Associate” button on one of the Model lines to open a modal window for Machine association.
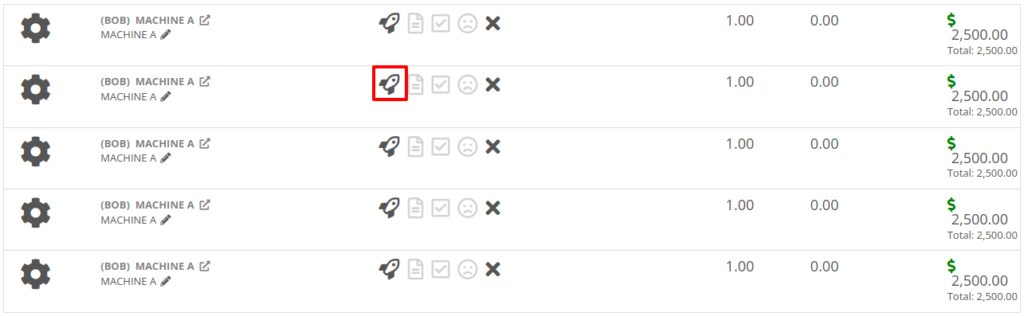
Then, once the Associate window is open, you have the option of either clicking on the “Single” or “Multiple” tab. If you click on the "Multiple" tab, you can then select the Machines that you want to associate to the specific Model. This tab will also include the Models Total Quantity as well as the number of Models that have been associated. You can also set the Salesperson. Click the “Associate Machines” button and all selected Machines will associate.
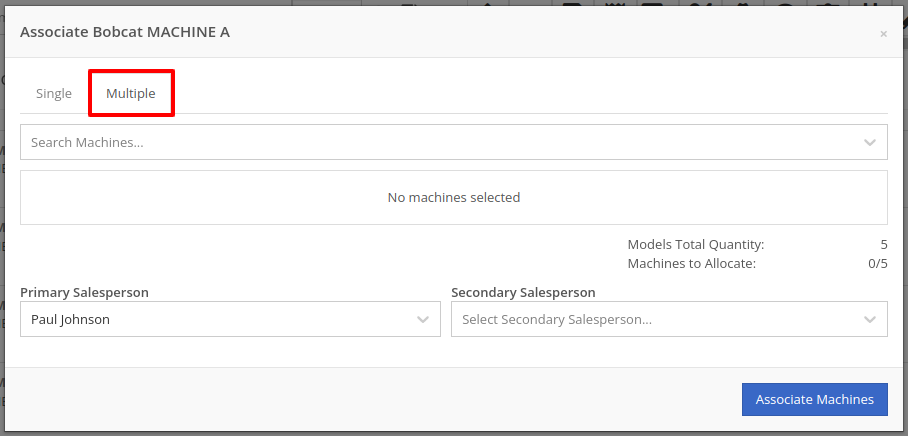

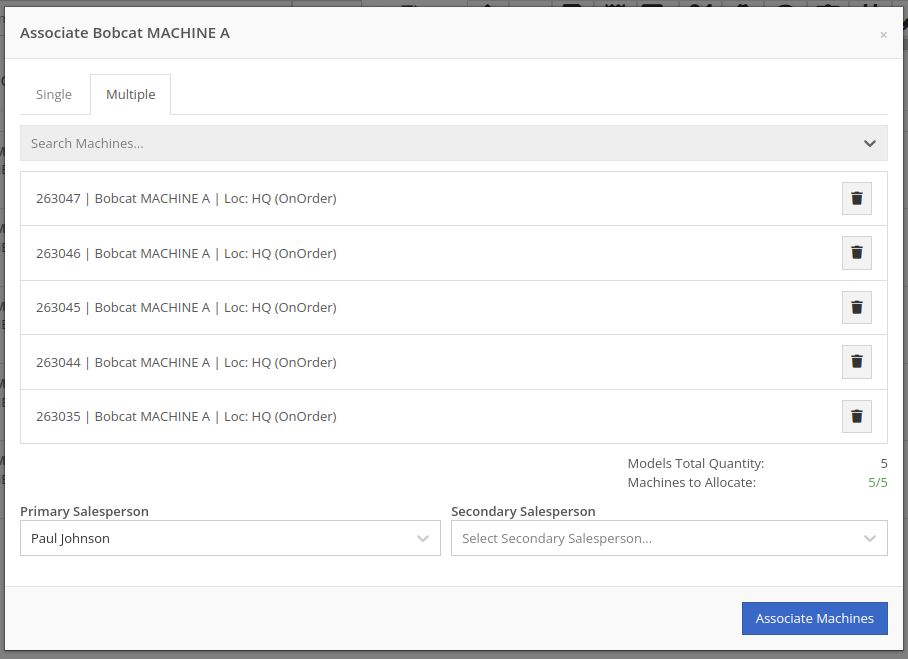
Opportunity: Salespeople have requested the ability edit additional fields when creating a machine from a trade-in, including Description, Hours, and Mileage.
Solution: The machine trade-in form has been updated to include the Description, Hours, and Mileage fields. With these, salespeople can input these details directly from the Sales Order. This will save them time as it eliminates the need to navigate to the machine’s dashboard then edit the machine.
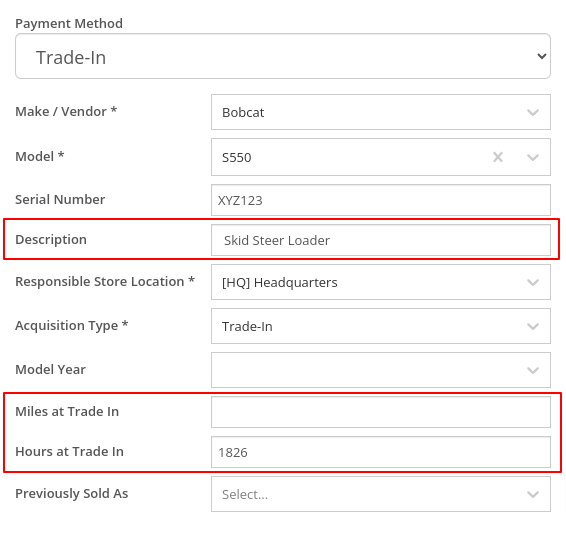
Opportunity: Salespeople have requested that the Sales Order “Thermal Receipt” have the option to display line-level discounts. This option is already available on the full-page-print version of the Sales Order.
Solution: The Sales Order “Thermal Receipt” layout has been updated to include line-level discounts (percentage and dollar discount from list). The existing flag “Show per Item Discount on Sales Order” in Flyntlok Settings will now apply to thermal receipts as well.
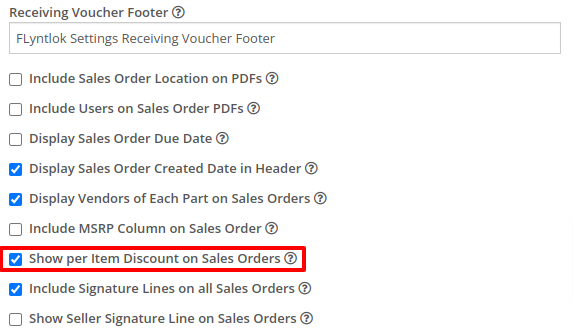
Volvo dealerships have requested the ability to track telematics data on their machines in order to use it in sales, rental, and service workflows. Volvo will send out positioning and utilization data about every Volvo machine a dealership owns on a daily basis at a time chosen by the dealership.
Flyntlok will ingest Volvo’s daily telematics updates for a dealership that is interested in receiving this data. The interface maps the telematics data using a machine’s VIN as a reference. The dealership will need to ensure that all Volvo VIN’s are accurate and up-to-date in Flyntlok.
The updated latitude, longitude, and machine hours data will be visible on the machine dashboard as illustrated below.
If you are interested in this feature, please work with your friendly Flyntlok Consultant to get this interface setup with Volvo.

Opportunity: Fleet Managers have requested the ability to track machine hours down to the decimal, providing more accuracy when logging a machine’s utilization.
Solution: We have updated machines to support a decimal place when inputting hours. This change brings Machine Hours in line with Machine Miles, with both now able to capture a decimal place.
Machine Dashboard Warning Note
Opportunity: Flyntlok users have requested the ability to display a warning on the Machine Dashboard, similar to the warnings on Customer Dashboard.
Solution: The Machine Dashboard has been updated to display Warning Notes, which can be added by editing the machine. After adding the warning note, any future visit to that machine’s dashboard will show a popup at the top of the screen presenting the entered note.
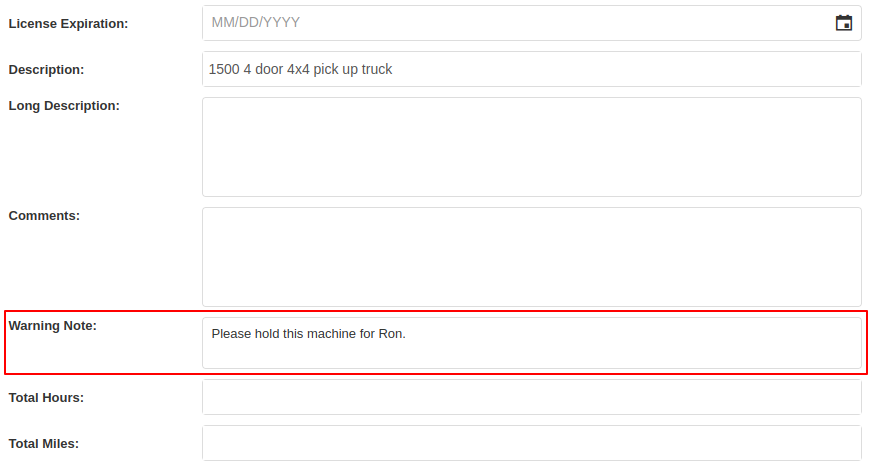

Salespeople and managers have requested the ability to send Work Order Estimate Approval links via SMS, in addition to the already existing email functionality. This would make the estimate approval process more accessible for the customers of our dealers.
A new “SMS Request” option has been made under the Estimate’s “Actions” button in the Work Order Dashboard. The original “Send Request” button has been re-named “Email Request” to differentiate it from this option.
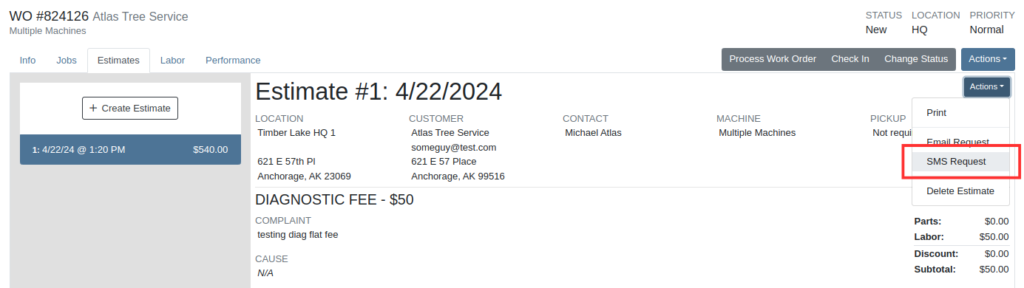
When users select the SMS Request option, they can search for contacts tied to the Work Order’s customer by name or phone number, and select contacts to send the estimate approval link to. Customers will be sent a text message from Flyntlok with a link that leads to the approval page.
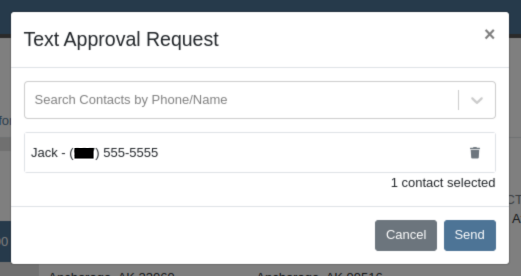
Once a request has been sent via either SMS or email, a green paper plane icon will appear next to the estimate date to indicate that it has been sent to the customer.

Service Managers have asked for the ability to attach files and jobs at the point of creating a Service Request. Additionally, there was a request to keep users informed about the status of Service Requests, including their creation, approval, and rejection.
Service Requests now include options to add predefined job templates and display any mandatory jobs, if applicable. These templates will be applied to the Work Order once the Service Request receives approval.
We have introduced a File Upload Capability, allowing users to attach files directly to their Service Requests. The attached files will automatically be associated with the corresponding Work Order post-approval.
Enhanced notifications will ensure that Service Managers receive alerts when a Service Request is initiated. Automated notifications will also update requesters about the approval or rejection of their requests.
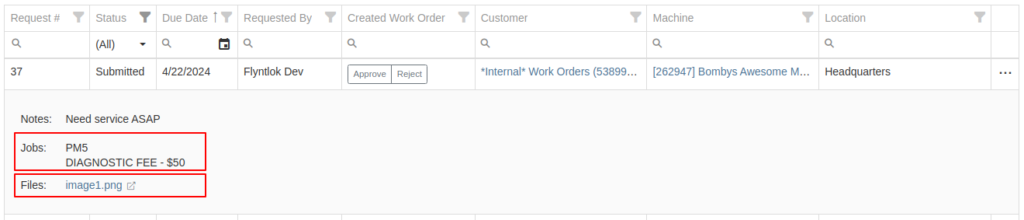

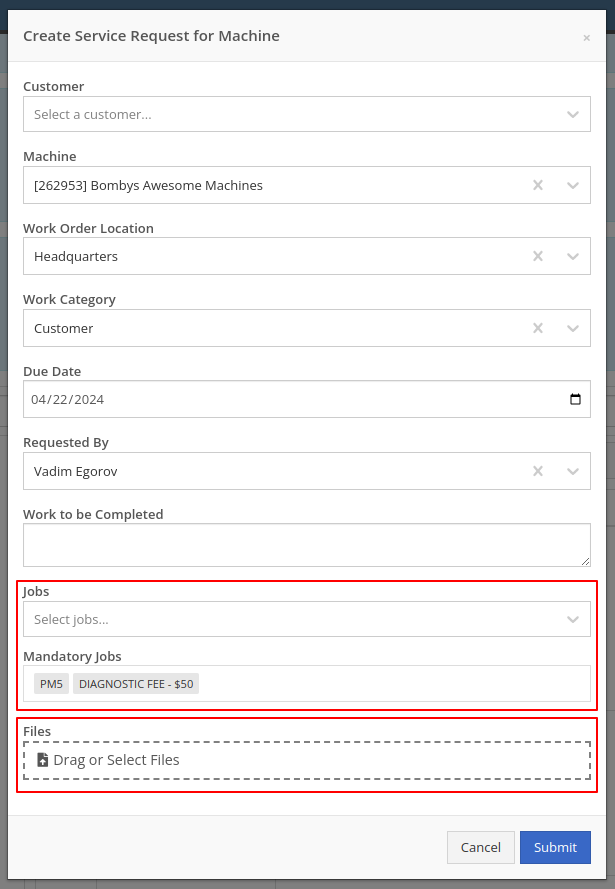
Opportunity: Service Managers have requested the ability to see a Work Order’s location in the Jobs table when scheduling jobs from the Jobs Service Scheduler.
Solution: A new column has been added to the Jobs table displaying the Work Order’s location.
Opportunity: Service Managers requested the ability to use Work Order Job templates from the Work Order Mobile page.
Solution: When adding a job to a Work Order on the mobile view, there is a new field where a job template can be selected. Choosing a job template from here will work just like the desktop version of a Work Order and appropriate fields will be filled based on the selected template.
Opportunity: Service Techs and Service Managers have requested the ability to view “Configured Attachments” on machines when viewing the machine on a Work Order.
Solution: Work Order Dashboard has been updated to show a list of attached machines when selected.

Opportunity: Service and Parts Managers have requested more flexibility when setting up automated status-change rules on Work Orders. For example, while Flyntlok currently has a feature in place that can update a Work Order status when an Estimate has been signed, it would be useful if the Work Order could be placed into a specific status based on whether that signed estimate was fully approved or rejected.
Solution: Several new "Event Rules" have been added to our status-automation feature for when these events occur in Flyntlok:
Contact a consultant to have these new rules configured for your environment.
Opportunity: Service Managers have expressed confusion about the ability to add “Inactive Parts” to Work Order Job Templates.
Solution: We have updated the Work Order Job Templates editor page. Inactive parts will be excluded when editing the parts list. Additionally, any parts that were made inactive that already exist on job templates will now show an indicator that the part is currently inactive.
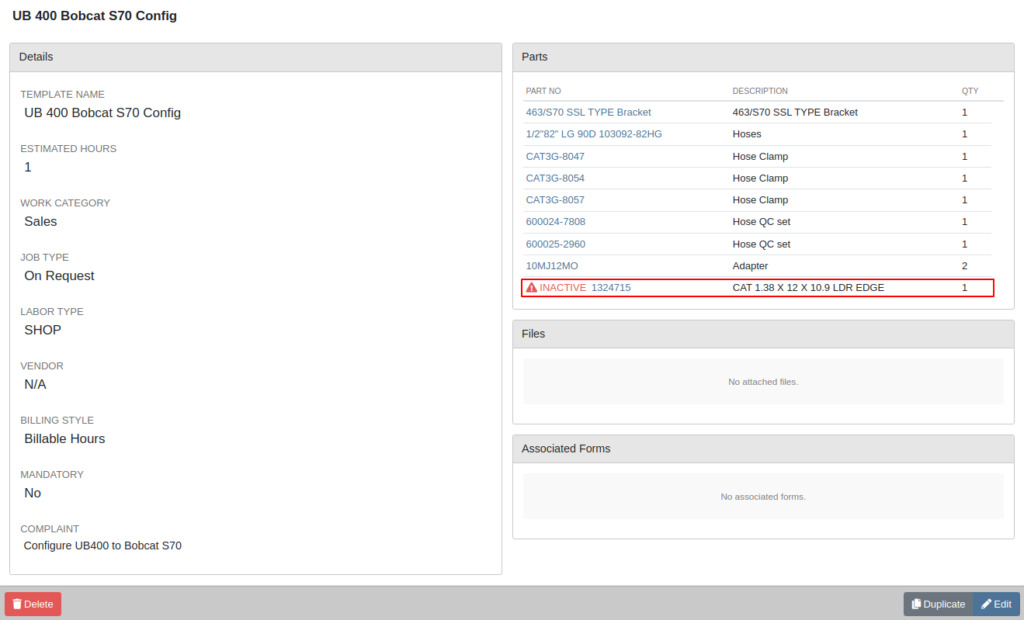
Opportunity: Salespeople have requested the ability to see “Internal Notes” as well as the “Expected Revenue” for a Lead from the “All Leads” view. Previously, these fields could only be viewed after clicking into a Lead.
Solution: The “All Leads” view has been updated to display both Expected Revenue and Internal Notes from the lead. With these columns, salespeople can now enhance their searching, sorting, and filtering. For example, these can be used to search for specific notes or to sort by the most valuable leads. Additionally, salespeople will see more information at a glance when reviewing all their leads.
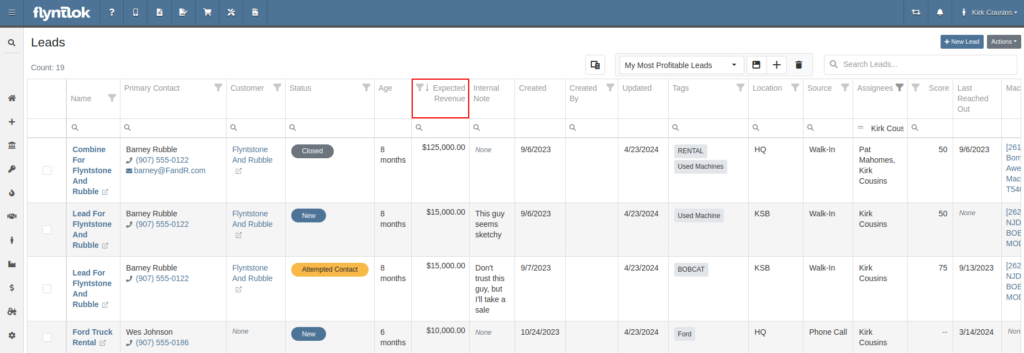
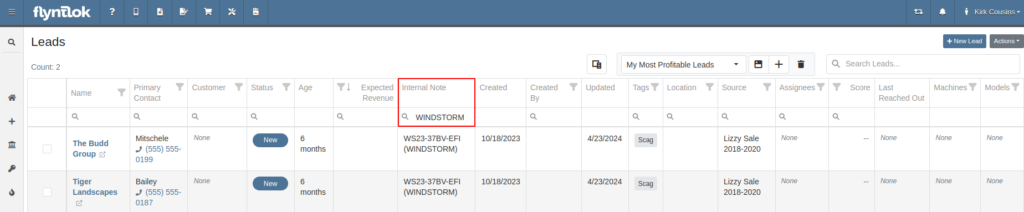
Opportunity: Salespeople have requested links to Machines and Models from the Leads table.
Solution: Machines/Models that are displayed on the Leads table now have links back to the actual Machine or Model.
Opportunity: Inventory Managers have requested that Flyntlok display more details on the line items within the kit configuration.
Solution: The kit configuration has been updated to display the cost and list for each item, and now has links to the item’s details (whether Items or Models).
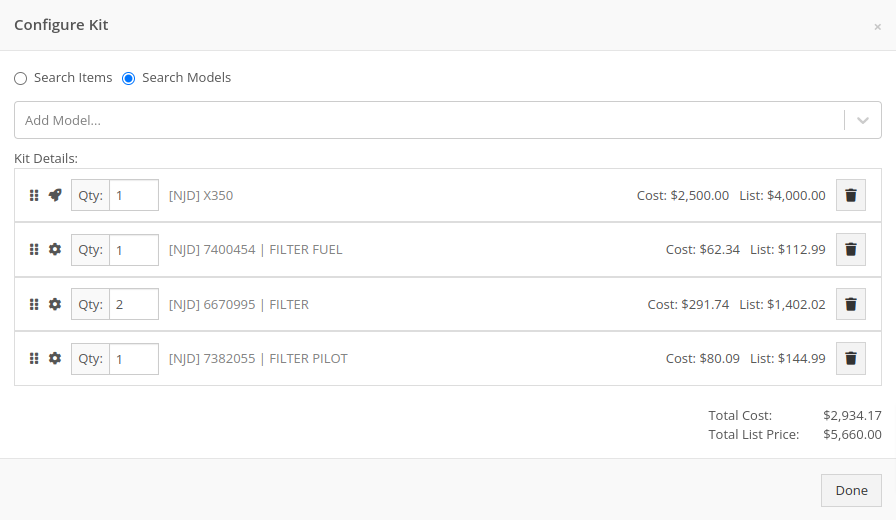
Opportunity: Purchasers have requested the ability to specify a location for their Purchase Plans when creating a purchase from the Item Dashboard.
Solution: We have updated the Order Item modal to support a location selection. Purchasers can now choose a location for their Purchase Plan at the time of creation.

Opportunity: Managers have requested the ability to limit which users can submit Machine Purchase Orders for approval.
Solution: A new permission has been added to allow/restrict the submission of Machine Purchase Orders. Administrators can configure this by navigating to the Access Control page, the new permission is named “Submit for Approval” under the Machine Purchase Order section.
Opportunity: Managers have requested the ability to limit which users can manage/use stored credit cards on a customer.
Solution: Two new permissions have been added around saved credit cards. The first permission allows viewing/adding saved credit cards on a customer via the Customer Dashboard. The second permission allows the actual use of saved credit cards at the point of sale. Administrators can configure these permissions by navigating to the Access Control page, the new permissions are named “Manage Saved Credit Cards” and “Use Saved Credit Cards” under the Customer section.
Opportunity: Flyntlok users have requested the ability to edit or delete Customer Notes that were added to a customer on the Customer Dashboard.
Solution: The Customer Dashboard has been updated with an edit and delete function for notes added. Edits and deletions are visible in the customer's logs.

#49700
Complaint: Salespeople noticed the indicator that a part had been superseded was not shown when they searched for some superseded parts.
Cause/Correction: We’ve updated the supersession indicator in the Parts Searcher to properly display when a part is superseded.
#50670
Complaint: Service Managers noticed that when processing a Work Order Job, rejected Parts Request quotes would still attempt to pull parts from inventory.
Cause/Correction: Inventory will not be pulled for Rejected Parts Request quotes.
#50838
Complaint: Our customers noticed the status column on the Quick Search page was always empty for machines that were on rent.
Cause/Correction: We’ve updated the Quick Search page to properly display the “Rented” status along with a link to the Rental Contract.
#51131
Complaint: Receivers reported that customers were being notified that their special order had been received despite not being warned ahead of time that a notification was going to go out.
Cause/Correction: We have updated the parts receiving workflow to properly display the existing Customer Notification indicator.
#51303
Complaint: Salespeople noticed that the automated “Opt Out” text message would be sent repeatedly while messaging a customer via SMS.
Cause/Correction: We have updated the SMS service to properly identify if a customer had been sent the automated “Opt Out” text message before. If a customer has received this text, they should no longer receive the automated messages.
April 10th, 2024 Release Notes
Learn More at Flyntlok Dealer Management System
Check out our Flyntlok YouTube channel for more highlights of the application!
The blue Customer tab allows users to enter the necessary Customer, Contact, and Machine information associated with the Sales Order. When a user creates a Sales Order, the initial tab opened is the Customer (4) tab. The Customer tab opens automatically when the hotkey 4 is pressed on the POS. The remaining information on the Customer tab includes changing the Source of the Sales Order, Type, Salesperson, Location, and Consignment type. These features appear underneath the Customer, Contact, and Machine drop-down menus of the Customer tab.
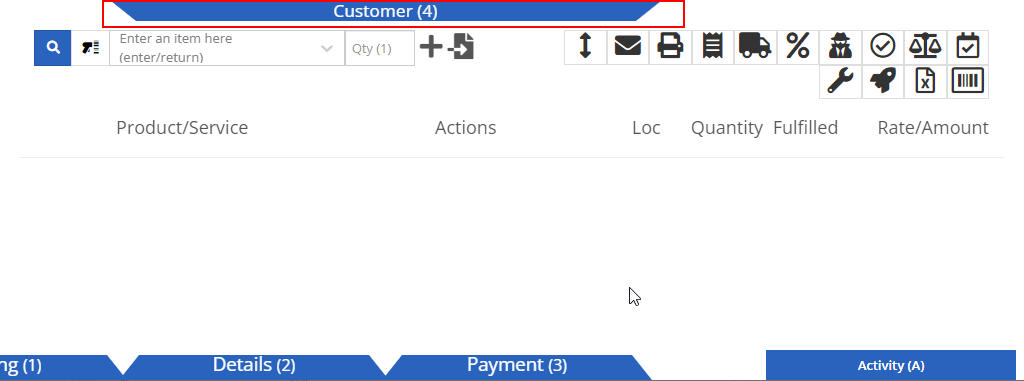
Users can add a customer to the Sales Order by following these steps:

Users can add a contact to the Sales Order by following these steps:
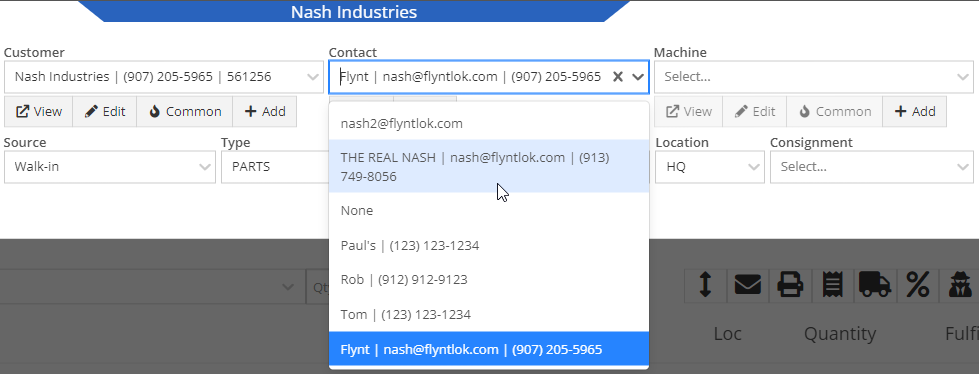
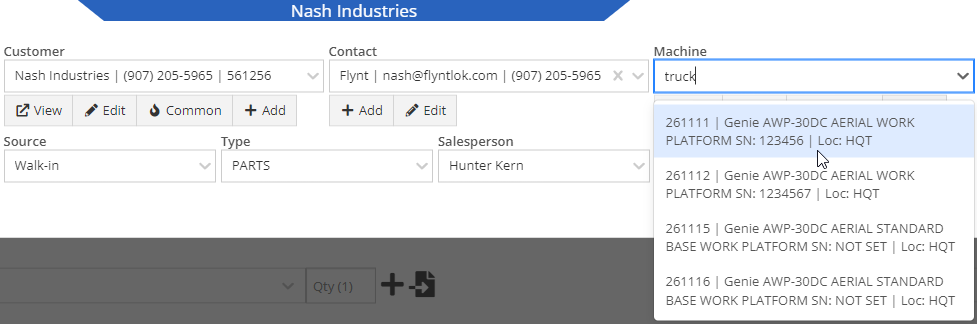
Users can click the View button underneath the Customer and Machine dropdown menus to access their coinciding dashboards. These dashboards will automatically open in a new tab.
Customer dashboards give a detailed report of customer information such as customer ID, contact, company, deposit, payment, rental, recent sale orders information, and much more.
Machine dashboards give a detailed report of machine information such as machine ID, physical location, description, work order, sale order, recent notes, finance information, and much more.

Located next to the View button, the Edit button allows users to edit customer, contact, and machine information in their coinciding dashboards.

The Common button, located below the Customer and Machine drop-down menus, can be used to view commonly purchased parts by customer and machine. Once selected, either the Customer Common Parts or the Machine Common Parts pop-up menus appear where users can scroll and add desired parts to the Sales Order by clicking the + button in the left column. Added part items will propagate in the line items of the Sales Order.

The Add button, located below the Customer, Contact, and Machine drop-down menus, can be used to add new customers, contacts, and machines quickly from your POS. After clicking the Add button, the Quick Create Customer, Add Contact, or Quick Create Machine pop-up menus appear where you can fill in the required information and press the Create button to finish the add new process. The Quick Create Customer and Quick Create Machine menus have an Advanced option that directs the user to the Manage Customer and Manage Machine menus in a new tab. These menus offer more detailed customer and machine information options.

In the blue Customer tab of the POS, click the Source tab down menu and select to change the source of the customer affiliated with the sales order. The source provides an origin of the customer and default options in the Source tab down menu include Walk in, Phone, Service, and Purchase Order.
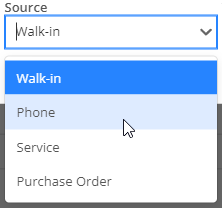
Click the Type tab-down menu and select the desired type to change the type of sales order. The type helps Flyntlok classify this sales order. You can also set up your sales order ID’s to contain a prefix / suffix that contains the type designation.
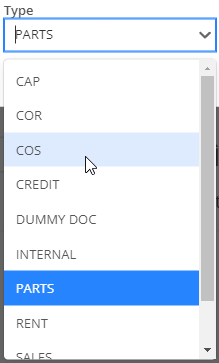
Click the Salesperson tab-down menu and select the salesperson being credited for the Sales Order.

Click the Location tab-down menu and select the desired location of where the Sales Order took place to change to the correct location. You can also set up your Sales Order ID’s to contain a prefix / suffix that contains the location designation. The default location is whichever location your user is assigned to.
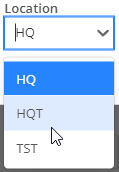
The Point Of Sale (POS) allows a user-friendly way to create Sales Orders (SO), quotes, and other internal documents. It offers a large range of customizable features that expedite and improve customer experience. These features include texting customers when parts arrive, sending out customer experience surveys, emailing customer invoices, and more.
Users can access the POS from the Quick Searcher by searching for a Sale Order. You can also click the Sales Order number wherever found in Flyntlok.
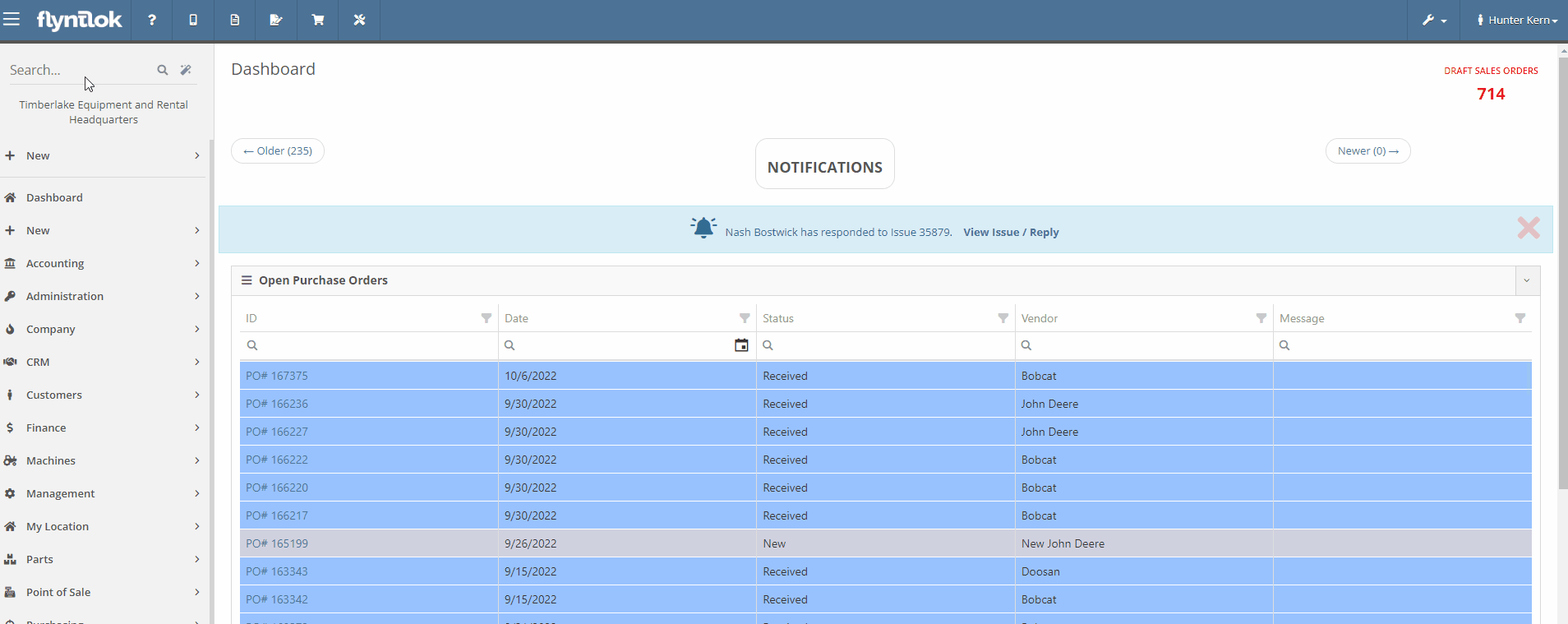
The most common way a user can create a Sales Order is by clicking the Shopping Cart icon located in the Top Menu Bar.
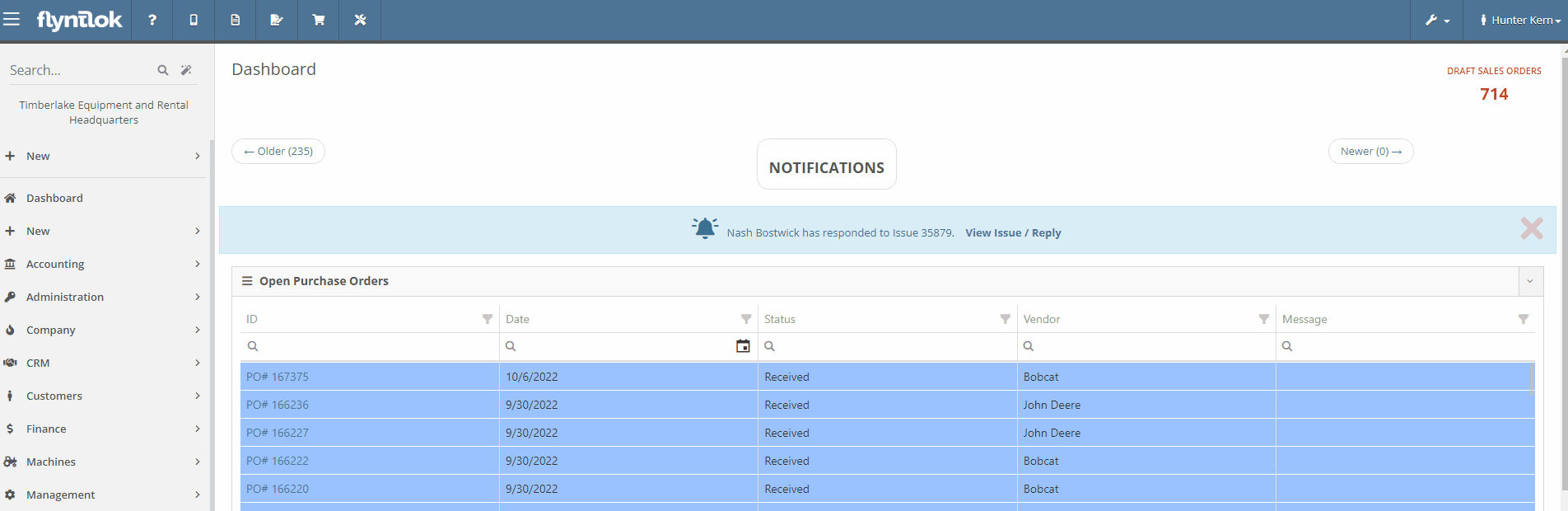
The other ways users can create a Sales Order:
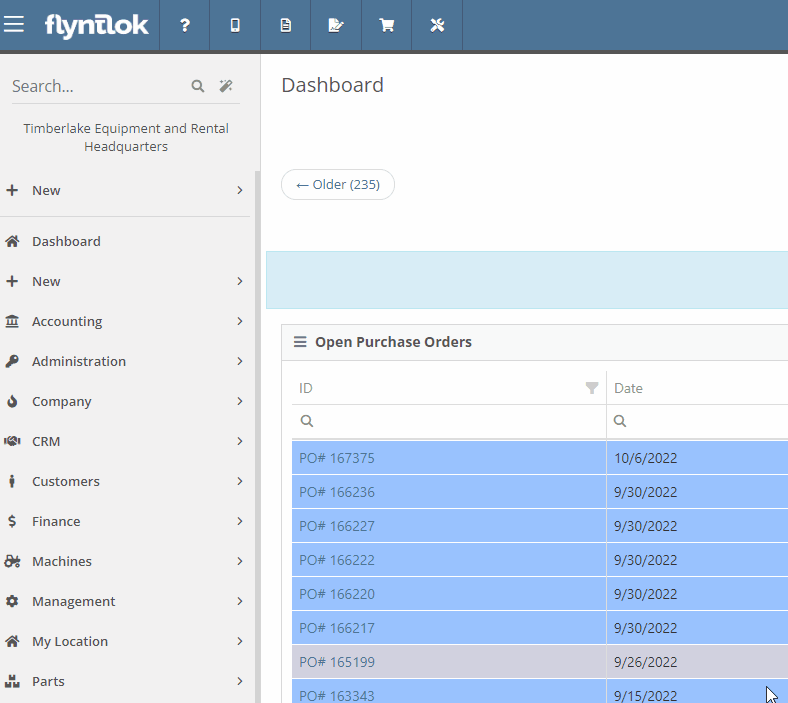
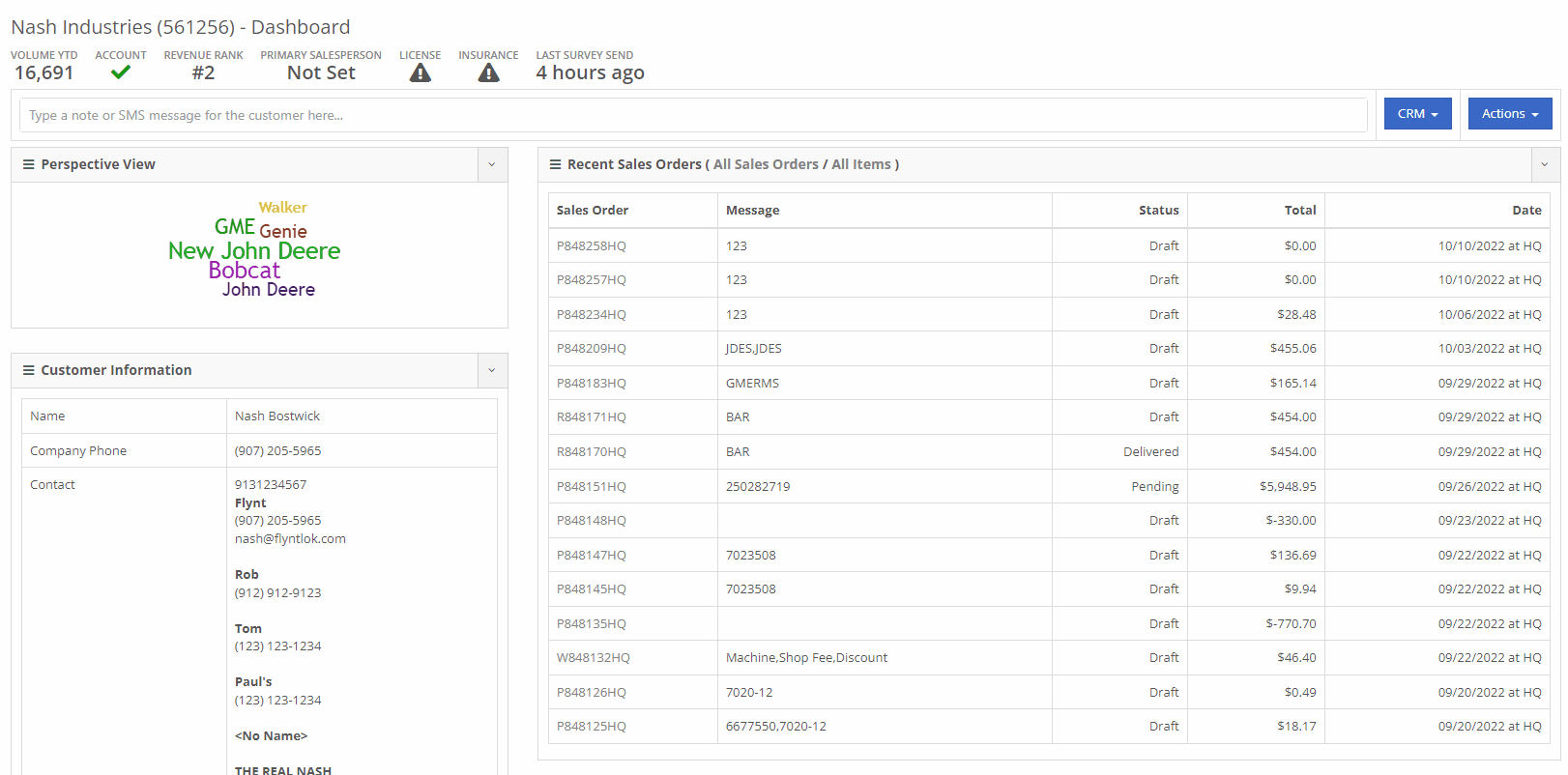
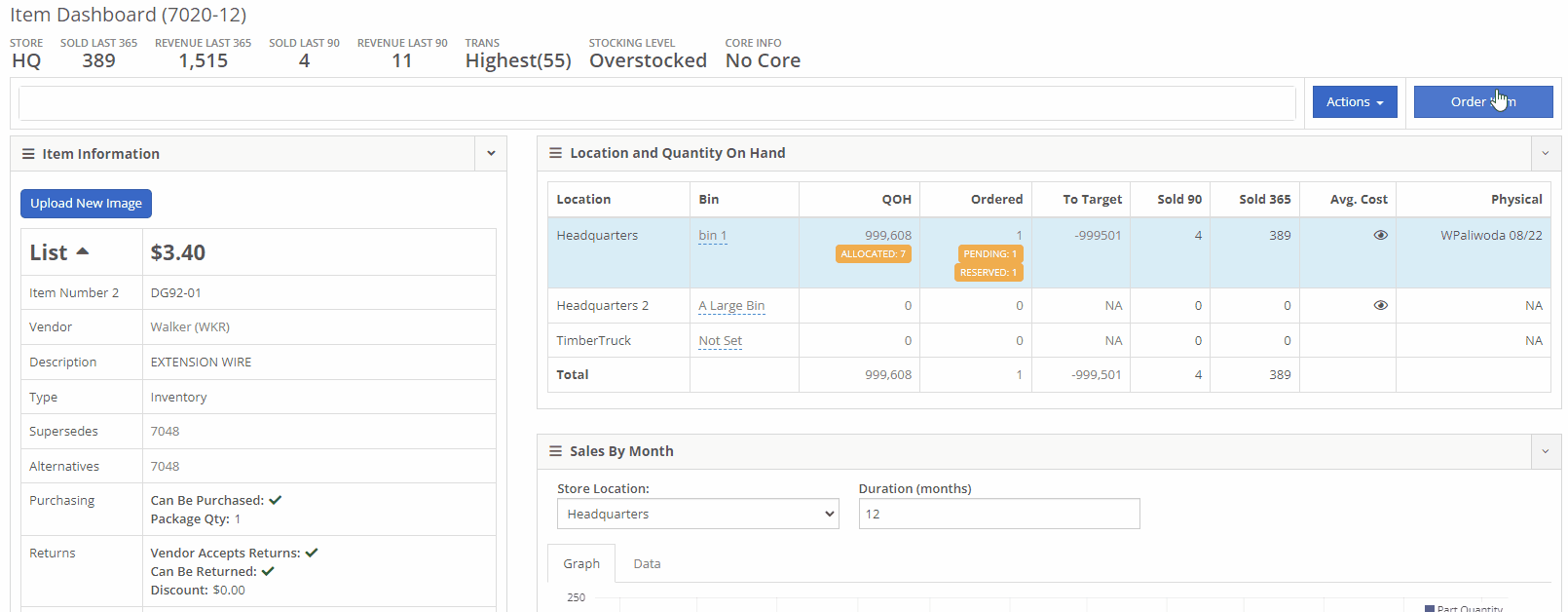
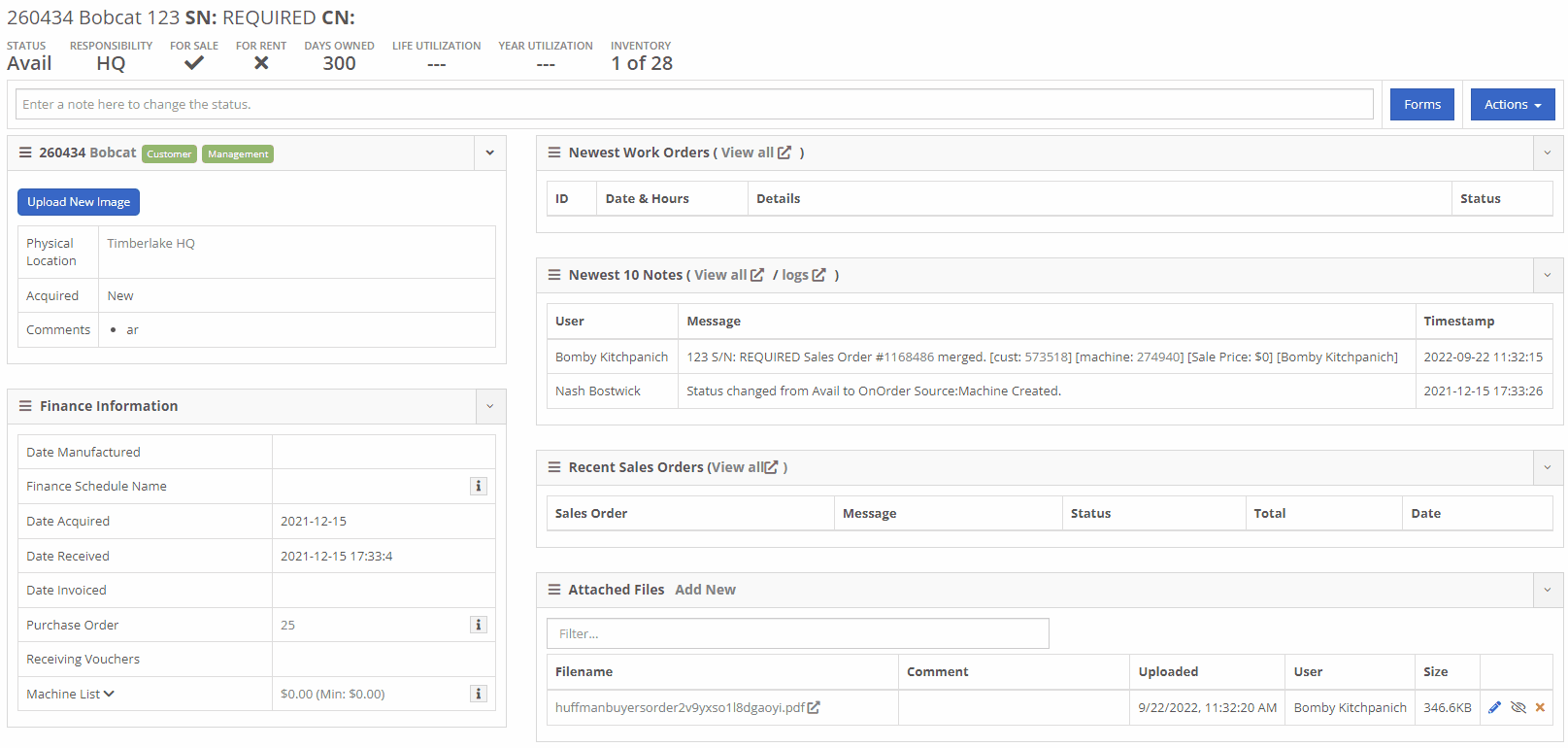
Once arrived, a dashboard appears which includes blue tabs labeled:
The blue Customer tab is the initial tab opened when creating a new Sales Order. This tab prompts users to fill in Customer, Contact, Machine, and other general information. Head to the Customer article for further information.
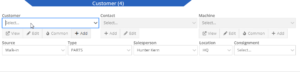
The Shipping tab includes the ability to create, edit, and view customer Shipping Addresses, and designate inbound and outbound Shipping Methods. Head to the Shipping tab article for further information.

The Details tab includes Customer Purchase Order, public and private message fields, and other actions and settings. Head to the Details article for further information.

The Payment tab give you options to take Payment, Quote, Copy and more. Head to the Payment or Actions article for further information.
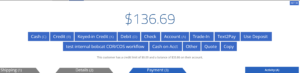
The Activity tab includes a Note Section, SMS options, and a link to the Sales Order Audit Logs. Head to the Activity article for further information
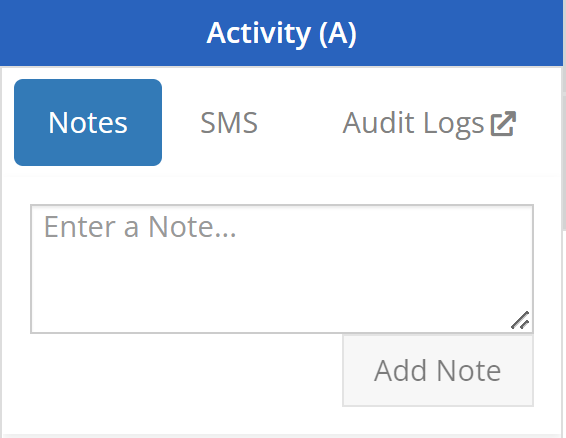
Clicking below the prompted Customer tab into the center of the POS or clicking above the Shipping, Detail, or Payment tabs, will reveal the Item Search Bar, Item Line Details, and other Sales Order Features. Go to the Item Search Bar article for further information on the following Look-up functions.
For further information on looking-up and entering Items in the Point of Sale, go to the Item Search Bar article.
![]()
In the homepage of your POS, users can access all necessary Sales Order Actions. Many of these features are displayed by relatable icons in the top right corner of the POS and include:
For further information on Point-of-Sale Actions, go to the Actions Articles.

By searching or scanning, items are added to the Sales Order. In each item line, users can:
Above the Shipping tab, users may view the status, the Sales Order number, view Downstream Operations, as well as choose to Delete or Order. Also, above the Activity tab, badges describe additional context of the Sale Order and Customer. For further information on Line Items, go to the Line Items article.

For further information on POS Hotkeys, go to the Hotkeys article.
Settings for the Point of Sale can be found underneath Editors (Wrench) -> Point of Sale. These settings allow users to adjust:
For further information on Point-of-Sale Administration, go to the Point-of-Sale Administration article.