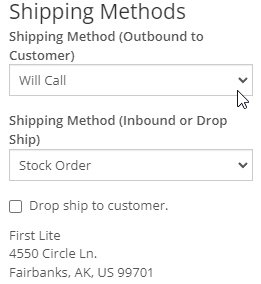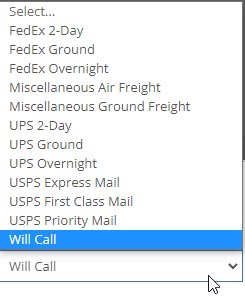How Can We Help?
Shipping Tab
The blue Shipping Tab (1) allows users to create, edit, and view customer Shipping Addresses, choose Shipping Methods for outbound as well as inbound, choose if Drop Shipping, Ship, view Address Label, and Track. The Shipping Tab opens automatically when hotkey 1 is pressed on the Point Of Sale.
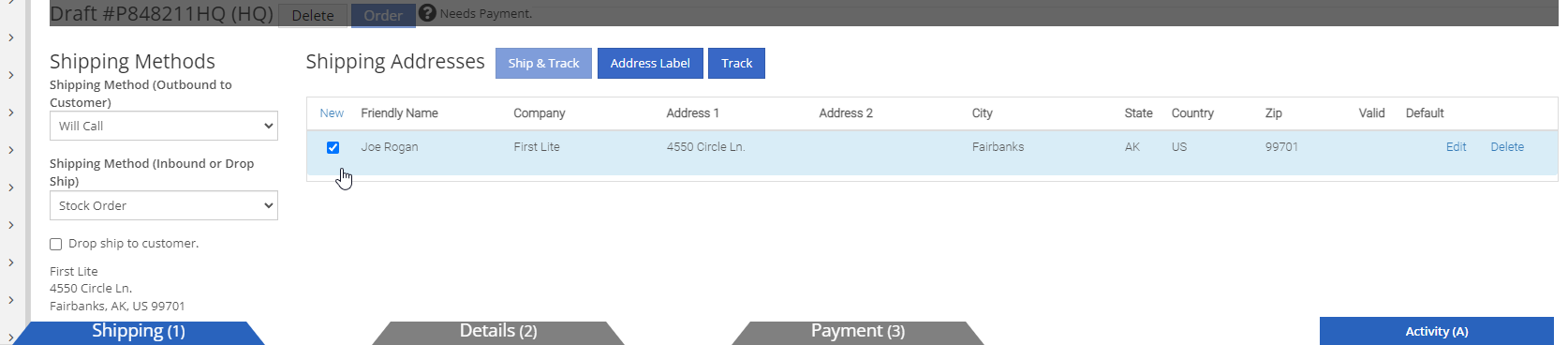
How to add and enter an address to a Sale Order
Users can add and enter addresses by clicking on the New link located in the top left corner of the shipping address table in the shipping tab. The Edit Address pop-up menu appears where all customer address information can be entered and saved. Newly created shipping addresses will appear as a new line in the shipping address table and are automatically saved in the customer’s files.
To select an address for a SO, click the check mark box to the left of the desired address. The selected address will then be highlighted blue.
- The selected address will also appear in the bottom left corner of the Shipping Tab
To edit or delete an address, click Edit, or Delete on the far right of each address line in the shipping address table.
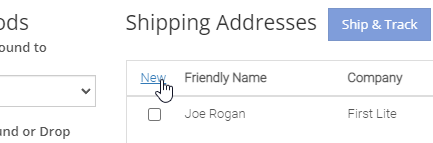
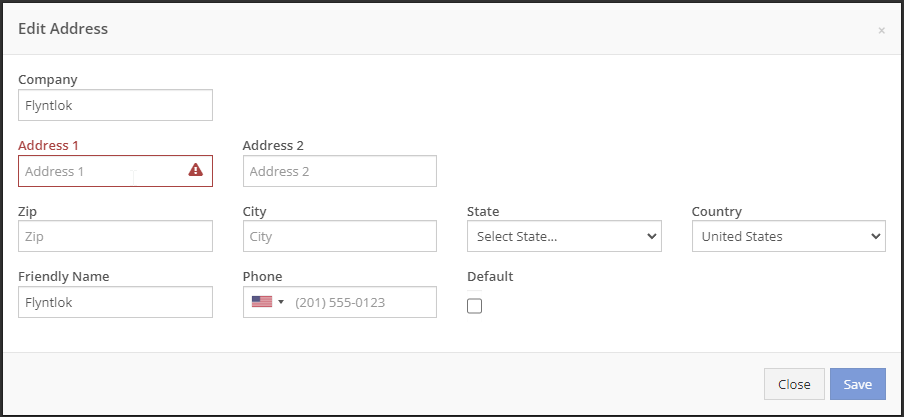
How to create an Address Label
Users can make an Address Label by clicking the Address Label button located at the top of the Shipping Tab. A printable Address Label will automatically be created in a new page and will include the username, logo, and return shipping address at the top, and the customer shipping address in the middle.
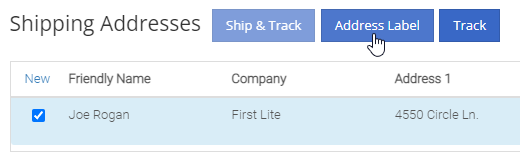
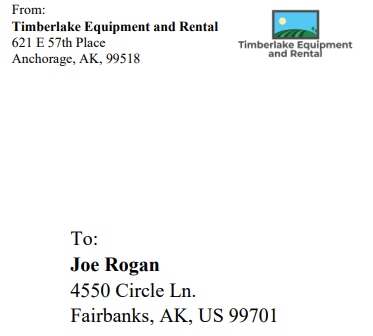
How to track a shipment
Users can track a shipment by clicking on the Track button at the top of the Shipping Tab. A separate page will appear asking for the Tracking Number along with the Carrier.
- Note that suitable Carriers only include DHL Express, FedEx, UPS, and USPS.
Once the Tracking Number and Carrier information is entered, press Get Tracking Info
- Tracking information will be generated in the shipping tab of the Sale Order and will include the tracking number, as well as its Shipping Status, Last Updated, Currently In, Destination, Created, and ETA
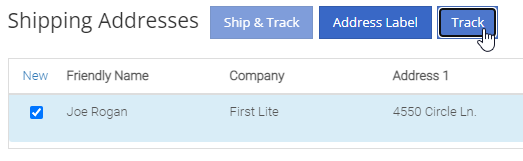
![]()
![]()
How to change Shipping Methods
Users can change the outbound Shipping Method by selecting the desired shipping method in the tab down menu below Shipping Method (Outbound to Customer).
The Inbound Shipping Method or Drop Ship can be selected by selecting the desired shipping method in the tab down menu below Shipping Method (Inbound or Drop Ship). Check the Drop ship to customer Box if customer has agreed to accept shipping responsibility from the distributor or vendor to the customer's location.
- NOTE that when the Drop Ship option is selected, the quantities will not affect your location's QOH unless if the quantity is later returned to your shop