
We are excited to announce that Flyntlok will be attending the Equipment Exposition October 15th-18th in Louisville, Kentucky (Booth Number C001). The Equipment Exposition is an annual event dedicated to growing landscapers', manufacturers', and equipment dealers’ businesses. Please reach out to Mike Wasserman (mwassy@flyntlok.com) or Alex Clementi (alexc@flyntlok.com) if you would like to arrange a meeting while we are there. Or just stop by to say "Hello!"
Opportunity
Salespeople have requested they be notified when someone makes a change on a Lead that is assigned to them..
Solution
Users now have the option to receive notifications when any Lead they are assigned to is updated. Notifications are triggered when any of the following changes occur:
Users can enable this feature through their User Settings page.
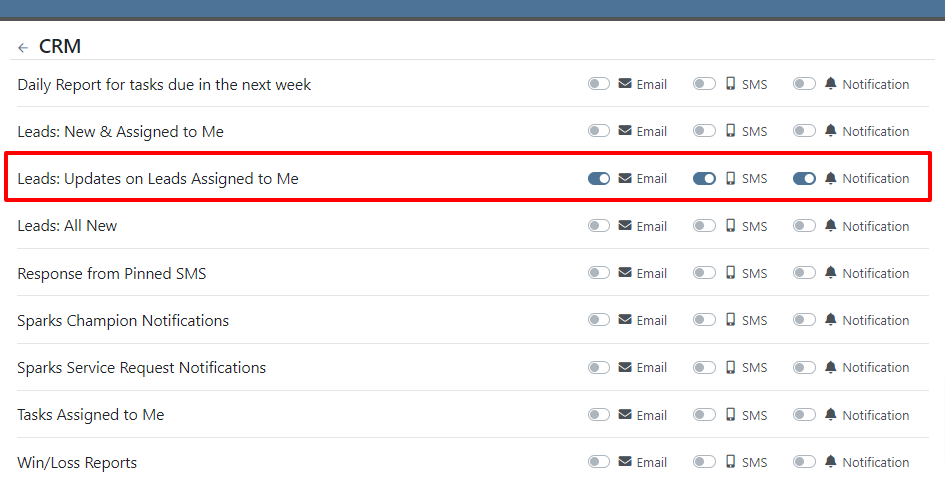
Opportunity
Managers have requested the ability to control who can create Lead “Tags” on the fly through the Tag selector. Managers have also expressed a need for a Tag Editor where they can manage their Tags.
Solution
A new Permission called “Lead Tags” has been added under the CRM section. This permission grants users the ability to create new Tags for Leads. Additionally, Flyntlok now has a Lead Tags editor, which is accessible from the CRM settings page. This editor includes features to create, rename, delete, and merge Lead Tags. Deleting a Tag will remove it from all associated Leads; renaming will update the Tag on Leads; and merging will combine Tags across Leads. This allows administrators to clean up redundant, irrelevant, or mistakenly created tags.


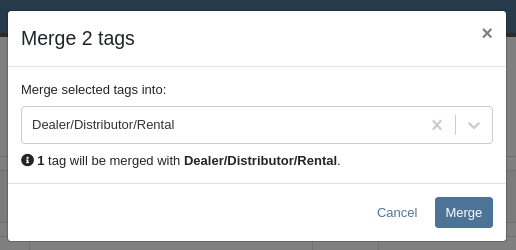
Opportunity
Service Managers have requested the ability to sort by their upcoming maintenance by a “Location” field.
Solution
A new “Location” column has been added to the Upcoming Maintenance grid.
Opportunity
Fleet Managers have requested the ability to update the Work Order’s “Tag Number” on Trips through the Mobile view.
Solution
We added a “Tag Number” editor to the Mobile view of Trips.
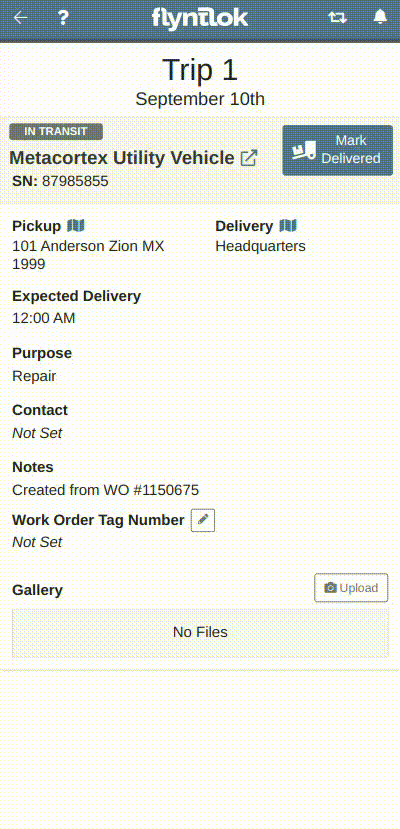
Opportunity
Managers have requested the ability to create Work Orders from Leads and Machines through the mobile view.
Solution
The mobile Lead and Machine dashboards now include the option to create a Work Order in their Actions drop-downs.
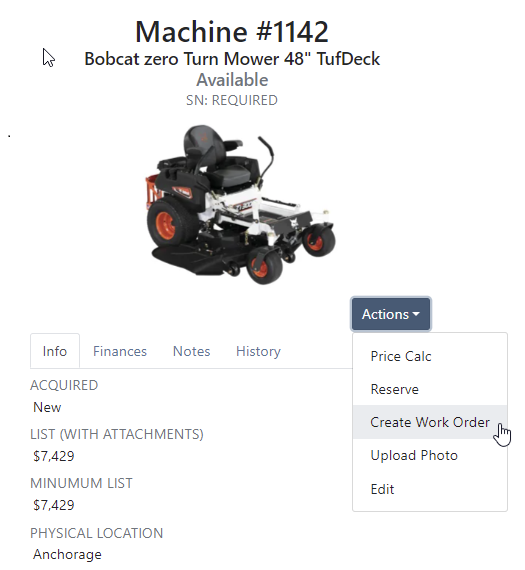
Opportunity
Managers have requested the ability to select a Record 360 Workflow when reserving and checking-in machines on a Rental Contract.
Solution
A Workflow can now be selected for each Record360 Task. Selecting a Workflow will make it the default option when reserving that Machine or Model on future Rental Contracts.
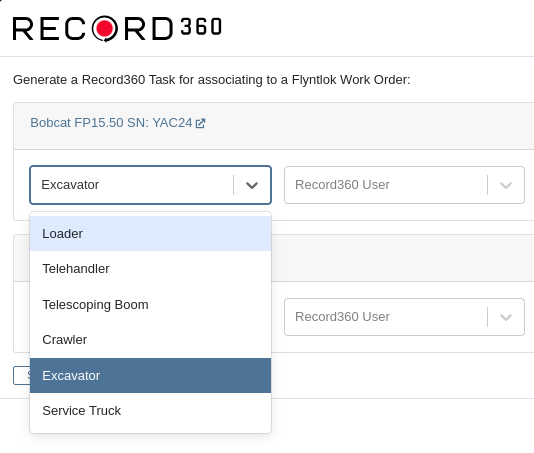
Opportunity
The Canada Revenue Agency defines specific depreciation schedules that Canadian companies must follow. Currently, Flyntlok supports two kinds of depreciation schedules – Straight Line and Percent of Rent – neither of which matches any of the CRA’s schedules. Equipment Managers in Canada have requested Flyntlok add support for these schedules.
Solution
When editing a machine, you may now select “Canadian Capital Cost Allowance” as the depreciation method. Once you select this method, you will be presented with a second selection for the specific Capital Cost Allowance class; Flyntlok currently supports the Class 8 schedule.
For questions regarding CCA Depreciation specifics, please see the Canadian Revenue Agency documentation here. If you have any questions about setting this up or how depreciation journal entries are created within Flyntlok, please contact your friendly Flyntlok Consultant for details.
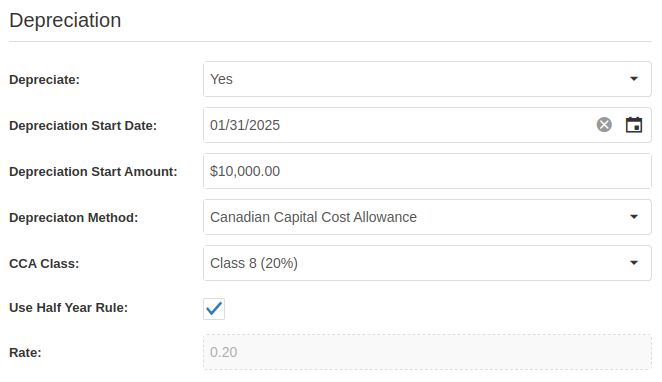
Complaint: Parts on the Suggested Orders view were still present even after they had been ignored.
Correction: Fixed. They are now ignored like a parent is ignored by their teenager.
Complaint: Salespeople reported that when a “Delivery Tax” was applied to a Sales Order, sometimes it would not allow the Sales Order to be fulfilled.
Correction: Fixed.
Complaint: Service Managers reported that a sales tax was displayed on Work Orders for tax-exempt customers.
Correction: Fixed.
Complaint: Salespeople reported that when applying a discount to a Sales Order through the “Apply Discount” modal, Item Modification discounts were being doubled.
Correction: Fixed.
Complaint: Service Managers reported that moving Work Order cards on the Service Scheduler could duplicate the card.
Correction: Fixed.
Complaint: Fleet Managers reported that saving changes to a Move could empty the “Start Location” and “End Location” fields, causing the Move to disappear from the Truckload Scheduler.
Correction: Fixed.
Complaint: When updating Machine Receiving Vouchers using the “Detail” view, users reported that updates to the “QuickBooks Online Accounts” field were not reliably persisting.
Correction: Fixed.
Complaint:
When selling a Machine from the Machine Dashboard or a Sales Order, its Special Sales Price was not being used. It continued to use the List Price.
Correction:
Fixed. Flyntlok now applies the Special Sales Price on both Machine Dashboard’s “Sell Machine” modal and the Point of Sale’s “Sell Machines” modal.
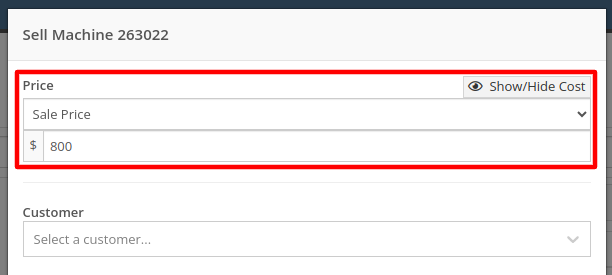

August 28th, 2024 Release Notes
Learn More at Flyntlok Dealer Management System
Check out our Flyntlok YouTube channel for more highlights of the application!
Check out the latest updates to the Flyntlok Equipment Dealer Management System.
In the past, only one machine was allowed per work order. This worked great until a customer dropped off a chain saw, pole saw, and weed wacker. Now you can add multiple machines to a work order. To do this, click "Multiple" on the work order creation screen. Then add machines to each job.

Then, you will be able to add a machine to each individual job.
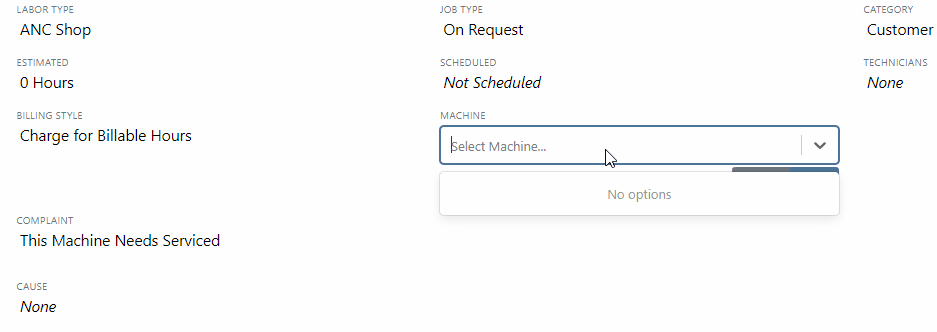
Click the Info Tab to see a list of people that are clocked into a work order.

The customer will not see any notes that are added in the "Notes" section. However, after the notes have been reviewed, you can add them to the correction section by clicking the "Add to Corrections" button.
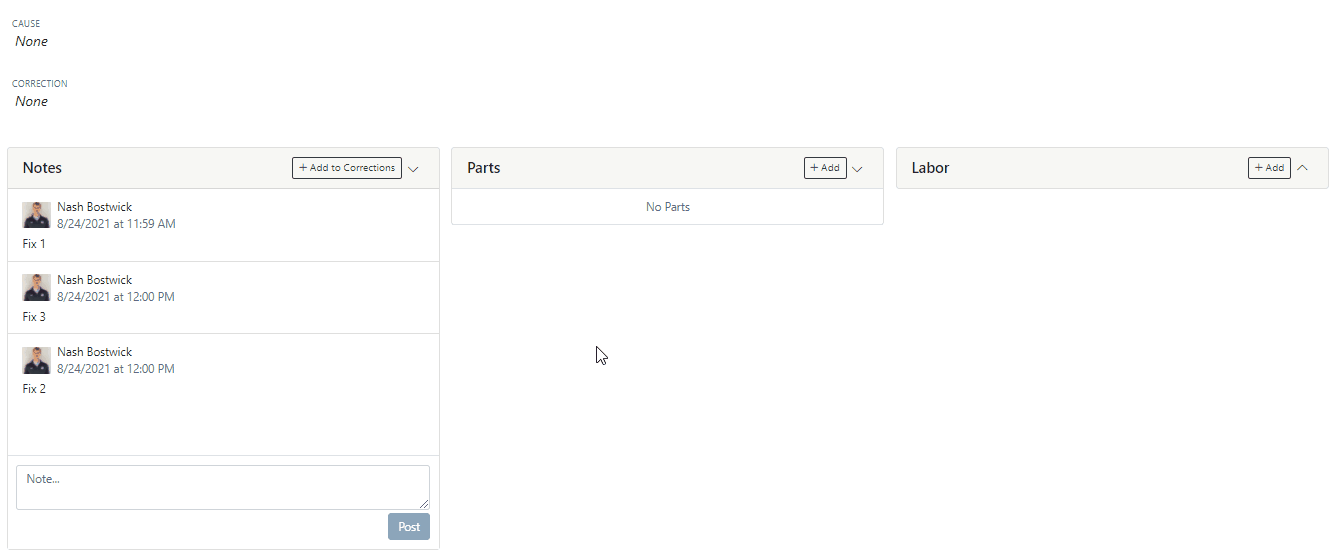
When you minimize a section on the info tab of the work order page, it will remain closed until you open it again.
Parts invoices can be transferred between jobs. The jobs can even be on different work orders. Click the transfer button on the management tab to preform transfers.
![]()
Certain work order actions only need to be available to select users. Below is a list of actions that can be limited. The limits can be set on the Authorized Users tab by your company Flyntlok administrator.
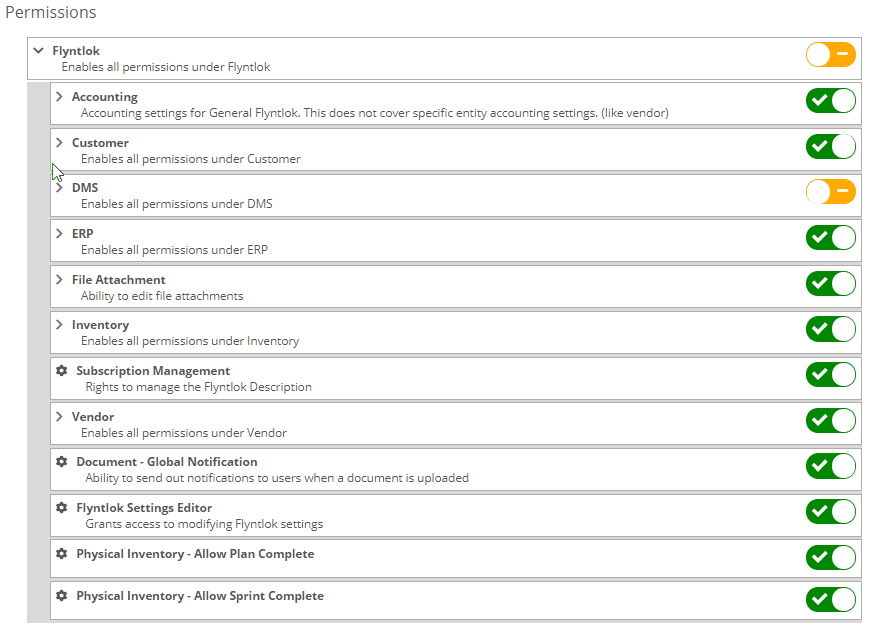
If you are interested in upgrading to the new rental system, please reach out to consulting@flyntlok.com.
From a rental contract, select "Request Signature" from the actions dropdown.
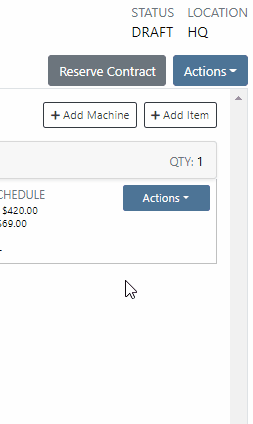
Then input the customers' email on the pop-up.
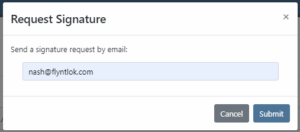
The customer will receive an email prompting them to e-sign the contract.
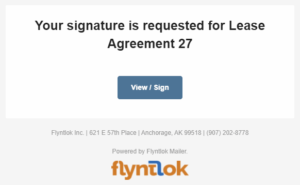
Then, the customer can sign the contract.
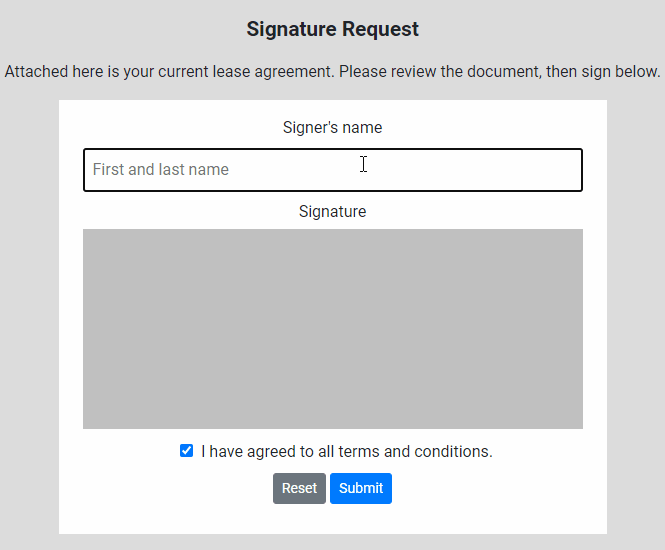
Beta users can configure Kits from the Models page. To create a Kit from scratch, first, create a Model. Then edit the model and scroll down to the recommended items section.
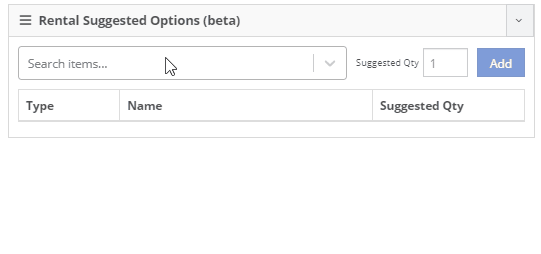
Remember, only items that are marked rentable will show in the searcher.

If you leave the box blank, the rental delivery fee will show TBD instead of $0. This allows you to bill the customer after the delivery has occurred. In this case, we recommend having your rates listed in the terms of the contract.

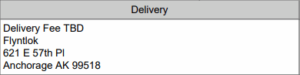
You can now associate more than one salesperson to a Customer. This can be helpful if a customer has a salesperson and a PSSR.
You can now see the last time a customer was surveyed on the customer's dashboard.
![]()
We have updated vendor searching from the search bar. It should be faster and show better results than before!
Learn More at Flyntlok Dealer Management System
Check out our Flyntlok YouTube channel for more highlights of the application!
Check out the latest updates to the Flyntlok Equipment Dealer Management System.
When stock orders are received, Flyntlok will help find where they will be used best. If you have outstanding special orders for the same part; you will be able to move the stock order part onto the special order from the receiving pop-up.
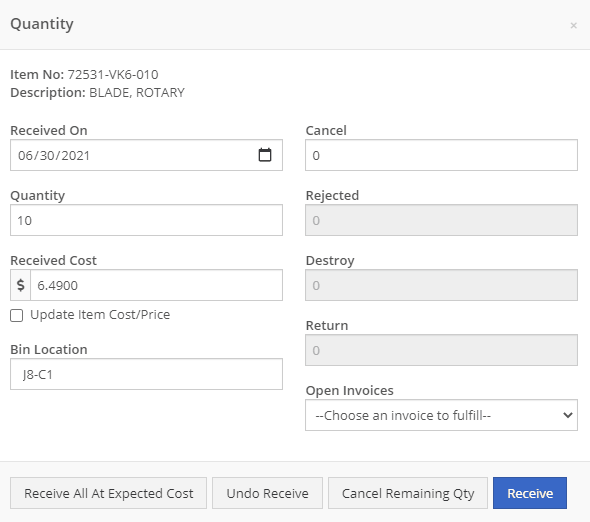
Flyntlok now automatically checks to see if your rental customers' licensing is up to date. You can continue with the rental on a case-by-case basis.

To implement this check at your business go to the Wrench->Flyntlok->Flyntlok Details. Then under the rental section make sure "Require Valid License for Machine Checkout" is selected.
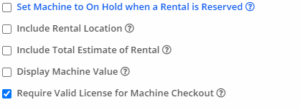
Flyntlok now displays a warning if you add a duplicate item to a sales order. Choose to either combine the item with an existing line item or create a new line item.


Don't receive this report? Reach out to consulting@flyntlok.com to get it set up.
Flyntlok will now verify fleet pricing on work orders. Add the customer's fleet number during work order creation or from the edit screen to take advantage of any discounts. We are continuing to further automate this process.
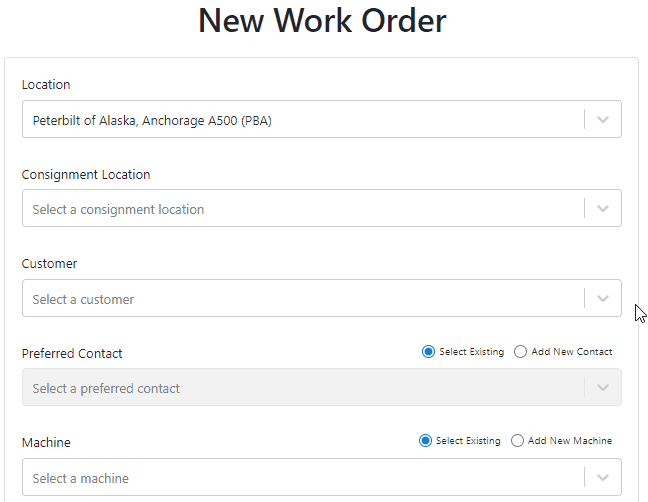
When a customer is changed on an existing sales order, any discounts will be recalculated. This will ensure every customer is charged the correct amount.
When inspecting parts on ERP vouchers the below error would occur. This has been fixed on all vouchers created after 6/30/2021.
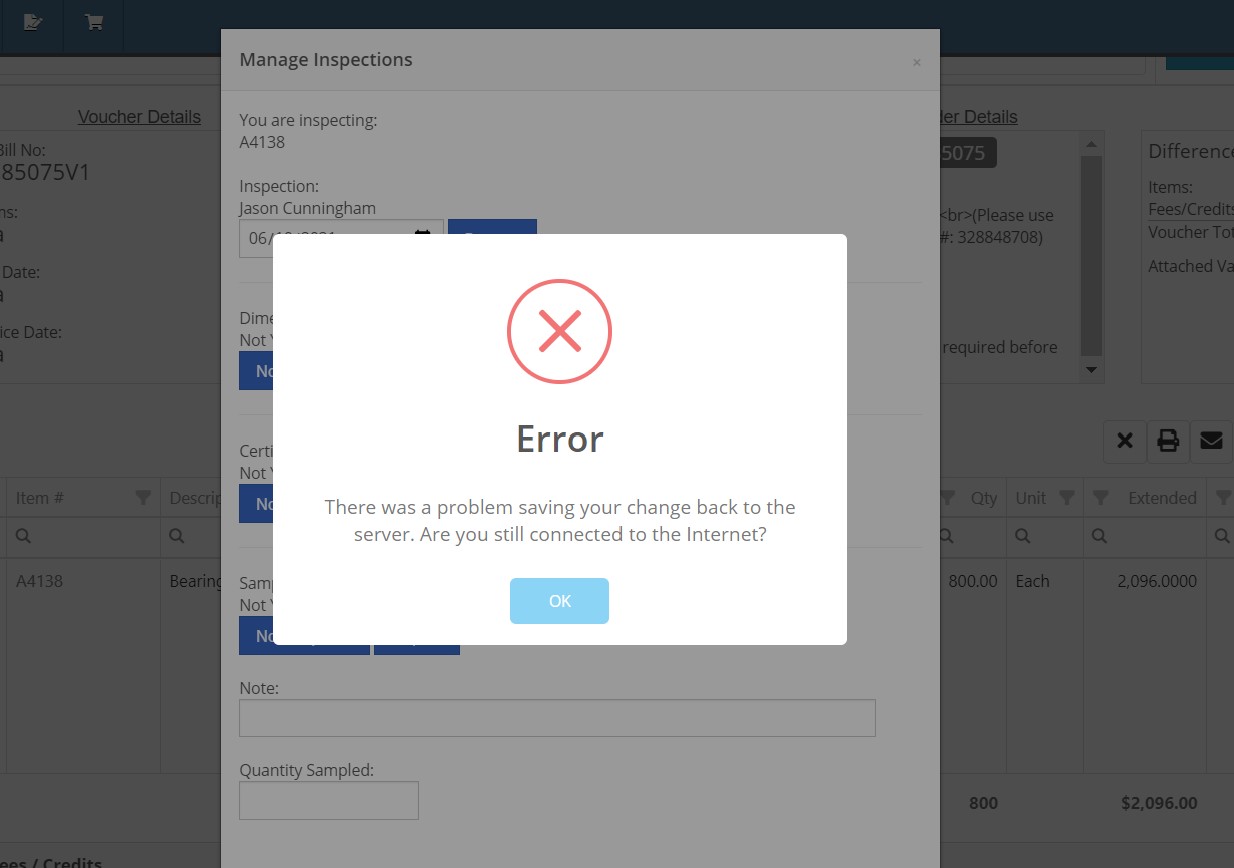
After a Voucher has been closed it will be "locked down". Users will not be able to add or delete attachments, edit attachment values, or make changes to fees and credits. We remove the buttons altogether, see below!
![]()
![]()
Flyntlok will assume you are inputting days when a number is typed into the rental duration text box. You can still use "w" after a number to set weeks and "m" to set months.
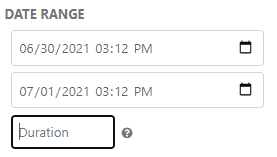
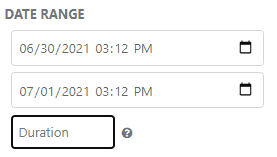
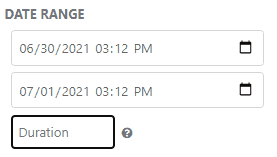
Flyntlok had been setting the default salesperson to the first person shown in the dropdown; which is ordered alphabetically. The default first salesperson will now automatically be set to the user that is signed in.
The beta work order dashboard was not filling the Recipient(s) dropdown with customer emails. Flyntlok will automatically fetch emails associated with the company listed on a sales order. The system will then show the emails in the Recipient(s) dropdown on the "Email Report" page. This will make it faster to email quotes and receipts to customers.
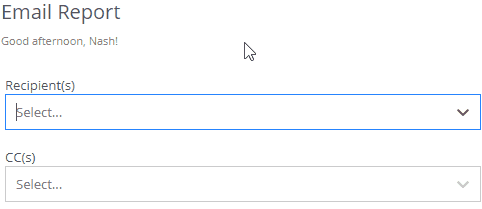
Learn More at Flyntlok Dealer Management System
Check out our Flyntlok YouTube channel for more highlights of the application!
You now have the ability to transfer an item directly from a sales order! Previously, this could only be done from the item dashboard. After adding an item to the sales order that needs to be transferred to your location, you will see a truck icon next to the QOH of the item.
Clicking this will bring up the transfer information box. In this form, fill out how much, from where, your comments, your preferred shipping method (for the transfer) and whether or not this should be drop-shipped to the customer. This will initiate queue up a request to transfer the item to your location.
Tip: "Quick Transfer"
The quick transfer button will move your inventory instantly from one location to the next. This means upon clicking this button the QOH is immediately removed from the source location and moved to the destination location (your invoice location). This by-passes all the current transfer workflows in place, but will still create a record of the transfer.
Flyntlok will now keep your customer data from QuickBooks Online up to date in real time with Flyntlok. This ensures that things like the customers balance due stay in sync between the two systems with less clicks, and less human intervention.
!!! Tip "Loading QuickBooks Customer Data"
You can still sync the two systems by heading to the Wrench -> Accounting -> QuickBooks online and clicking the `Load Customers` button, but with this update, you really shouldn't have to do that ever again!
!!! danger ""
This is a beta feature. We will be monitoring its status over the next few weeks. We will be expanding on it during this time frame as well to incorporate all of the data between the two systems. Less clicks!
When an Equipment Condition Report is attached and completed on a work order, we will now generate a segmented work order for the needed repairs.
1. After adding an ECR in the Associated Forms section, selecting it will allow you to edit the form.
2. Selecting **No, requires fix** will prompt the system to generate a work order for the repairs.
3. When all appropriate fields are filled out on the ECR, next to the form number, you will click the *Save* button and then the *Go to Work Order* button.
4. The auto generated work order will be created after the machine is checked out from the work order.
5. On the new work order, for everything that was marked as needing a fix, there will be a job for that repair.
!!! danger ""
None of the jobs that are auto generated will have a labor type set. Be sure to set this before clocking into the job.
!!! tip "Rental Check Ins"
A reminder that Flyntlok can auto generate work orders when a rental unit is checked in. The work order will already have an ECR form attached. This allows for rental units to be checked in, have their condition reviewed, and then a work order generated for any repairs needed. We can also create new condition options on the ECR that will create a work order for the customer of the rental if you choose to bill them for repairs. Please reach out to Flyntlok to get this configured!
We have removed alternate payment options when a customer type is internal. You can only use the Flyntlok generated payment in this case.
We have added an internal cost report for work orders. This report will break out your labor cost, parts cost, and labor entries by job.
With this data, we can also show you your profit, margin, estimated hours, and actual hours per job.
If the work order is not in an Invoiced Status, you will go to the Actions drop-down and select Print Internal to access the report.
If the work order is in Invoiced status, there will be a red Internal button next to the Print and Email buttons, where you can access the report.
!!! note ""
This document is currently in beta. Any feedback on layout or data would be greatly appreciated to help utilize this report!
!!! danger ""
The internal document only works for segmented work orders. You cannot view this report on simple work orders.
We now send notifications when a quote is set to expire. You will receive notifications when the quote is 7 days from expiring, 3 days from expiring, and the day of expiration. You will see a green notification that shows in the lower right of your screen.
And you will get a red banner on your dashboard.
When a quote hits the expiration date, we will now mark it as expired with a message indicating that it was rejected due to expiration.
We made a few enhancements to the auto-generating DMS work order feature.
1. When setting the location on the work order, we will first check the default manufacturing location of the item, then the default manufacturing location set in the Flyntlok Settings page, and if neither of those are set we will set the location based on the sales order location.
2. The end date of the work order will now reflect the date that is set in the *Due Date* field on the sales order.
3. The description of the item on the sales order will be copied into the work requested section of the work order. This allows for that description to be set per sales order for custom work requests.
4. The origin of the work order will be noted.
5. The public message on the sales order is set as a note on the work order.
6. The customer PO on the sales order is noted on the work order as well.
On the work order PDF, we will now show the tag number and work station that have been assigned. We also removed the date that is associated with the hours and miles on the machine.
From a variance report for a physical inventory sprint, you can create a journal entry for those item variances. When you are on a variance report, you will see a button in the upper right that will create the journal entry.
This journal entry will contain a debit and credit for every item that had a variance. An increase will result in a debit to the asset account for that item, while a decrease will result in a credit to the asset account of the item.
We will automatically assign the correct asset and expense accounts. We will first look for the part's asset account, and if that isn't set, we will use the vendor's asset account for that item. For the expense account, we allow you to select an expense account to be used in the Flyntlok Details admin editor.
!!! note ""
Go to the wrench in the upper right -> Flyntlok -> Flyntlok Details. You can find the Inventory Variance Expense Account field towards the bottom of the accounting section.
If that default expense account is not set, we will first look for the parts expense account, and if that is not, set we will use the vendor's expense account of that part.
!!! warning ""
We do not restrict the creation of multiple journal entries for one sprint.
Flyntlok now supports adding an account payment type with any other type of payment! To use this feature you will need to add an Item Reference to your payment types that is different from the account payment type item reference. This item reference is a QuickBooks item that will be used to create the invoice in QuickBooks with the payment line.
You can edit your payment types by going to the admin editors, hovering over Point of Sale, and selecting Invoice Payment Types.
We have added a field to your labor types that indicates if a labor type is active. This allows you to keep old labor types at their rates and cost so that they can still be accurately reported on. When doing a labor rate or cost change, you will need to create a duplicate of the labor type, adjust the cost and rate of that new labor line, then mark the old one as inactive. We will then remove that inactive labor type from being shown when selecting a labor type to clock into.
You can now review order confirmation and shipment information directly in Flyntlok. This data was previously only available on the Volvo Parts Online Portal. By line, you can review where the part is coming from, and get information such as the carrier and tracking number. This data is updated real-time from Volvo.
We now exclude quote status internal parts orders from showing on work order PDFs. Internal parts orders must at least be in draft status for them to be seen on the PDF.
When you go to edit a work order, you can now add, change, or remove tags and work stations.
Our quote system has been revamped to allow tracking of quote conversions and their reasoning. Through this we will be able to report on how many of your quotes are accepted vs rejected and your valuation of open quotes.
When you are on a quote, in the Payment tab you will now see three new options:
- Modify Quote: This will allow you to turn the quote back into a draft sales order and make changes.
- Reject: If a customer rejects the quote, clicking *Reject* will mark the current date as the date of rejection, and we will give you the option to categorize and explain the reason for the rejection.
- Accept: When the customer accepts the quote, selecting *Accept* will mark the current date as the date of acceptance and you will have the option to attribute that sale to a category.
!!! warning ""
When you turn a sales order into a quote, you can set the date of expiration. When this date is reached, we will mark the quote as expired.
!!! warning ""
When a quote is accepted, you will not be able to turn it back into a quote.
!!! warning ""
When a quote is rejected, it cannot be reopened.
We have created a few dashboard grids that report on the quote conversion statistics. These dashboards WILL NOT have legacy data. They will only contain quote data that is created from today and on.
!!! info ""
If you have current pending quotes, turn them into a draft sales order, then turn them back into a quote to start the conversion tracking.
We will have more reports in the future, and are open to any requests of reports that would be valuable to you or your company! The current options are:
- My Quote Stats YTD: Your quotes' valuations, broken out by month and quote status.
- My Quotes Expiring: Your quotes that are expiring within a week.
- My Quote Conversion: Your quotes' acceptance and rejected amounts.
- Company Quote Conversion: Quote acceptance and rejection by store location.
- Quotes by Sales Person: Quote counts by salesperson. (Note: This will only show users who are set to be Sales for their user type. This is set in the Users admin editor.)
!!! warning ""
You will need to talk to your management team to help get your dashboard configured if you are interested in the reports.
!!! Note ""
All the dashboard grids are YTD(Year To Date) information except for My Quotes Expiring.
When you charge a CC fee, we now link that fee to the CC charge that it is associated with. If the CC charge z-out is approved, the fee will move with that charge to approved, likewise, when it is disapproved, the fee will be marked as disapproved. This allows for you to remove CC fees from being queued up to post to QuickBooks until you approve the CC charge.
Happy Veterans Day
From all of us at Flyntlok, to all the veterans out there… we salute you! Thank you for your service and sacrifice!
We are in the process of creating a new way to track quote conversions and save old versions of quotes within Flyntlok. This will include the ability to accept, reject, and modify quotes. When modifying a quote, we will take a snapshot of that quote before it is modified so that you can see what changed and potentially what made the deal! This week we are releasing a few smaller features of the new quote system to start tracking quote success and rejection rates. You can read more about this week's quote features below.
We've revamped our quoting system to now track when a sales order is converted to a quote, and when that quote is accepted or rejected. When a quote is rejected, we give the salesman the opportunity to explain why the quote was rejected. Rejected quotes will show on your wins/losses report as a loss.
!!! info ""
The wins/loss report should be located under the Company tab on your left-hand nav. If you have difficulties finding or adding that menu, please reach out to Flyntlok!
- Category: This will help to categorize the reasons for a quote rejection.
- Lost To: You can name who the customer went with if there was competing sale.
- Reason: Here the salesman can add more relevant information as to why the customer rejected the quote.
When a quote is converted to a sales order, we mark that date as the successful quote conversion date.
You now have the ability to take overpaid amounts on sales orders and apply that amount to the customer's deposit. Instead of issuing a return transaction for the excess amount, you can select the Customer Credit payment option on the sales order to put that amount into the customer's deposit. As with regular deposit transactions, that amount will not show on the customer's dashboard until that payment line is approved and posted by your accounting department.
!!! warning ""
This will only work for customers that do not have an account.
After marking a physical inventory plan as complete, you now have the ability to reverse that plan to make any necessary changes.
We have added more to the transaction lockdown feature when doing an inventory count. Previously, you could only prevent the *order* button from being clicked on the sales order. Now, you can also prevent parts from being received/returned on POs, inter-store transfers from being executed, and ERP work orders from being graded. If the lockdown is active, and there is an active plan being executed, the system will only lockdown for the location with the active plan. This allows for the rest of your company to continue working.
We recommend the lockdown to prevent transactions from happening while you are counting parts. If you don't lockdown, and transactions are created, it has the potential to negatively affect your reported QOH.
!!! info ""
To activate the lockdown, head to the admin editors->Flyntlok->Flyntlok Details. At the bottom of the accounting, section will be a check box called Lock Inventory During Counts.
The new Labor History report will give you a breakdown of your DMS work order clocked time vs billable time for the month. We give a summary at the top of the report that shows the hours by location with rates and costs of those hours.
You can schedule this report by going to the Report Scheduler within the Flyntlok admin editor.
We have added a new item type field that, when assigned to an item, will create a simple DMS work order to create the item. This can be used for selling predefined services like flat-rate service work, or for custom work with a set quoted price.
!!! tip "To utilize this feature, follow these quick and easy steps"
1. We have pre-generated a new item type for you called "Work Order Generator". (You can modify this on the item types editor)
2. Create a new item in Flyntlok. While filling out this form, ensure you set the item type to "Work Order Generator".
3. You will need to set the proper income, asset, and expense accounts on this item for recording purposes, but it is not required to test out the feature.
4. After creation of the item, create a new sales order and sell this item.
5. Once you have clicked order on the sale, a new DMS Work Order will have been auto-generated for you.
Upon closing this work order, we will update the cost of the item on the sale to be the sum of the parts costs on the work order. We will also update the MSRP of the item on the sale to the sum of the list price of the parts used on the work order. This is to give you an idea of how close you were to your set price for this work.
We have amped up the reporting of costs on MRP work orders. You will see more fields that report on costs within the details tab of work orders. Many of the new labor cost calculations will depend on the labor time and labor type being set on a per-item basis. (The labor time was released last week, check out the information below!)
??? info "MRP Labor Averages"
If you are an MRP customer, when editing an item, you will now see averages under the Labor Time input. These averages will show actual and billable times of the 10 most recent closed work orders for that item.
Just above the Labor Time field is the Labor Type field. This field will allow you to select one of your current labor types as a default for this item. The cost of the labor type selected and the labor time that is input will be used to find estimated labor times and cost or sub labor times and costs on work orders.
Here is an explanation of all the cost fields and how they are calculated:
- Expected Parts Cost: This will be the current cost of the item being built multiplied by the quantity being built.
- Actual Parts Cost: This is the cost of all the items on the BOM being multiplied by their needed quantity and summed together.
!!! warning ""
Your expected part cost should equal the actual parts cost. This will help to accurately reflect the cost of that item.
- Expected Labor Cost: We calculate this by taking what is set in the *Item Labor* field for the item being built, multiply it by the quantity being built, and then multiply it by the cost of the labor type that is set for that item.
- Actual Labor Cost: This will be the billable time that is set on the work order, multiplied by the labor types' cost that is used to record the billable time.
- Sublabor Cost: Using the labor time and labor type that are set for all item's on the BOM, we multiply the quantity needed of the item by the set labor time, and then multiply that result by the cost of the labor type.
- Misc.Cost: A miscellaneous cost can be set by item. This cost will include anything that is not a labor cost or subpart cost when building or purchasing the item. This will field will take the miscellaneous cost of the item being built and multiply it by the quantity being built.
- Subparts Misc. Costs: This will take all item's on the BOM, multiply the needed quantity to build by the amount set for Misc. cost of that item, and sum this result from all the items.
- Total Costs: This will sum subparts, sub labor, labor, and all miscellaneous costs to show how much this or these items cost to build.
- Expected Labor Time: This will be the time that is set in the *Labor Time* field of the item, multiplied by the quantity being built.
- Actual Labor Time: This will be the time that is clocked in on the work order.
- Sublabor Time: This will be the labor time that is set on each item of the BOM, multiplied by the quantity of that item needed to build.
Along with the new reporting, you can now update the cost and labor time of an item when the final grade is submitted.
When the final grader goes to sign off on the work order, they will get two comparisons.
- Unit Cost: will show what is currently set as the cost (Expected) vs what the subparts cost is per item (Actual).
- Unit Labor: will show what is currently set in the item labor field for the item (Expected) vs how much time was clocked on the work order per item (Actual).
Below both comparisons are checkboxes that default to not checked. Checking these will update their respective field for the item being built. If the work order is linked to a sales order, we will go out and update the cost of that item on the sales order.
We have added notifications when submitting electronic POs. We find this necessary on a few of the integrations we currently have as they do not provide an immediate response to the PO. Starting with our Volvo integration, when you submit a PO, you can expect a notification to come via the lower right pop-up and blue banners on your dashboard. You no longer should have to wait on the PO and constantly refresh the page hoping for a response from the vendor.
Just a reminder that we are still in the process of migrating over Flyntlok customers to the new Gravity portal. A Flyntlok consultant will reach out to you when we are ready to migrate your company onto the new keyed-in transactions system. If you have any questions, please reach out to Flyntlok if you have any questions!
We have released a new feature that allows you to create, edit, view, and schedule work orders on a calendar page at the week- and month-level. You can also filter by five separate criteria to find the exact set of work orders you're looking for.
Dragging and dropping is enabled, allowing work orders be moved around freely. This makes scheduling much quicker and more efficient.
To get to the work order scheduler, go to the *Service Overview* tab and select *Work Order Scheduler*.
!!! note ""
Please check out document to learn more about this feature!
[***Work Order Scheduler***]
!!! attention ""
This feature is being released in beta. Please let us know any issues you run into. Feedback is always welcome!
We have added the ability to lockout all sales order from moving out of draft status when your company is performing an inventory count. This will prevent the *Order* button from being clicked. If you would like this enabled when performing your count, please reach out to Flyntlok!
You now have the ability to make a PDF version of your variance reports for inventory counts. When you are on a variance reports page, click the pdf icon in the upper right!
We've added the ability to print PDFs of inventory plans. This allows you to print the plan, take the count, and log the adjustments later if you are not able to take the inventory count on a mobile device. You can find the link to print the PDF on the *Physical Inventory Sprints and Plans* report, next to the plan's name.
We now allow you to duplicate journal entries.
Copying a journal entry will retain all data except for the journal date, journal number, and any attachments.
If you are an MRP customer, when editing an item, you will now see averages under the Labor Time input. These averages will show actual and billable times of the 10 most recent closed work orders for that item.
!!! attention ""
In the near future, we will use this field to estimate your sub-labor costs per work order.
Now, when you add a comment to a pending action, that comment will be added for all associated actions as well.
We have added a new feature that will make doing your monthly, quarterly, or yearly inventory counts a breeze! This feature gives you the ability to create what we call an inventory sprint. Within a sprint, you can:
- Create plans that can have specific bins or ranges of bins assigned to them.
- Assign an employee to execute a plan.
- Set a date that the plan is due by.
Along with this, we have created reports that will show you how much inventory has been adjusted and how your inventory valuations have changed.
!!! note "None of the adjustments will affect inventory until all the plans have been marked complete and the sprint is marked complete"
We prioritized making this feature mobile friendly to give employees the opportunity to carry a smart phone or tablet through the warehouse and execute the counts.
!!! danger ""
We have a guide on creating, executing, and closing out these inventory sprints.
Flyntlok has been working in the background with Gravity Payments (previously referred to as Charge It Pro) to upgrade keyed-in credit card transactions to the newest and most secure platform provided. If you are currently utilizing Gravity as your payment processor, a Flyntlok consultant will be reaching out to you within the next two months when you are slated to upgrade.
!!! primary ""
Now when using the S? search action, you can search for split sales orders.
From the vendor dashboard, you can now access a date range report for the vendor's part order sourcing. This will show you the selling price of items from this vendor that are sold over the counter and on a work order between the dates that you input.
We have revamped the old labels and added new ones! All of these labels now contain QR codes. When you scan the QR code with a smartphone camera, you will get a notification that will take you to the entity that the label was printed for. There are five different locations that these labels can be found:
1. On the item dashboard, under the actions drop-down, there is a Print Label option. This label will contain the item number, bin location, vendor, and list price, along with a QR code that takes you to the item's dashboard.
2. On the item purchase order, the far-right column has a printer icon that, when clicked, will generate a label. This label will contain the PO number, item number, quantity received, and if the item is a special order, you will see the sales order number and customer. The QR code on this label will take you to the purchase order when scanned.
3. From a sales order, there is a new barcode icon in the upper right that will generate a sales order label. This label will contain the sales order number, customer PO, ready date of the sales order or the date that the label was printed, customer of the sales order, and the selected contact information or the contact information for the customer. The QR code here will take you to the sales order.
4. From a DMS work order, in the Actions dropdown, the bottom option of the *Informational* section is Print Label. This will print a label for the work order that will have the work order number, machine, customer, and contact info for the customer. This QR code will take you to the work order.
5. From an ERP work order, in the Actions dropdown, the second to last option is Print Label. This will print a label for the work order that will have the work order number, item, department, priority, due date, quantity, and reference if it is linked to a sales order. This QR code will take you to the work order.
When you print a purchase order, if there is an account number associated with that vendor, it will show in the Vendor box of the purchase order pdf.
On the strategic sourcing report, we have updated it to follow our rules of only being able to set metric override or metric override date when the other is also being set or is already set. We have also added the ability to update the metric override type on this report!
??? info "What is the strategic sourcing report?"
Strategic Sourcing is used as a quick view for vendor stock orders. At the top of the page, you can select a location and vendor that you want to pull the stock order report for. This makes it easier for viewing multiple different vendors' suggested stock orders instead of creating draft stock orders for each vendor. We also allow you to update an item's reorder point, metric override, metric override date, and metric override type from the report. Strategic Sourcing will be located under the purchasing tab on your left nav. If you don't see the report there, please reach out to Flyntlok to get it added!
On the vendor dashboard, we have added a link to a report that lets you view all items that were received for the vendor between a specified date range. The link is located at the top of the Most Recent Purchase Orders box, next to the View All option.
We have added a hotlink for purchase orders on manufacturing work orders. This link will take you directly to the Flyntlok purchase order that is input.
On vendor purchase order drafts, we have added sold 180 and sold 180i columns.
!!! warning ""
- Sold 180: This will be the quantity of the item sold in the last 180 days.
- Sold 180i: This will be the total number of sales documents that the item was sold on in the last 180 days.
When a warranty type customer is set as the customer on a sales order, the machine search field will now search through all machines associated with your company.
When a standard or tax-exempt customer is set as the customer on a sales order, the machine searcher will now search through machines owned by the customer and machines that are part of the company's machine inventory.
When editing a vendor, you can now search for revenue, asset, and expense accounts by account number and view the number of each account.
Weekly Sales Report
We have revamped the weekly sales report that is sent out on Saturdays. This report recaps the past week for your salespeople and provides them with data on their weekly sales, top 10 customers, machine sales for the week, reservations, work orders, and more! If you're interested in seeing the report and getting it sent to your salespeople, please contact Flyntlok.
Escalated Issue Emailing
We recognize that sometimes its tough for the help desk to communicate to users that don't spend a lot of time in the application (looking at you Management & Accountants). Email notifications will now be sent out to users when an issue gets assined to them and the status gets updated to Escalated, OnHold, AccountingHold, or ManagementHold.
New Tag Field
You can now add a tag number when creating a work order Please submit an issue if you need this added to any reports!
We are working on adding this to the work order editor still
Effective Labor Rate and Cost
We have enhanced the Service Dashboard (Management -> Service) by adding some metrics around your labor rates. You can view your utilization, effective billable cost, and effective billable rate.
What is the effective rate?
The effective rate is the (billable hours X rate) / clocked hours.
What is the utilization rate?
The utilization rate is the billable hours / clocked hours.
This data comes from time entries on DMS Work Orders and the work labor types you have configured.
Bulk Data Exports
We have relocated the button for doing bulk exports. It is now next to all the other buttons on reports. Previously, there was a button that said download dump.
What is the difference between bulk exports and regular exports?
Regular exports will only export the data you have on your screen. When you see a bulk export, it is often the full data set for whatever entity you are looking at. For example, if you head to the customers (all) report, you will see the button to do a bulk export. This will include the entire dataset Flyntlok houses for customers.
Vendor Volumes
We have added a View More option to the Volume section on the vendor dashboard. This report can be used to look at a specific vendor's volume between a set date range.
Reports
Most reports in Flyntlok have been adjusted to fit data to the screen better and prevent unreadable crammed columns. Some things you may notice:
Work Order Scheduler
We have created a highly requested feature to schedule work orders. Soon, you will be able to view your work orders on a calendar where you can plan, filter, and edit them! Stay tuned for the release date!
PO Location Changing
We have created a widget that allows you to change the location of an item purchase order. If you have access to the admin editors, you will go to the Flyntlok option, and then select the widgets tab. The bottom left widget will be the location changer. You will need to put the number of the PO that you want to change and the location that you want to change it to.
The PO must by in New or Ordered status to change locations.
Sales Order Signatures
When a customer provides a signature for a sales order, we now show the ledgible version of their name and the date that it was signed next to their signature on the sales order.
Work Order Banner
When a work order is invoiced, you will see a new layout for the banner that appears on the work order.
Machine List
At the bottom of the model information page, we will show a list of every machine that has been linked to the model. If the machine is sold, we will show the owner of that machine as well.
User Management
We now allow you to enable users that were previously disabled. This can be helpful if you have an employee return to your business.
Timecard Importing
We now let you import timesheets for employees that no longer work at your business.
Stock Take
We are putting together a fresh, new way to do a stock take (a.k.a. physical inventory count). Be on the lookout for this new feature in the coming weeks!
Voiding Machine Purchase Order Lines
You can now void a machine on a purchase order line. This lets the purchase order continue down its lifecycle without requiring any other input about that machine. You must provide reasoning for the void. The reason provided is added to the audit log of the machine purchase order.
This does not delete the machine from the system. That must be done manually by you.
Tip
You can still receive that machine, but you will no longer be able to use the quick editor. To edit the machine information, you must navigate to the machine dashboard and click Simple Actions -> Edit
Special Order Link Warning
When a special order item is deleted from a sales order, we now show a warning on the purchase order that the part has been unlinked from its associated sales order. To fulfill these parts, the sales order will need to be reversed so the item can be pulled from QOH.
Faster Item PO Posting
You may have noticed this week that posting item purchase orders is faster. We made a few optimizations earlier in the week, but will soon be releasing changes that will greatly increase the speed that item POs are posted. Be on the lookout!
MRP Work Order Quantity Change
When the quantity to build is changed on a work order, we will now reflect the updated quantity in the Ordered column on the item's dashboard.
MRP Work Order Transactions
We have resolved an issue with item transactions being created for all the items on the BOM of a work order that was edited. Now, when a work order is edited, we will only run transactions for the part being built, not for all items on the BOM.
Inventory Valuation Report
We were previously calculating the units for cost incorrectly. Cost is now calculated based on the units that the item is purchased in. Also, we fixed an issue of certain item's accounts not showing up on the report.
Volvo Purchase Orders
If a Volvo purchase order is rejected from Volvo, you will now receive a 'Revision Required' message. This message includes the error displayed on the purchase order page, either below the order status for document wide errors or in the comments field for errors about particular items.
We will also update the status of the purchase order to 'New', so you can re-submit.
Vendor Dashboard
We added a total row to all of the vendor widgets!
We also added a 'View More' tab to view more work orders for that vendor.
Consignment Locations
You can now search items when auditing a consignment location. This should speed up your audit process!
You can search using qty, bin, vendor, item no, description and whether or not the item has been audited.
Stock Orders
When creating a stock order from a vendor's dashboard and selecting the "Filter list down to items with an inventory history" option, we will show you items that have a metric override set even if they do not have inventory history.
Reservations
You now have the option to reserve a machine for one day using the preset 'Day' button!
DMS Work Order
We used to make a note and a log every time a work order or work order job was edited which was causing some redundant notes on the work order report. Now, we only create a log when a work order or work order job is edited.
E-mail as Username
E-mail addresses can now be used as usernames for Flyntlok accounts. Current users can log in with their e-mail address or their username; however, new Flyntlok accounts created must use their e-mail address as their username.
Please reach out to Flyntlok if you are creating an account for a user who does not have an e-mail address, we can handle these on a case-by-case basis.
Vendor Labor Rates
Labor rates can be set on a per vendor level. To set a labor rate for a vendor, go to the vendor edit page and scroll down to the 'Default Labor Type' field.
When a technician clocks-in to a work order linked to a machine, the machine's vendor labor rate will be used even if the technician has a labor type assigned to their account. Remember, the labor type can be edited when clocking-in to the work order.
Inventory Reconciliation Report
The inventory reconciliation report will now be sent out at month-end.
This report can be scheduled using the Report Scheduler.
Proposal Worksheet PDF
We fixed the naming convention of the proposal worksheet.
The file name will be much cleaner when saving and e-mailing.
We also fixed the issue with HTML leaking onto the worksheet.
Sales Order Searching
You can now find sales orders via the shipping tracking number using "S? tracking number".
The tracking number must be exact!
Volvo Electronic Purchase Orders
How do I submit a part purchase order to Volvo?
Please allow 1-2 minutes for this order to be received by Volvo. After the 7 minutes, please log in to your Volvo account to review your purchase order.
You can now submit part purchase orders to Volvo!
ERP Work Order Report
We fixed an issue that prevented your company's logo and address from being displayed on the ERP work order report.
HTML
We are still finding HTML in a few places around Flyntlok. We can fix these issues rather quickly, so please let us know if you notice anything.
Please submit an issue report if you notice any HTML throughout Flyntlok.
Inventory Reconciliation Report
We are updating the inventory reconciliation report. More information on the updates will be released in the coming weeks!
Security Upgrades
Once again, we are continuously improving Flyntlok's security system to meet industry standards. These updates will impact every page in Flyntlok, so please let us know if you notice anything odd.
This is the last security iteration.
Security Upgrades
We are continuously improving Flyntlok's security system to meet industry standards. These updates will impact every page in Flyntlok, so please let us know if you notice anything odd.
Please submit an issue report if you notice any HTML throughout Flyntlok.
Invoice E-mails
This only impacts invoices with an account payment.
Invoice ID Issue
We apologize for the issue some of you experienced this morning regarding the invoices that began with '999'. Thank you for your patience while we fixed the issue!
Internal Asset Report
We fixed the issues with the "sold by" section and the warranty date section on the internal asset report found on the machine dashboard.
Packing Slip
We fixed the issue with the pack slip footer being being illegible.
File Attachments
You can now attach files to issue reports!
Screenshots and images can help consultants troubleshoot issues!
You can also attach files to issue reports from the issue dashboard!
Microsoft Edge
You can now use Microsoft Edge as a web browser when using Flyntlok.
ERP Work Orders
We updated the layout of the new erp work order creation form.
Multi-file Uploads
You now have the option to upload multiple files at a once from a DMS work order dashboard.
Bin Locations
Item receive vouchers retain the item's bin location at the time the item is received. This means that you can reference past receive vouchers to see what their bin location was at the time the item was received even if the item's bin location has changed.
Scrapping Parts
You have the option to add comments when scrapping parts.
These comments will be visible on various reports throughout Flyntlok, including the "Review Transactions" report.
Stock Orders
Stock orders now include the item's metric override types (min, max, exact).
Salvage Percent
We fixed an issue that prevented the machine's salvage percent field from saving.
Date Manufactured
We no longer pre-fill the machine's date manufactured field with the machine purchase order's creation date.
Attached Machines
If you change the location or responsibility of a parent machine, the location and responsibility of the attached machines change as well.
Password Policy
We've made a number of upgrades to Flyntlok's password policy:
We upgraded our password policy to align with industry standards; furthermore, stricter password requirements protect your dealership's data from unauthorized access.
Password Reset Process:
Please check your Spam folder if you don't receive the e-mail within 30 seconds
Please follow the new password policy explained above
Security Upgrades
We've made substantial security upgrades to the file upload system in Flyntlok.
Sidebar Menu Editor
You now have the option to copy sidebar menu templates. You can also assign sidebar menu templates to users.
To access this page: 'Wrench Icon'->'Flyntlok'->'Navigation'
PDF reports
We updated the part purchase order pdf report to display a cleaner look. We also support displaying terms and conditions on a separate page!
We updated the Internal Asset Report (BETA), which can be accessed by clicking the green 'Management' link on the machine dashboard.
Epiroc Part PO
We fixed an issue that prevented part purchase orders from being sent to Epiroc.
Searching
You can now find sales orders via the shipping tracking number using "S? tracking number".
The tracking number must be exact!
Metric Override
You can now set the metric override to Exact, Min, or Max from the item dashboard.
Item Purchase Orders
If you increase the quantity to an item that is being special ordered, the increased quantity will now be included on the "Stock on Order" column when creating a stock order.
This happens when the package quantity is more than what the customer ordered as well as when you receive more of an item than was ordered.
This update will impact all changes to purchase orders going forward!
Pending Actions
Flyntlok now supports adding comments to pending actions.