Opportunity
Bobcat dealers expressed a need to access real-time inventory data within Bobcat OPC from Flyntlok and to efficiently manage pick lists created within OPC between the two systems.
Solution
To address this need, we have integrated Bobcat OPC with Flyntlok, providing two key capabilities:
Real-time Inventory Access
Dealers can now view inventory details from Flyntylok such as bin locations, quantities on hand (QOH), quantities on order (O/O), and pricing directly within the Bobcat OPC. To view the inventory details of the parts within the Bobcat OPC go to “Parts Catalog” and select a part you want to view. The opened modal will include the “DMS Availability” section populated with inventory data from Flyntlok.

The inventory data can also be viewed from within the pick list on the Bobcat OPC.

Pick lists Export
Dealers can export pick lists created in Bobcat OPC to Flyntlok, allowing for easy creation of draft Sales Orders or Internal Parts Orders. To export a pick list from Bobcat OPC to Flyntlok, while in the pick list on Bobcat OPC, click “Export As” and select “DMS” from the dropdown.
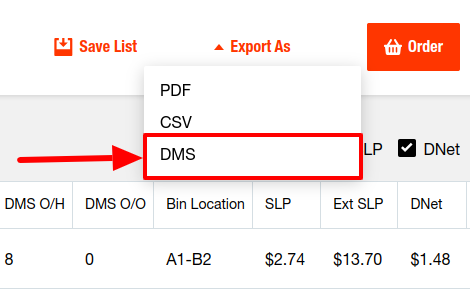
To view the exported pick lists back in Flyntlok, open the left sidebar, navigate to the “Parts” section, and click on the “Bobcat OPC Pick List” link.
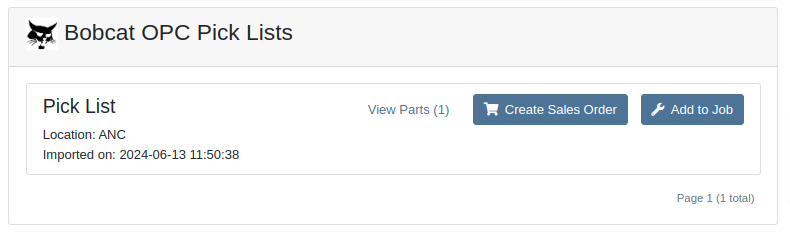
On this page, you can view the list of parts on the pick list by clicking on the “View Parts” button.

To create a draft Sales Order, click the “Create Sales Order” button and follow the prompt.

Integration Setup
To connect Bobcat OPC to Flyntlok follow these steps:
1. Access the Integrations Page within Flyntlok

2. Choose the location you want to connect to Bobcat OPC.
3. Generate token
4. Click on the “Copy Pricing URL” button to copy the Pricing URL.
5. Click on the “Copy Cart Upload URL” button to copy the Cart Upload URL.
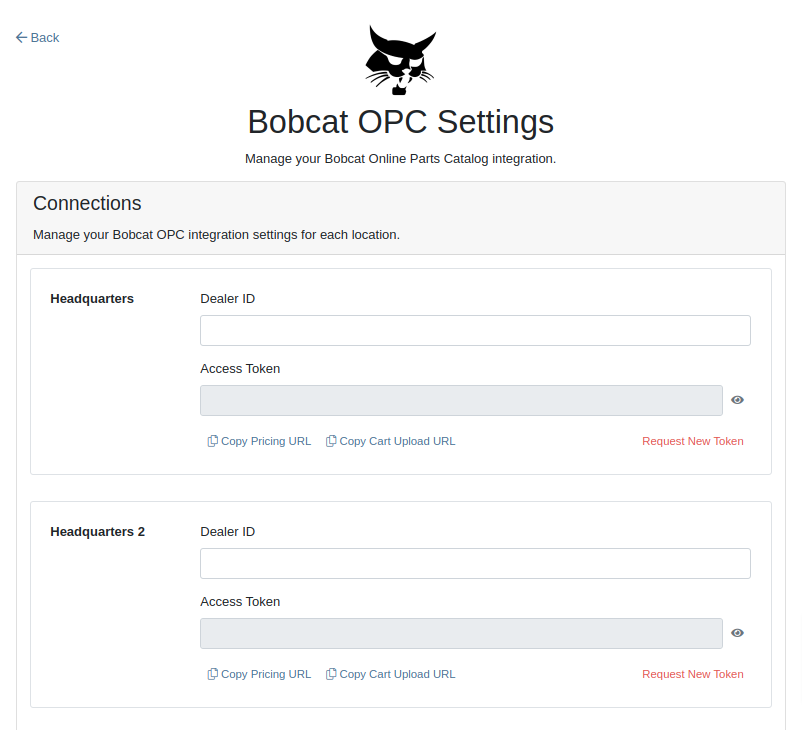
6. Log into your Bobcat Account at https://dealer.bobcat.com/.
7. Click on “Bobcat Parts” under the “Parts” section.

8. Select Organization/Location. Use the location for the token you generated in step 3.
9. Under the “Create New Parts Order” section, click on the “Part Catalog” link.
/images/image9.png)
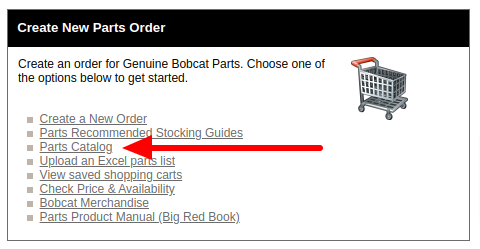
10. Open the “Settings” in Bobcat OPC and navigate to the "DMS Integration" section.
11. Provide the URL from step 4 to the “Pricing” field and enable it.
12. Provide the URL from step 5 to the “Cart Upload” field and enable it.
13. Click on the “Save Changes” button to persist your settings.
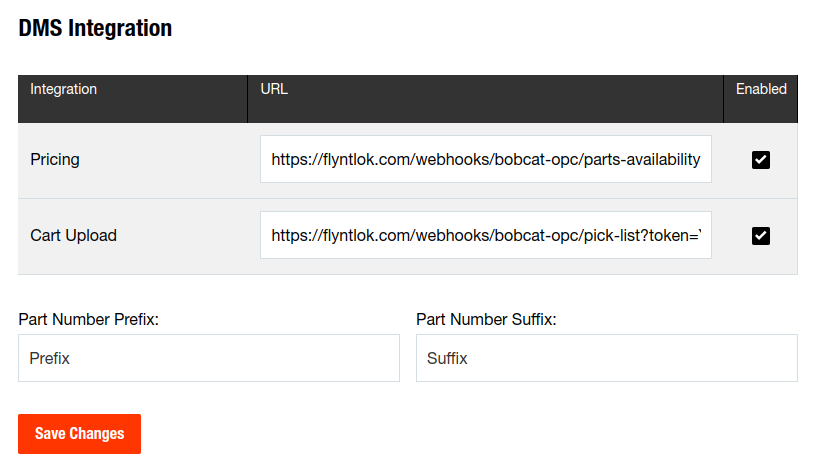
14. Repeat steps from 2 to 13 for each location you want to connect to Bobcat OPC.
Opportunity
Salespeople, who make use of the automated workflow tool Zapier, have expressed an interest in automating the process of lead creation in Flyntlok by integrating these two wicked cool products.
Solution
To address this need, an app was created in Zapier that integrates with Flyntlok. This app allows users to automate the creation of leads in Flyntlok through various triggers and actions within Zapier.
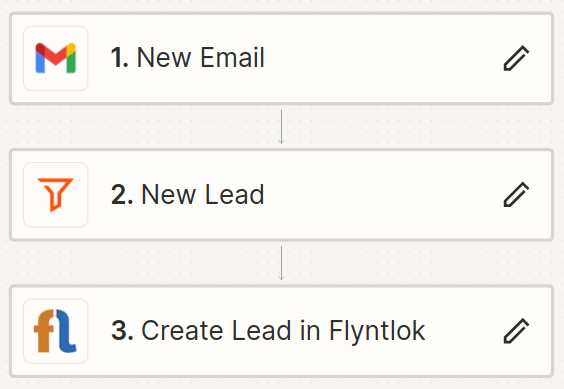
The following fields are exposed to Zapier via our interface:
Contact your friendly Flyntlok consultant if you would like to integrate us with your Zapier implementation.
Opportunity: Salespeople requested the ability to see the quantity on hand (QOH) directly on a Quote. Currently, users must approve or modify the quote to view QOH, leading to potential miscommunication about stock availability.
Solution: We added the display of QOH on the item lines within the Quote. This change will enable salespeople to accurately inform customers about stock availability without needing to approve or modify the quote.

Opportunity: Sales Managers have requested the ability to apply discounts to items based on their original list price, not the current displayed price. Otherwise, if the customer already has a discount in place, this would apply a discount to a discount (which is awesome for your customers, but not for you!).
Solution: Flyntlok introduced an option to apply discounts to each line item based on their original list price, ensuring each discount is calculated correctly from the list price rather than compounding discounts. This option is available only if the tenant is configured to calculate discounts line-by-line.
The "Apply Discount" form will now include two options for discount application:

Opportunity: Salespeople requested that when processing a Sales Order for an “Account Customer”, they would like to be able to more easily track if a signature had been collected on a Sales Order.
Solution: We have introduced a new option to display a warning when attempting to process a Sales Order. This prompt will show up when clicking on "Apply Payment & Process" if the Customer is an Account Customer, and their signature has not yet been collected.

It will also show a message by the Process button:
![]()
The warnings can be enabled via the Wrench Icon -> Flyntlok Settings

To further improve visibility, we have added a "Signed" badge at the bottom of the page. This feature is enabled for all standard Sales Orders.

Opportunity: Salespeople requested support for our more streamlined “Pay & Process” workflow when requesting payments via Text-2-Pay.
Solution: You can now select “Initiate Payment & Process” when requesting payments via Text-2-Pay.
Opportunity: Service Managers have requested the ability to copy files from one Work Order or Job to another, especially when dealing with Warranty Work Orders, which might be split off from the original Work Order or onto new Jobs.
Solution: We have introduced a dialogue box that allows users to copy both Work Order-level files and Job-level files to other Work Orders and Jobs as desired.
Click on the transfer icon on the file line:

To transfer a file from one Job to another the form requires the user to select a Work Order and a Job. Users also have an option to keep the original file.

Opportunity: Service Managers requested the ability to set a customer-pre-approved dollar amount on a work order and to be informed when this amount is exceeded by the projected or actual cost of the work order.
Solution: Users can now choose to apply a work order pre-approved amount when creating a work order.

Once on the work order dashboard, this will be visible in General section of the page. It can also be edited here.
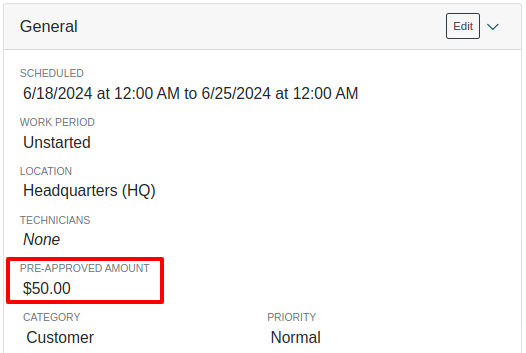
If, for any reason, the actual or projected cost of the work order exceeds this amount, a red banner will appear on the top of the work order dashboard.
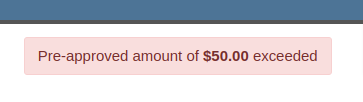
Anyone who is signed up to be notified when this happens will receive a notification.
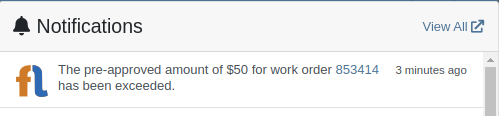
Once the costs are equal to or below the pre-approved amount, the banner will disappear.
Additionally, users can set a default pre-approved amount on the customer edit page.

This amount will be automatically applied to work orders for this customer unless it is overridden at the time of creation.
Opportunity: Receiving Managers requested that the “Responsible Locations” of machines automatically update when the location on a Machine Receiving Voucher is changed.
Solution: Flyntlok introduced a prompt that appears when the location on a Machine Receiving Voucher is modified. This prompt asks users if they want to update the physical locations of the machines to match the updated location on the voucher.

Opportunity: Salespeople requested the ability to view and edit a Machine's comments from the mobile view.
Solution: We now show the Machine comments on our Mobile Machine Dashboard. It is editable by clicking "Edit" on the page.
Opportunity: Sales Managers expressed the need for Task related notifications so that users are made aware when a task has been assigned to them.
Solution: Users are now able to receive notifications when they are assigned to a Task, either as the primary or secondary person on the task.
How to Enable Notifications:
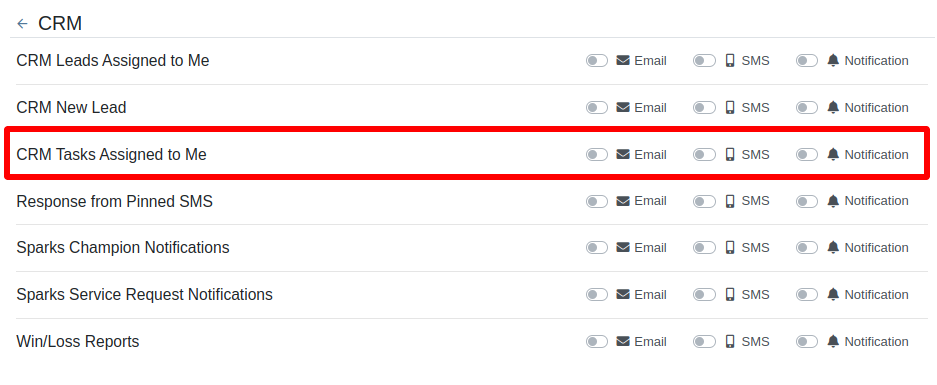
Complaint: When printing out or emailing a Work Order the tax amount is not included in the total.
Correction: Fixed.
Complaint: Users reported errors when an Item was set as a Kit sub-item of itself.
Correction: We no longer allow a user to set an Item that is a Kit to be its own sub-item. Waaay too circular…
Complaint: Users reported not being able to apply an above-cost discount to some parts orders.
Correction: Fixed.
Complaint: Users reported that processing a Job that didn’t have any Parts Orders would not mark the job as “Approved”.
Correction: Fixed.
Complaint: Users reported that if you clicked into the Quantity or Fulfilled Quantity fields on the Point of Sale, the cursor would get placed at the end of the number. So if you wanted to change the value, it required that you highlight/select the whole field value first. This issue was both error prone and required extra clicks.
Correction: Fixed. If you click into either of the Quantity fields, we highlight/select the existing value so that if you type in a new value it will overwrite the previous value.
Complaint: Users reported that all Flyntlok journal entries were taking a very long time to process.
Correction: Fixed.
Complaint: Users reported that the incoming call page would crash when receiving calls from some numbers.
Correction: Fixed.
Complaint: Salespeople reported that they would accidentally change the payment amount with the mouse scroller.
Correction: Scrolling with the mouse in the payment field has been disabled.
Complaint: After accepting a Quote, users reported seeing the cost of the Quote’s Model lines change.
Correction: Fixed.
Complaint: Users reported being shown non-sellable machines when associating machines to model lines on the Point of Sale.
Correction: Fixed.
Complaint: Users reported discount structures not being correctly applied to Kits on the Point of Sale.
Correction: Fixed.
Complaint: When editing an Item Purchase Order, a shipping method would be chosen by default. However, users could not change the default that was being selected, and they may not have realized a shipping method was being chosen automatically.
Correction: Fixed. The shipping method selector now displays a prompt to select a shipping method if one is not set, making it more obvious when a shipping method has not been chosen.
Complaint: Users, particularly those in the Northeast of the US, but ultimately any real basketball fan, have complained about the fact that the Boston Celtics have not won the championship since 2008. This has been particularly frustrating some years because they clearly had the better team, especially in 2023.
Correction: Fixed. Flyntlok made sure that the most talented NBA team in recent history (probably since '86 Celts) won the championship this year in an epic manner and clearly illustrated to all of North America that they are the best team in the league. Our Boston office is currently coordinating the Duck Boat parade with city officials.
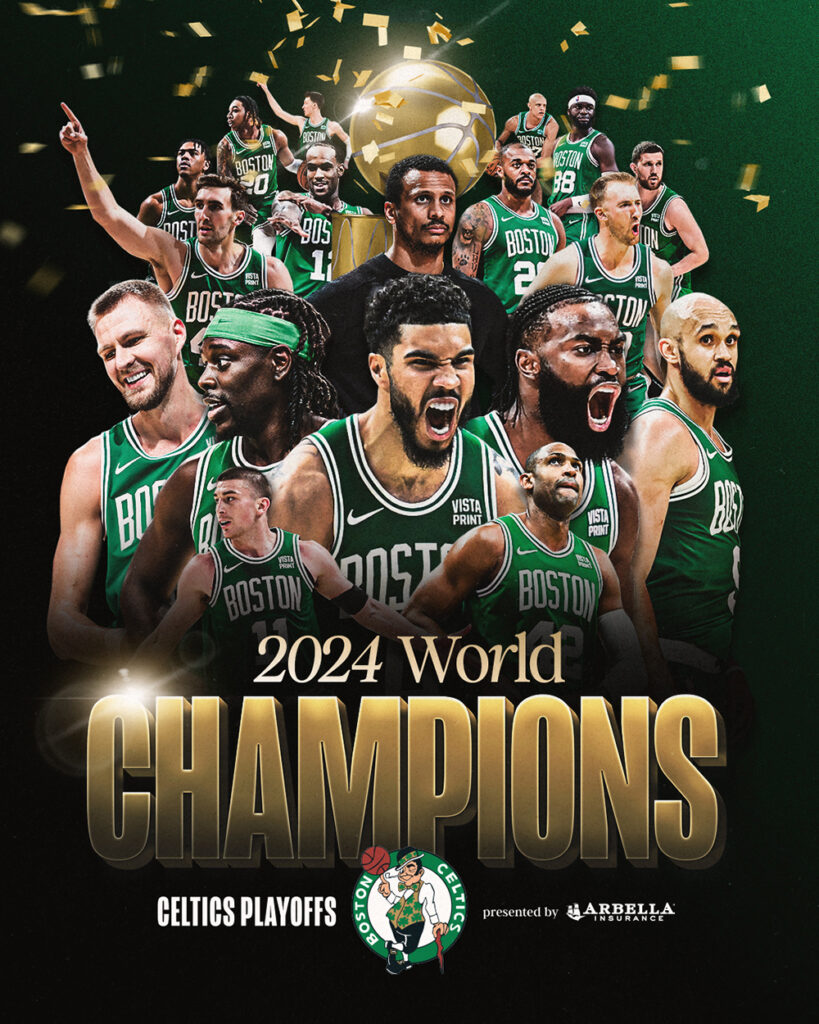
Learn More at Flyntlok Dealer Management System
Check out our Flyntlok YouTube channel for more highlights of the application!

Opportunity:
Flyntlok customers managing their rental fleet via Samsara Systems (Samsara is a telematics provider that helps with safety, compliance, and efficiency) have requested the ability to display their Machine's meter history (miles and hours) tracked from their Samsara account within Flyntlok.
Solution:
We have created a programmatic link between Flyntlok and Samsara for displaying Samsara telematics data within Flyntlok. Once connected, Flyntlok will ingest Machine miles and hours tracked via Samsara and update any associated Machine’s information within Flyntlok. The miles and hours will be updated automatically on the associated Machine's Dashboard and the "Upcoming Maintenance" report.
Before you can connect your Samsara account with Flyntlok, you will need first to acknowledge and allow the sharing of Samsara data with Flyntlok and generate the API token from the Samsara application. Click HERE to view Samsara's Integration documentation. We have added a Samsara setting to the "Integrations" page ( ->Flyntlok->Integrations) that will allow Administrators to connect their company’s Samsara account with Flyntlok. To connect your Samsara account with Flyntlok, select "View Samsara Settings," paste the aforementioned Samsara-provided API Token into the field, and save.
->Flyntlok->Integrations) that will allow Administrators to connect their company’s Samsara account with Flyntlok. To connect your Samsara account with Flyntlok, select "View Samsara Settings," paste the aforementioned Samsara-provided API Token into the field, and save.

Once connected, Flyntlok will daily ingest Machine miles and hours from Samsara and update all Machines within Flyntlok with matching VIN Numbers. The miles and hours will be updated automatically on the associated Machine's Dashboard.

To ensure Service Schedules are referencing the most current Machine data, Flyntlok will also update the miles and hours tracked on the "Upcoming Maintenance" report. (Left Navigation Menu-> Machines-> Upcoming Maintenance.)

Note- This Feature is Flyntlok controlled; please contact your friendly consultant if you want your Samsara account connected with Flyntlok.
Opportunity:
Rental Managers have requested the ability to accept a customer deposit from a Rental Contract that will be auto-applied to the contract's Final Invoice.
Solution:
We have added a "Collect Deposit" option to the  button's drop-down menu, which will allow users to generate a new Deposit Invoice that will be applied to the contract's Final Invoice. (Note: A deposit taken on a Rental Contract must be fully processed and Z-approved by your accounting team before it can be applied to an Invoice.) Once a payment has been taken and the Deposit Invoice is processed, the Deposit will be displayed within the top banner of the Rental Contract. We have also added a "Deposit" field to the Details section of the Contract; this field will display the value and date of the deposit collected and provide a link to the Deposit Invoice.
button's drop-down menu, which will allow users to generate a new Deposit Invoice that will be applied to the contract's Final Invoice. (Note: A deposit taken on a Rental Contract must be fully processed and Z-approved by your accounting team before it can be applied to an Invoice.) Once a payment has been taken and the Deposit Invoice is processed, the Deposit will be displayed within the top banner of the Rental Contract. We have also added a "Deposit" field to the Details section of the Contract; this field will display the value and date of the deposit collected and provide a link to the Deposit Invoice.

As stated above, a customer Deposit must first be fully processed (approved on the “Z Detailed” report and then manually posted to QuickBooks Online) before it can be applied to an Invoice. To make it clear to users which deposits have been fully processed, we added a checkmark indicator to the "Deposits."
Deposits received but not yet processed will display a  , hovering over the icon will display a "Collected-Not Posted" text box.
, hovering over the icon will display a "Collected-Not Posted" text box.

Deposits currently being processed will display a Yellow  , and hovering over the icon will display a "Post Pending" text box.
, and hovering over the icon will display a "Post Pending" text box.

Deposits that have been fully processed will display a Green  , and hovering over the icon will display a "Posted" text box. Only Deposits displaying a Green checkmark icon will be applied to the Final Invoice of a Rental Contract.
, and hovering over the icon will display a "Posted" text box. Only Deposits displaying a Green checkmark icon will be applied to the Final Invoice of a Rental Contract.

Opportunity:
Salespeople have requested the ability to add Models to their "Inventory Kits" to sell/quote Machines in a package deal with Inventory Items or Machine Attachments sold under a customized list price.
Solution:
We have updated the Item Type “Inventory Kit” to allow users to add Machine Models to their Kit configurations as sub-items.
We have added a “Search Models” option to the “Configure Kit” modal, allowing you to toggle the searching method between Items and Models. Once you have selected a Model, you can adjust the Order Quantity, and view the Model's cost and list price from the "Kit Details" section. When an Item’s “Item Type” has been set as "Kit,” Flyntlok will display the  icon from the Items Edit page.
icon from the Items Edit page.


Once the Kit has been configured with a Model, you can add the Model Kit to a Sales Order. Model Kits will retain the same functionality as your Inventory Kits, and the parent Item will still control most actions of the Kit sub-items, such as Order Quantity and the ability to remove from the Sale’s Order.
Note: Models added to a Sales Order as Kit sub-items must be associated with an actual Machine before finalizing.
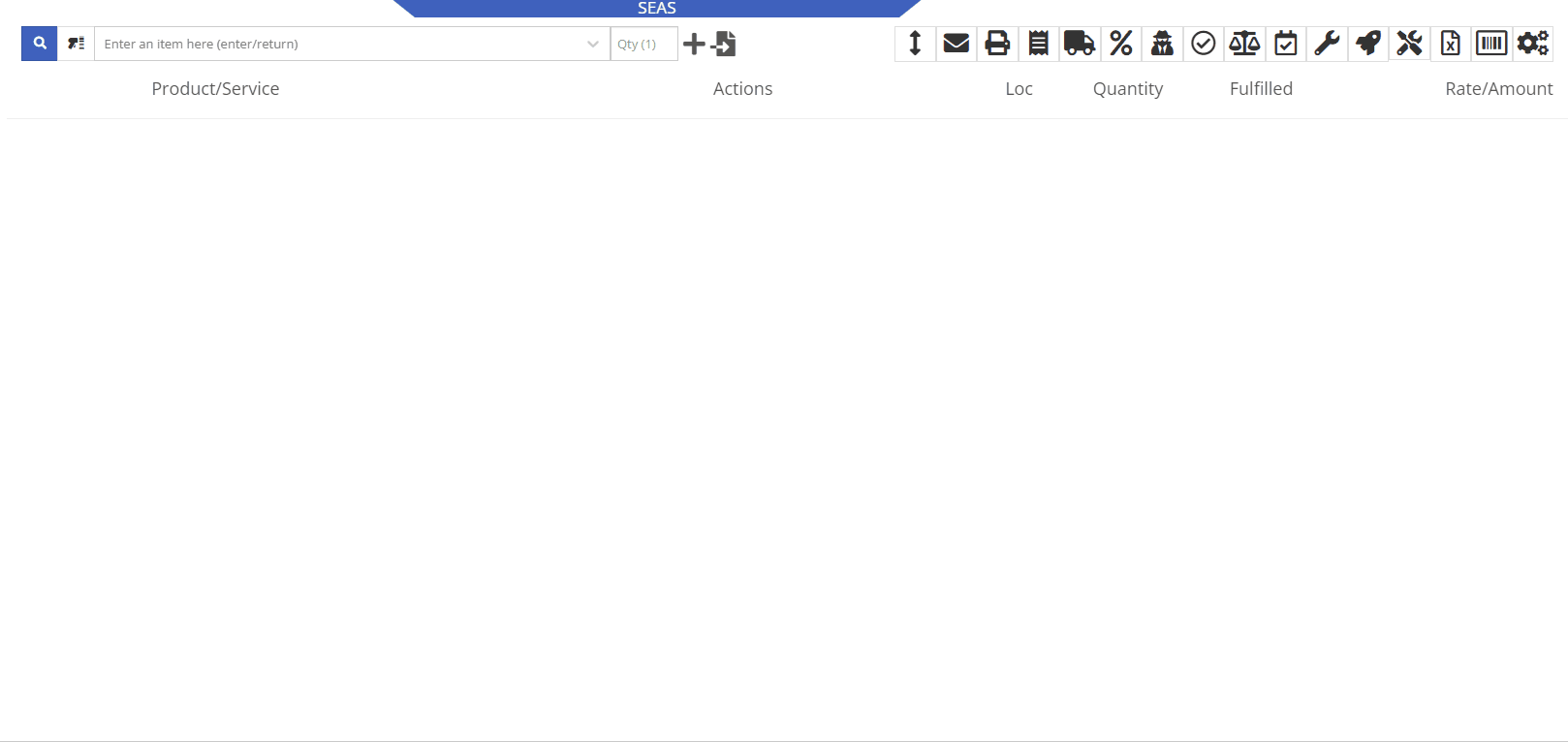
Opportunity:
Salespeople have requested we display an Item's most recent Price File "Manufacturer's Cost" on the Item’s Dashboard.
Solution:
We have added a new field titled "MFR Cost" to the Item Information section of the Item Dashboard, which will display the Item's most recent price file Manufacturer's Cost when available. To display the "MFR Cost", navigate to the Information Section of the Item Dashboard and select the  button.
button.
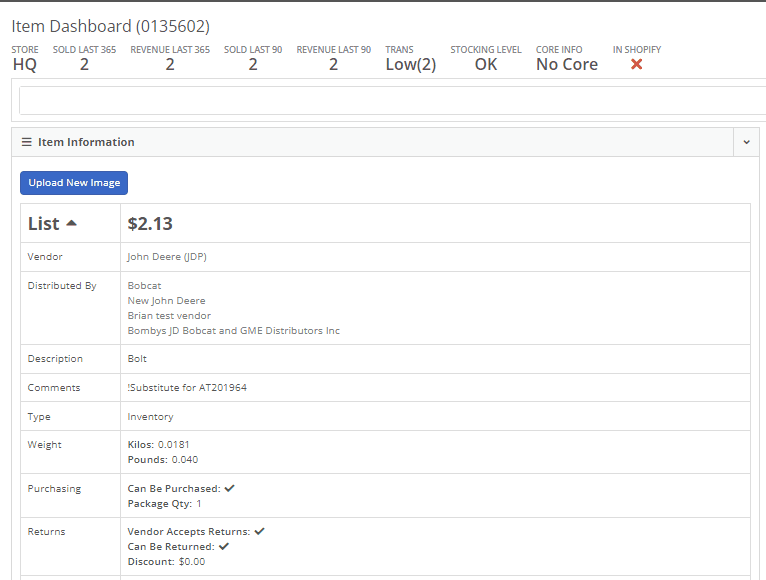
Opportunity:
Flyntlok users have reported instances where a Machine’s "Meter History" (Machine hours and miles) was logged incorrectly (by user error, not Flyntlok error!) and have requested the ability to edit the hours and miles of their Machines directly from the "Upcoming Maintenance" report. This will remove the need to edit each individual Machine by navigating to each Machine’s dashboard, thus streamlining the process.
Solution:
We have made the "Machine Miles" and "Machine Hours" fields of the "Upcoming Maintenance" Report editable. Users can now click into the Miles or Hours cell of the Machine they want to edit and manually enter the correct miles/hours; clicking out of the cell will auto-save the new information to the report and the Machine’s Dashboard.
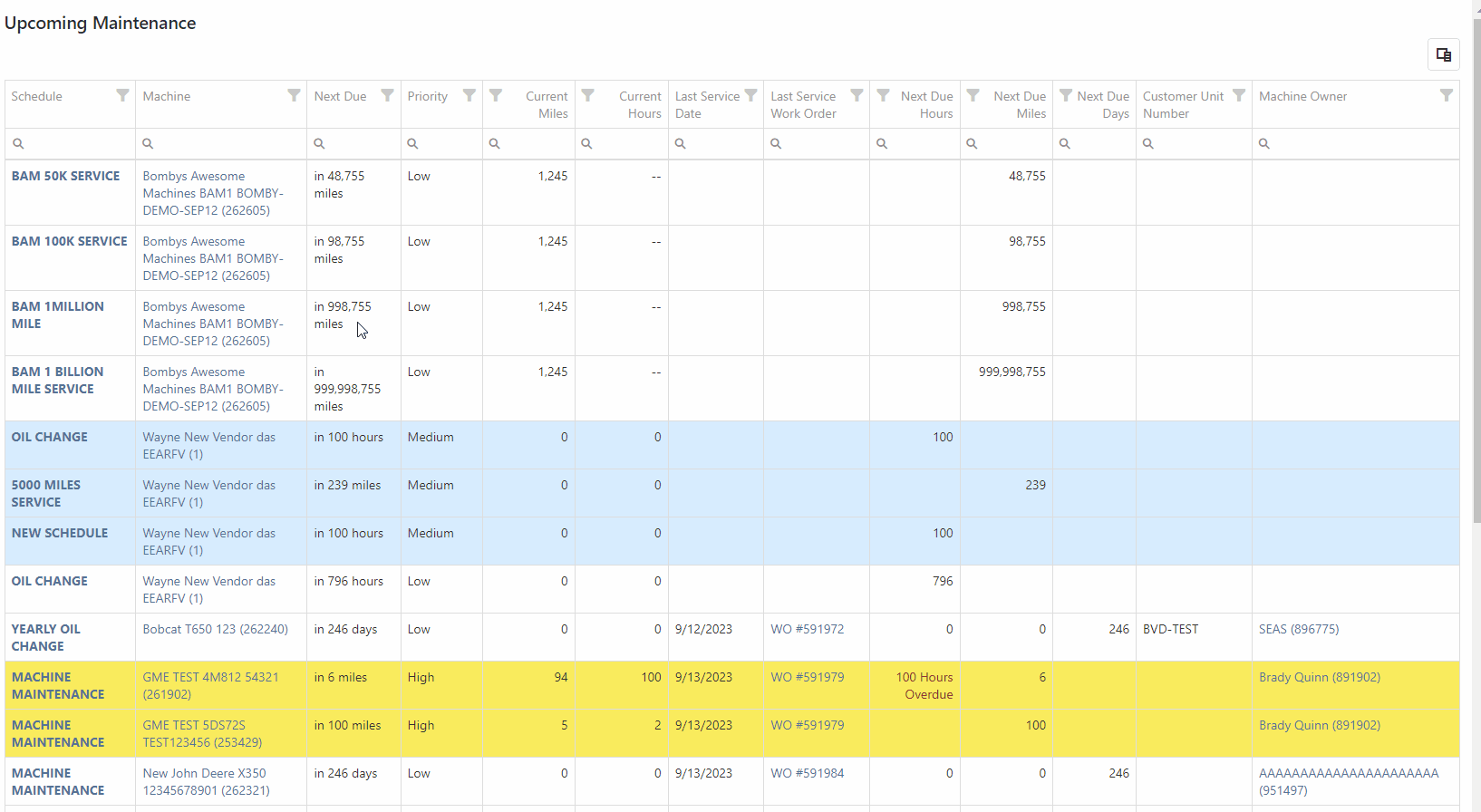
Because editing a Machine's Miles or Hours could cause the “Next Due” columns to be out of sync with scheduled service and may require a refresh, we have added a “Refresh” button that will display in the top left corner of the report when changes are made.

Opportunity:
Flyntlok allows users to turn on or off the "Post All Machines Sales Individually" company setting, which creates a separate QuickBooks bill for each Machine contained on a Machine Purchase Order, versus posting all machines of a PO to the same QB bill. Accounting managers with the "Post Machine Sales Individually" setting enabled have requested we add the Machine Serial Number to the associated QB bill's memo line. This will make it more evident to accounting users working off a list of unpaid bills of the actual Machine related to the bill. Flyntlok users with administrator permissions can access the Flyntlok settings page by selecting the option from the Wrench Icons drop-down menu. ( ->Flyntlok->Flyntlok Settings.)
->Flyntlok->Flyntlok Settings.)
Solution:
We have added the Machine Serial Number to the QB bills memo line. Note: This feature will ONLY be applied if the "Post Machine Sales Individually" feature has been enabled from the Flyntlok Settings page.

Opportunity:
Sales Managers have requested we add a "Created By" Category to the "All Leads" report to track and display the user who created the CRM Lead. This will allow users to filter for themselves and see a list of all CRM Leads they have personally created.
Solution:
We have added a "Created By" column to the "All Leads" report, which will display the Flyntlok user who created the CRM Lead.

Opportunity:
Sales Managers using our integration with Shopify E-Commerce have requested we edit the field titled "Shipping Dimensional Weight" and change the title to "Shopify Weight."
Solution:
We have updated the "Shipping Dimensional Weight" field on the Item Dashboard's "Edit" page, and it will now be titled "Shopify Weight". (I think this change took us a whopping 15 seconds to make. But we aim to please!)

Complaint:
Service Technicians had reported an issue where they could not invoice Work Orders with associated fees. In this scenario, the user would receive an error message when attempting to invoice, stating the WO failed to be invoiced due to unsaved changes. Users were then unable to edit the WO information, causing the WO to be stuck.
Complaint:
Fixed. We have corrected a data issue causing Item Fees to not be recognized.
Can't Delete Quote With No Associated Customer-(Ticket #FD-2766, 47063)
Complaint:
Sales people had reported instances where they were unable to delete Quotes that had been created without an associated Customer. In this scenario, they were unable to access the “Actions Tab” to delete or modify the Quote if there was no customer associated.
Cause/Correction:
We have disabled the Quote option from Point Of Sale when it doesn’t have a Customer associated with it and Flyntlok will now prompt users to add a customer when they hover over that button.

Customer Balance Error when Trying to Close Rental Contract-(Ticket #FD-2822)
Complaint:
Flyntlok users had reported an issue where they were unable to close Rental Contacts successfully. When attempting to close the contract, they would receive an error message stating, “Deposits cannot exceed customer’s deposit balance of $0.00,” and the contract would remain in a “Checked In” status.
Cause/Correction:
Fixed. We have resolved a small issue that was caused by the development of our new Rental Deposit Feature. Sorry!
January 3rd, 2024 Release Notes
Learn More at Flyntlok Dealer Management System
Check out our Flyntlok YouTube channel for more highlights of the application!