Opportunity
Managers requested the ability to set a Machine’s “Date Sold” when creating a new Machine. This field may be needed when entering historical data for machines into Flyntlok.
Solution
There is now an input for the Date Sold on the New Machine form.
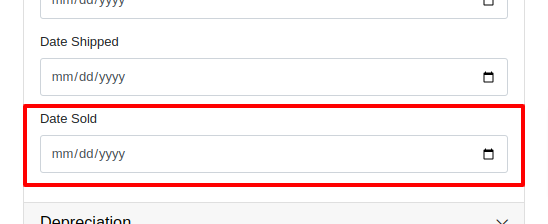
Opportunity
Rental and Service Managers requested the ability to opt out of receiving telematic data for certain Machines because the data was sometimes erroneous.
Solution
There is now an option to opt out of telematics in the “Information” section of the “Machine Edit” page.
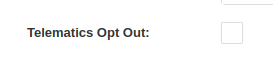
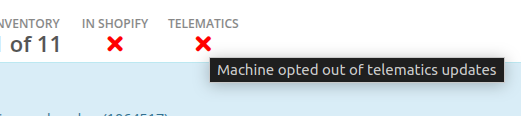
Note: All previous vendor-specific opt out functionality and data has been migrated over.
Opportunity
Service Managers requested to see the “Preferred Contact” from a Work Order on the Mobile Work Order view. The contact phone numbers and email addresses are useful for technicians doing service work in the field who need to reach out to customers.
Solution
The Work Order’s “Preferred Contact” is now visible on the Mobile Work Order.

Opportunity
Shopify Store Managers requested the date that a product was added to Shopify be added to the “Product Synced to Shopify” Report so that there is more visibility into what inventory is connected to the store and when.
Solution
There is now a “Linked On” column in the “Product Synced to Shopify” report.
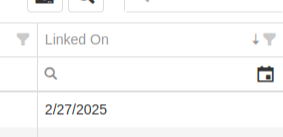
Opportunity
Salespeople requested the ability to track Quotes and Sales Orders associated to a CRM Lead. Previously, users could only create a new Quote from the Lead page, but there was not a way to manage the association, nor was there any way to link existing Quotes or Sales Orders.
Solution
On the Lead Dashboard, users can now link any Sales Order to a Lead. These can be managed by clicking on the new “Sales Order” section found on the left side of the page:
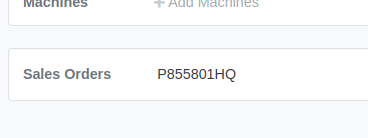

Click on the “Link Sales Order” action to search and add existing Sales Orders. Related Sales Orders can also be removed by clicking on the Trash Can.
Opportunity
Salespeople requested more invoice-specific information when reporting a loss from the Point of Sale page. Previously, only the Part or Machine was pre-filled, and quantity and sale price was not factored in.
Solution
Reporting a loss from the Point of Sale page will now pre-fill the Loss Report form with more detailed information. Quantity and price are filled from the invoice in order to more accurately reflect the estimated revenue lost. Additionally, the comments section will contain information about per-quantity pricing and the associated Sales Order.

Complaint: Machine Purchasers noted that PDI cost was incorrectly being included in fee-only Vouchers.
Correction: Fixed.
Complaint: Parts Purchasers noted that there was no longer a warning showing when two Vouchers had the same Bill ID on a given Purchase Order.
Correction: Fixed.

Complaint: Service Managers noted that the Machine search on the Job Service Scheduler was not filtering by the Customer’s machines for the Customer assigned to the WO.
Correction: Fixed.
Complaint: Salespeople received notice from their customers that their Sparks portal was not displaying Sales Orders on their “My Orders” page. This occurred when there were a large number of items.
Correction: Fixed. This page was updated to now handle Sparks Orders that contain large quantities of items.
Complaint: Salespeople complained that while attempting to use a barcode scanner on Point of Sale, not all scans seemed to be registering.
Correction: Fixed an issue for Microsoft Edge users where the browser’s auto-fill functionality was causing issues with Scan Mode. It always has to be you, Microsoft, doesn’t it…
Complaint: Service Managers noted that when their Technicians were adding a Work Order Job on mobile, it was not applying the Technician’s default Labor Type.
Correction: Fixed.
Complaint: Service Writers noted that when printing a Work Order Pick List, parts for rejected Jobs were appearing on the PDF.
Correction: Fixed.
Complaint: Purchasers mentioned that while bulk editing Machines on MPO Vouchers, the changes were not being saved immediately.
Correction: Fixed.
Complaint: Service Managers complained that when using Service Scheduler, they were not able to remove the “Assigned User” selection.
Correction: Fixed.
Complaint: Salespeople noted that they were sometimes getting an unknown error when starting a “Text to Pay” transaction.
Correction: Fixed an issue where special characters in the “Billing Name” field of the customer would cause errors.
Complaint: Inventory Managers complained that after making changes to a Part Purchase Order, sometimes its status would not change even though it was expected to. Users needed to manually click on the “Force Refresh” option for the status change to take effect.
Correction: Fixed. Clicks deleted!
Complaint: Service Managers invoicing Work Orders noticed that the transportation fees were being included in the “Parts” subtotal when using the detailed subtotal breakdown for the Invoice PDF.
Correction: Fixed. Pickup and Delivery fees will now be counted in the “Other” subtotal when using the detailed subtotal breakdown.
Complaint: Managers reporting losses from Invoices noticed the Estimated Revenue Lost wasn’t showing the extended price, only the price of one unit.
Correction: Fixed. Reporting a loss from the invoice will now factor in the quantity on the invoice line to show an extended price.
February 12th, 2025 Release Notes
Learn More at Flyntlok Dealer Management System
Check out our Flyntlok YouTube channel for more highlights of the application!
Opportunity
Users who administer their company’s Shopify store requested that sale prices in Flyntlok for Machines listed on Shopify be reflected there.
Solution
Sales on Machines in Flyntlok are now automatically applied (or unapplied when removed) in Shopify as well. Sale prices are reflected in Shopify with a struck-through price.

Opportunity
Managers mentioned that Machine data coming from their Hitachi telematics integrations were updating Machines that they did not want to be automatically updated.
Solution
For companies with Hitachi telematics enabled, there is now an option to opt out of automatic updates per Machine. To toggle this feature, click on the “Opt Out of Telematics” button found on Machine Dashboard’s “Current Location” section.
Opportunity
Service Managers requested the ability to send email CCs internally when emailing Machine Deficiencies.
Solution
You can now choose to CC others from your company when emailing Machine Deficiencies.

Opportunity
Purchasers who buy Sublet Items will change the sublet cost on Purchase Orders often, but this would also change the Item’s cost for the rest of the system. They requested a behavior change so that the Sublet cost on the Purchase Order would not change the Item’s cost overall, just the cost on the Purchase Order.
Solution
Changing the cost of a Sublet Item on a Purchase Order will no longer update the item’s cost that you see on the Item Dashboard. Cost changes for non-sublet items will still update the item’s cost, which will be reflected on the Item Dashboard.
Complaint: Service Managers reported that Work Orders with multiple Warranty Invoices were displaying only one Invoice in the banner on the Work Order Dashboard once the Work Order had been invoiced.
Correction: Banner now shows all Warranty Invoices.
Complaint: Parts Receivers reported that updating the cost of an Item on Part Purchase Orders did not update the list price of that item as they would expect.
Correction: Fixed.
Complaint: Service Managers reported that Work Orders were scheduled with incorrect times when Scheduled at the same time as the creation of the WO.
Correction: Fixed.
Complaint: Users reported that Work Orders with Internal Parts Orders on rejected jobs would not transition to “Invoice” status. Instead of displaying a message explaining the issue, the invoice button remained active but unresponsive.
Correction: The “Invoice” button is now properly grayed out when invoicing is blocked due to parts on a rejected job. Additionally, a tooltip message will appear, informing users that invoicing is blocked.
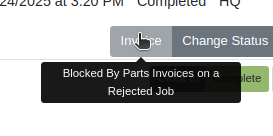
Complaint: Users reported that certain parts were incorrectly displaying an “Alternates” indicator on search, even when no alternate parts were available, causing confusion.
Correction: Fixed.
Complaint: Salespeople reported that non-taxable items were being taxed on split invoices.
Correction: Fixed. If an item is non-taxable, it will not be taxed on a split invoice.
Complaint: Receivers reported issues allocating fees on Machine Vouchers; the fees would not be applied as expected if there were machines with a base cost of $0 on the voucher.
Correction: Fixed.
Complaint: Inventory Managers noted that when updating the “Auto-Sync” options for Shopify-connected items, the Item would sometimes not push the changes to their Shopify store.
Correction: Fixed. While editing an item, clicking the “Save” button in the Shopify Settings area will now apply the Auto-Sync settings change without requiring the user to also click on the Item’s main “Save” button.
Complaint: Salespeople reported that they were sometimes unable to Process Sales Orders that contained an Item with a Core.
Correction: Added an indicator to Core items to show when there may not be enough QOH to fulfill the line.

Complaint: Service Writers mentioned that when editing Labor lines on Work Order Dashboard, they would get an error and were unable to save any changes.
Correction: Fixed an issue that caused an error when editing Labor that did not have a “clock out time” set.
Complaint: Salespeople reported that when emailing an invoice to a customer, some characters would appear incorrectly.
Correction: Fixed an issue that caused some special characters and accented letters to appear malformed on Flyntlok-sent emails when viewed in Microsoft Outlook.
Complaint: Service Managers using the Job Calendar Scheduler noticed that the scheduled Technicians were being assigned to the Job, but not the Work Order.
Correction: Fixed. Technicians assigned work from the Job Calendar Scheduler will also be assigned to the Work Order.
Complaint: Managers doing Inventory Counts reported they were unable to edit a count’s quantity if the number was too large, and they would get an error saying invalid quantity.
Correction: Fixed.
Complaint: When updating the Start and End date of a scheduled Work Order in the Service Scheduler, the changes would sometimes fail to persist. This occurred because there was no validation to ensure the Start date was earlier than the End date.
Correction: Added validation to ensure the Start date always precedes the End date. (Feels like we fixed something similar last release, don’t it? Well, we did. You are a careful reader if you noticed that.)
Complaint: Sometimes the “Date Start” and “Date End” in the “All Work Orders” report were not reflecting the dates set on the Work Order correctly and were off by one day.
Correction: Fixed.
Complaint: Users were unable to invoice Work Orders when there are Rejected Parts Invoices on a Rejected Job. Previously, they were able to do this, but the new restriction has unintentionally blocked this workflow.
Correction: Fixed.
Complaint: Machine Purchase Order Vouchers were sometimes posting to QuickBooks with a negative amount when the Voucher total added up to $0.
Correction: Fixed. This was due to a rounding error, which calculated the sum to be a very small negative number instead of exactly $0.
February 12th, 2025 Release Notes
Learn More at Flyntlok Dealer Management System
Check out our Flyntlok YouTube channel for more highlights of the application!
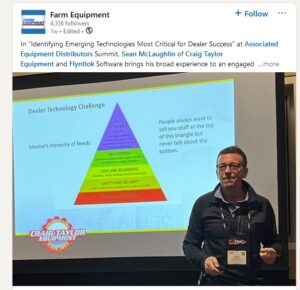
Our fearless and inestimable CEO and founder Sean McLaughlin gave a talk at the annual Association of Equipment Dealers' (AED) conference in Orlando, FL two weeks ago. Sean gave the talk under the dual position as owner of a 5 location equipment dealer (Craig Taylor Equipment aka CTE) as well as the CEO of a quickly growing software company (Flyntlok!). He focused his speech on the value of technology and the critical role it can play within a dealership.
The main premise is that modern technology is not just a recruiting tool, but it is also pivotal for employee retention. Anyone reading these Release Notes knows the pain and difficulty of finding and retaining employees. Highly motivated staff members want to work with and use modern tools. Old technology is rarely fun or cool. Imagine trying to recruit an employee and showing them a green-screen DMS that was first built 15 years before they were even born vs using a system that allows speech to text for recording complaints/causes/corrections. Further, when you onboard new staff members, you can get them up and running much faster if your dealership adopts modern platforms. Does it suck swapping out old systems? Absolutely! But if you embrace the suck, you'll get to the other side and you'll see a step function in the growth potential of your dealership.
Sean illustrated the direct effects of technology by using his own dealership as a prime example. When he first purchased CTE it was doing $19mln a year, but ten years later it grew to $104mln. Yes, the Flyntlok DMS allowed for a much more efficient dealership with better management of inventory, service, and sales, but he also adopted numerous other best-of-breed technologies that could scale with his business from QuickBooks Online (and later Sage Intacct) to Shopify to SurveyMonkey and Twilio. There was a direct correlation to the adoption of technology to the massive growth of the dealership.
Sean talked about Maslow's Hierarchy of Needs (yeah, remember, he's still a Harvard nerd) and how people are always trying to sell you stuff at the top of the pyramid ("self-fulfillment needs") instead of selling you the core things you need to keep your business running ("basic needs"). Modern cloud based software systems, alongside Artificial Intelligence, are an entirely new evolution of the species. Those who adopt technology will thrive; those who don't will struggle to survive.
Opportunity
Salespeople viewing their list of machines on the mobile view requested the ability to filter out machines that are On Order, like how you can filter Sold machines.
Solution
There is a new checkbox on the Mobile Machine Searcher that allows you to filter out machines that are On Order.
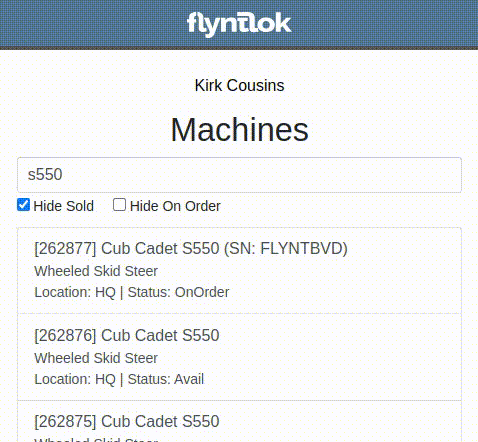
Opportunity
Salespeople have asked to see a Machine’s “Minimum List Price” in the detailed financial view on the Invoice page, as this will make it easier to calculate discounts when quoting or selling a Machine.
Solution
You can now find any Machine’s “Minimum List Price” in the detailed financial view on Machine Dashboard.

Opportunity
Managers requested the ability to streamline their management of similar Models.
Solution
Users can now duplicate a Model from the Model editor page. To do this while creating or editing a Model, click on the "Save & Create Duplicate" button:

This will save your current edits and then create a new Model with all fields duplicated. Note: The newly created Model's name will have the word "COPY" appended to it to prevent duplicate naming.
Opportunity
Service Managers using the Work Order Scheduler would like to be able to view a Work Order’s age on the “card” in the Work Order list.
Solution
The age (in days) is now presented on the Work Order “card” in the list of Work Orders, and the created date can be viewed by hovering over the age.
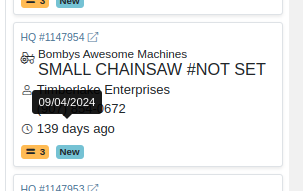
Opportunity
Service Managers requested that $0 customer Invoices be automatically processed when invoicing a Work Order to a regular Customer and separately to a Warranty Customer.
Solution
$0 Customer Invoices will now automatically be processed (moved to Delivered status) when Invoicing a Work Order to a Customer and Warranty Customer Separately.
Opportunity
Service Managers mentioned that it was inefficient (and potentially paper-wasting) to print multiple Pick Lists for a single Work Order that contained multiple Internal Parts Order invoices.
Solution
We have added a printable Work Order Pick List in full-page and thermal paper formats. You can access these from the Actions drop-down on Work Order Dashboard:

Parts are grouped by Job:
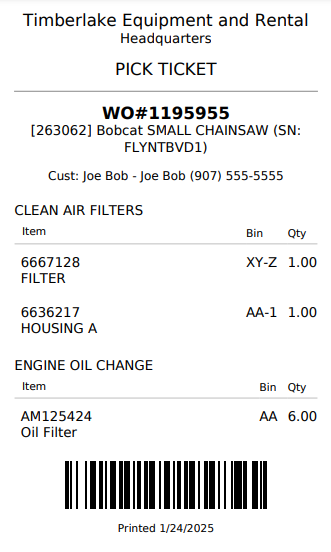
Opportunity
When a Purchaser is submitting a Purchase Order to an external vendor, they generally only care about the total quantity of an Item to order, regardless of the store's own specific allocations. They requested a way to view Part Purchase Orders by total quantity per Item to streamline their ordering and reduce errors.
Solution
We have added a new toggle to view consolidated quantities on our Part Purchase Order page:
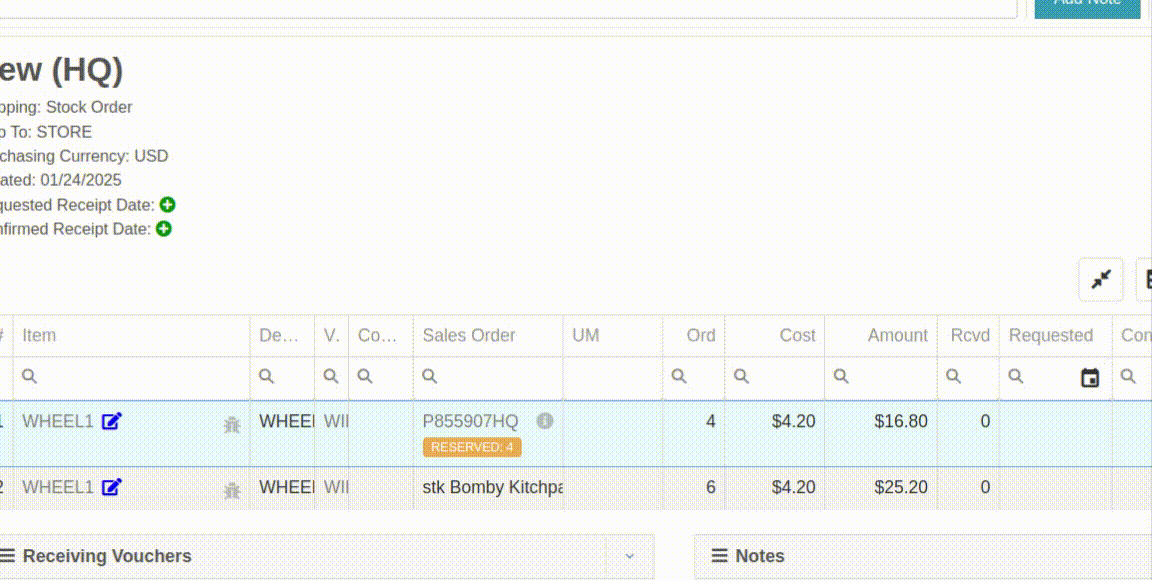
Opportunity
Purchasers requested an enhancement to streamline their Model creation workflows while creating a Machine Purchase Order.
Solution
When creating a new Model from the Machine Purchase Order page, clicking on the "Advanced" section will reveal additional fields to apply to the new Model.
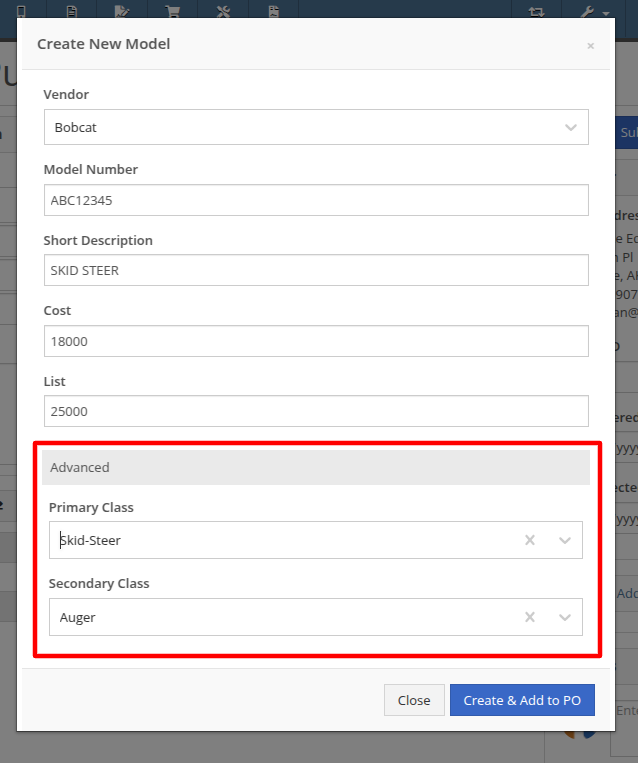
Opportunity
Managers requested additional controls around their Users' ability to Reverse a Sales Order.
Solution
Administrators can access a new permission called “Reverse Sales Order” via the Wrench icon -> Users -> Access Control, under the Point of Sale category. This will keep any user without the permission from reversing of non-Internal Sales Orders.
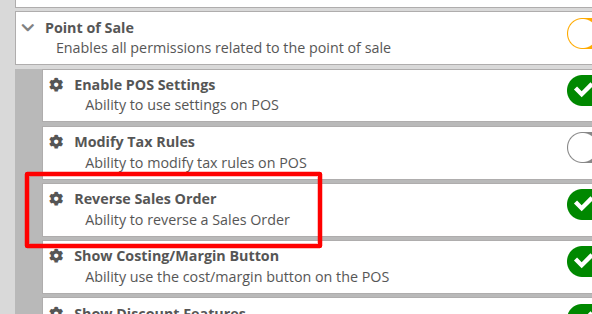
Note: As with all Permissions on this page, when changing it, the Users must log out and back in for it to take effect.
Opportunity
Managers requested a quicker way to identify Cost of Sale Work Orders associated with a Machine Sale. Previously, the only way to know was to manually review associated Work Orders on the Machine Dashboard and look for Work Orders that had the appropriate Customer assigned to it.
Solution
When creating a Work Order from the original Machine sale, it will now be visible in the "Related Transactions" pop up at the bottom of the Point of Sale screen.

Opportunity
Salespeople requested a way to know if they or anyone in their company had previously sent a Review Request to a customer. They did not want to unintentionally send multiple requests to a long-term Customer.
Solution
When sending a Review Request, users can now see if a Request had been previously sent to a specific email or phone number. When viewing or adding an email address or phone number, an indicator will appear, and hovering over it will reveal the date that a Request was last sent:
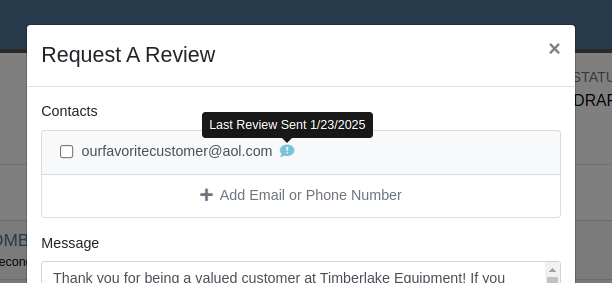
Opportunity
Managers requested a way to identify inactive customers when using the Quick Searcher. They were having a difficult time finding customers when there were inactive customers that matched their search, as there was no way to tell the active customers from the inactive ones.
Solution
Inactive customers now have a red indication clearly showing their inactive status, just like parts.

Complaint: Rental Clerks complained to Wayne that from Machine Dashboard, when renting a Machine that had Suggested Items configured, they were not being prompted to select those Items.
Correction: Fixed.
Complaint: Salespeople reported that when swapping out a Machine on a Sales Order, the swapped-out Machine sometimes remained in Sold status.
Correction: This happened on an invoice that was past “Draft” status. Fixed.
Complaint: Salespeople reported that Will Call Labels on Item Receiving Vouchers sometimes didn’t display the full Customer name and Sales Order reference.
Correction: This was occurring on labels with longer names. Fixed.
Complaint: Rental Clerks complained that on the New Rental page, when switching between List and Timeline views, sometimes the availability information on Models or Machines would appear inconsistent between the two views.
Correction: Fixed.
Complaint: Managers mentioned that they were able to unintentionally create Models with the same name and Vendor, causing confusion around reporting and searching.
Correction: Updated the Model editor page to prevent creating or editing Model names that match an existing name on the same Vendor.
Complaint: Salespeople reported that they would receive an error due to phone number formatting when navigating to a new Lead that was created from the Customer dashboard.
Correction: Fixed.
Complaint: Salespeople mentioned that the searcher on the All Leads page would sometimes display an error.
Correction: Fixed.
Complaint: Purchasers noted that on Part Purchase Orders, the warning for Vendor minimum order amount was always visible, even if the order was over the minimum amount.
Correction: Fixed. This warning should now only show when the Purchase Order's total falls below the Vendor minimum.
Complaint: Service Managers reported that sorting by priority on the Work Orders Service Scheduler did not sort the list of Work Orders properly.
Correction: Fixed.
Complaint: Sales Managers reported that orders coming from Shopify into Flyntlok were being discounted if the order was for an existing Flyntlok customer that had discounts.
Correction: Fixed. Customer discounts will be ignored to ensure the invoice total lines up with what came from Shopify.
Complaint: Parts Managers reported that Part Purchase Orders were not always being closed when all parts were received.
Correction: Fixed.
Complaint: Parts Managers reported that Quantity On Hand was not being adjusted on Parts substituted on Part Purchase Orders.
Correction: QOH was being updated, but we needed to do a forced-refresh of the page to show the updated value.
Complaint: Managers noted that when adjusting the MSRP of an Item, the Vendor default markup was not being applied to List Price.
Correction: Fixed. This only affected locations that were not using Price Matrix calculations.
Complaint: Rental Clerks complained that on the New Rental page Timeline view, Machines with an "On Contract" Conflict were being displayed as Available.
Correction: Fixed. "On Contract" Conflicts should now correctly show the orange-colored indicator as shown here:

Complaint: Fleet Managers with the Samsara integration mentioned that their Machines were not being updated with hours or mileage data from Samsara.
Correction: Fixed.
Complaint: Part Receivers reported that the Part Receiving Voucher would appear to have no parts data initially, then the table’s lines would load.
Correction: Fixed.
Complaint: Parts Receivers reported that, when adding fees to Vouchers, they had to click into the Action field before being able to type when they didn’t need to before.
Correction: The cursor now automatically appears in the field when you add a new fee.
Complaint: Parts Managers reported that superseding Parts on Part Purchase Orders would sometimes fail without indicating why.
Correction: Fixed.
Complaint: Service Managers reported that parts from Invoices that had been unlinked from Work Orders would still appear on Estimates generated later.
Correction: Fixed.
Complaint: Shopify Managers reported that they were unable to see information about Shopify-linked parts in Flyntlok.
Correction: Fixed. Shopify made unannounced changes to their integration that Flyntlok was not made aware of until it was too late. Sometimes we just gotta roll with the punches.
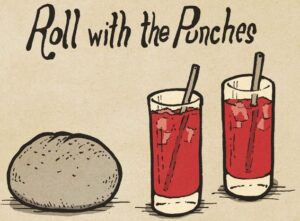
Complaint: Inventory Managers noted that when removing an Item from a Sales Order that was linked to a Purchase Order, the Purchase Order’s page would not show that the Item had been unlinked.
Correction: Fixed.
Complaint: Salespeople mentioned that when searching for a Machine, searching by using words in the Machine's description would return inconsistent results.
Correction: Fixed. Now when you search for a Machine, Flyntlok will once again partially match your search term against words in the Machine's description.
Complaint: Service Managers reported they were unable to link a Sales Order back to a Work Order after it was unlinked.
Correction: Fixed.
Complaint: Part Receivers reported they were receiving an unintelligible error if they received an item at zero quantity.
Correction: Fixed. The error now explains that you cannot receive zero quantity of an item.
January 15th, 2025 Release Notes
Learn More at Flyntlok Dealer Management System
Check out our Flyntlok YouTube channel for more highlights of the application!
T'is the Season! These are the last release notes for 2024! Flyntlok would like to wish you all a joyful, and restful, holiday season. We want to thank you all again for being part of the Flyntlok family and we wish you a very successful 2025.
Flyntlok will be closed on Tuesday, December 24; Wednesday, December 25; and Wednesday, January 1. We'll see you in the New Year!!

Managers have expressed the need for more flexibility and control over their dynamic pricing structures. Previously, Flyntlok supported automatic calculations for Items, but this functionality was not available for Models. Additionally, pricing adjustments for specific Vendors, or overall structures, required manual intervention by contacting a Flyntlok Consultant.
While we’re always happy to assist with pricing updates via phone or email, we understand the value of empowering you to make adjustments independently and on your schedule. That’s why we’re excited to introduce a powerful set of features that put the control of pricing management directly in your hands. More power to the people!
Item and Model Pricing Editors
Pricing Matrix
The new Pricing Matrix allows you to configure multiple pricing levels with ease. For example:
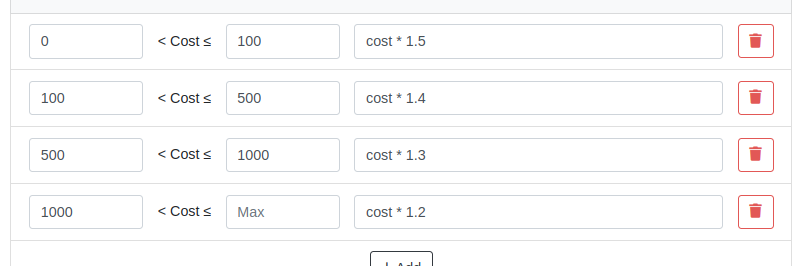
Advanced Formulas
Customize your pricing further using advanced formulas. These formulas can perform operations such as rounding, or enabling detailed adjustments. If you're familiar with formulas in Excel, this shouldn't be too scary!
For example, if you wanted all your pricing to end in .99, a formula could look like this:
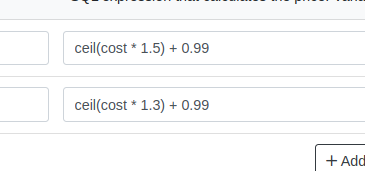
In this example, the term “ceil” rounds values up to the nearest whole number. Then adding .99 ensures list prices align with your preferred pricing strategy.
Learn more about configuring Pricing Matrices with formulas here.
Rules
Rules define specific groupings for identifying products.
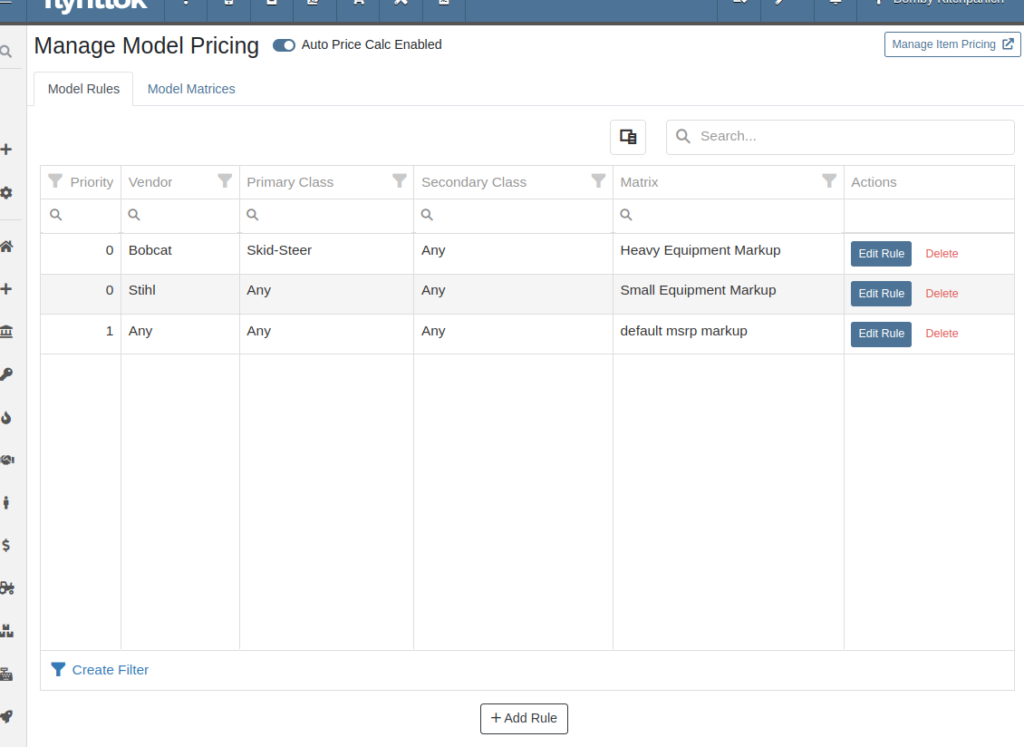
For Items, Rules can be based on:
For Models, Rules can be configured using:
Each Rule also includes:
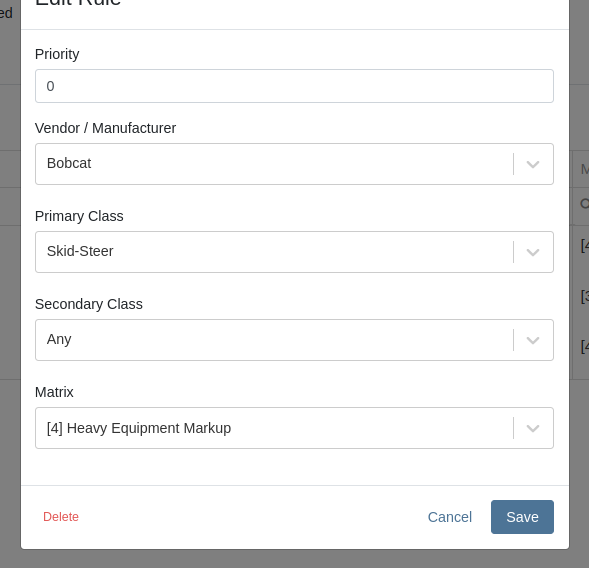
Auto-Calculation of List Price
With Auto Calculation enabled, models matching a Pricing Rule will automatically apply its Pricing Matrix during data entry and subsequent cost updates. For example, using the Price Matrix configured from the example above:
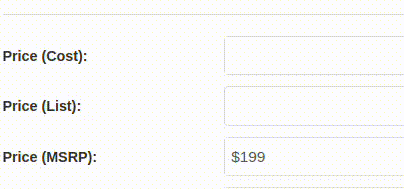
List prices are adjusted as costs change on Receiving Vouchers:
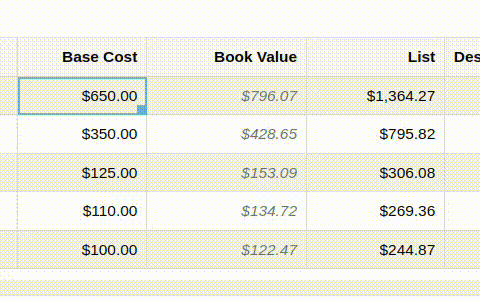
Allocating fees to a Voucher recalculates the list price based on updated book values:
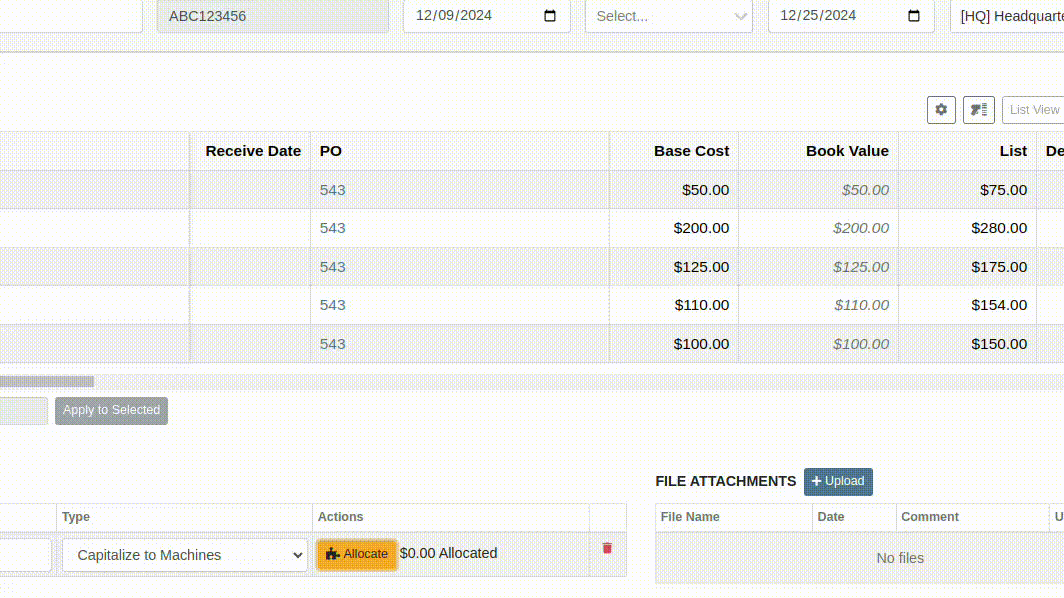
You can toggle the feature as needed:
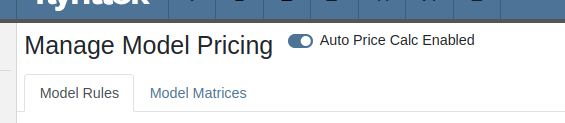
Bulk Pricing Updates
Easily apply updated Pricing Matrices in bulk to Items or Models. Use the "Update Models" or "Update Items" buttons to preview affected products before finalizing changes. Previews are generated based on products matching Pricing Rules tied to the updated Matrix.
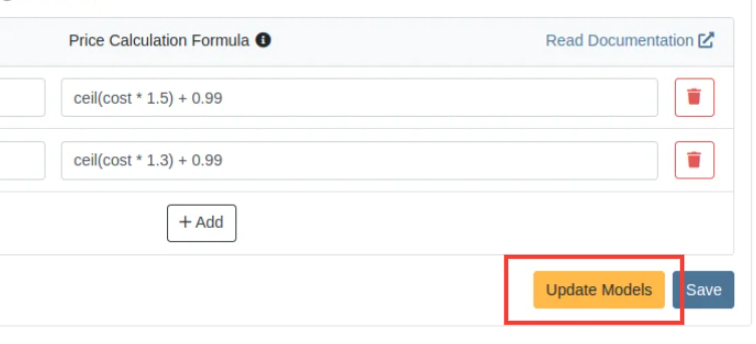
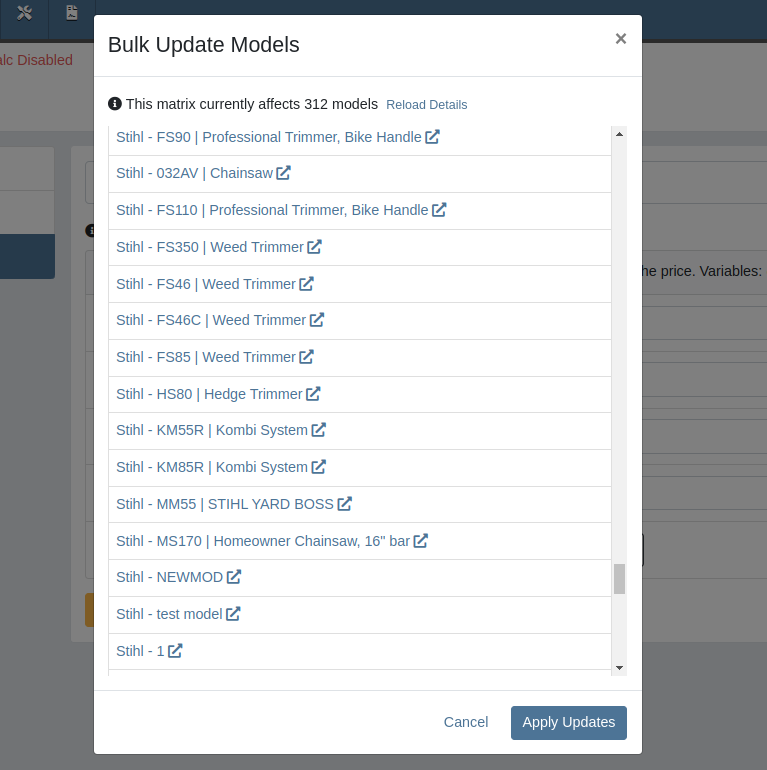
Accessing this Feature:
Only users with the proper permissions will be allowed to access this page. To enable, find the permission labeled "Price Matrix Manager" in your Access Controls page:

These new pages can be accessed via clicking on the Wrench icon -> Items -> Item Pricing Matrix:
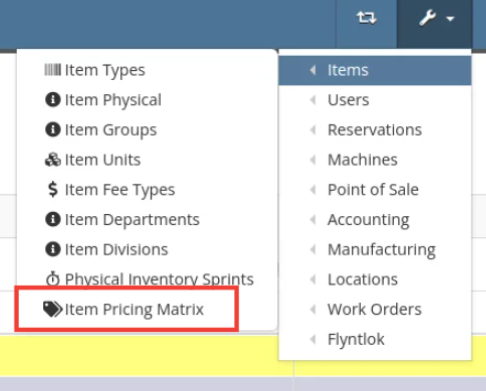
NOTE: If you have previously been set up with auto pricing on Items, this new feature may not be immediately available for use. Reach out to your friendly Flyntlok consultant to get this feature activated for your company! Good news: Model Pricing is immediately available for all users.
We’re confident these enhancements will streamline your pricing processes and provide you with greater flexibility and control. As always, our team is here to support you every step of the way.
Opportunity
Parts and Machine Purchasers have requested the ability to order and receive goods in foreign currency, as many dealers buy stock from vendors located in other countries.
Solution
We have introduced foreign currency functionality into the Parts and Machine Purchase Order workflows, beginning with the ordering step and ending with the posting of a Receiving Voucher. All of these purchasing changes require configuration changes within Flyntlok and require a multi-currency setup of QuickBooks or Sage Intacct. If you wish to take advantage of these powerful new capabilities, please reach out to your friendly Flyntlok consultant!
For Part Purchase Orders, the currency that a Vendor sells in, such as Euros or British Pounds, is visible on the Purchase Order on the lefthand side of the page. You can only purchase in the currency set on the Vendor record (i.e. you cannot change the currency on the PO away from the Vendor’s currency).
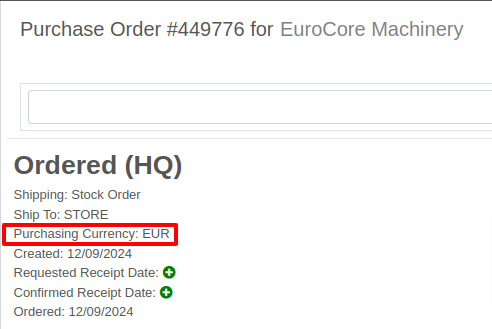
The total for the order is displayed in both the Vendor’s currency and your company’s base currency in the upper right hand corner of the page, along with the FX rate from the Vendor’s currency to your company’s base currency. Flyntlok retrieves the FX rate for all necessary currency pairs on a daily basis, so you will always have the latest rate available to you. Clicking on the pencil next to the FX rate allows you to override the “official” FX rate to one of your choosing.
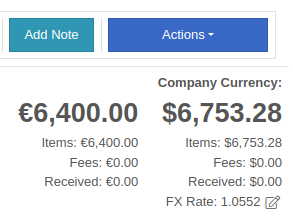
On the lefthand side of the page, you will see a dropdown that allows you to choose whether you want to see costing on the Purchase Order lines displayed in the vendor’s currency or your company’s base currency.

Once you have received part or all of a Purchase Order and have created a Receiving Voucher, you will see that the Vendor’s currency carries over to the Receiving Voucher. As before, the Vendor’s currency is visible on the left and the totals in Vendor and your company’s base currency are on the right. You can also override the FX rate here, just as you can on the Purchase Order.
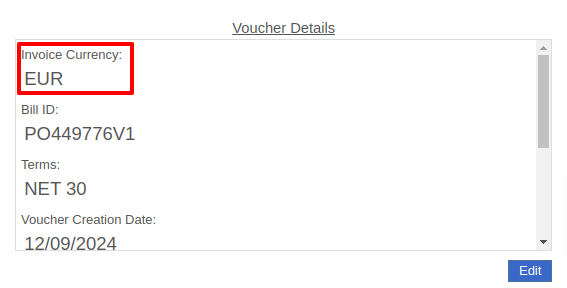

When receiving a line on the Receiving Voucher, you enter the cost in the Vendor’s currency, and Flyntlok automatically calculates the cost in your company’s base currency using the FX rate visible above. You can also update the costing on the part itself in both the Vendor’s and your company’s base currency. Fees, credits, and attachments behave the same way.

Once you are ready to post the voucher to QuickBooks, simply proceed as you normally would. If your QuickBooks instance is set up to handle multiple currencies, the voucher will post in the Vendor’s currency; if your QuickBooks instance is not set up to handle multiple currencies, your friendly Flyntlok consultant will be happy to help you enable this setting.
Machine Purchase Orders work much the same way. The Vendor’s currency can be seen on the left side of the screen.
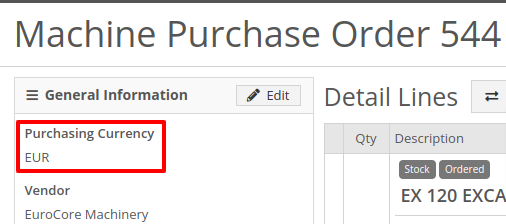
The totals and FX rate are in the upper right hand corner.

Once you have received part or all of a Purchase Order and have created a Receiving Voucher, you will see that the Vendor’s currency carries over to the Receiving Voucher. The totals in Vendor and company base currency are on the right. You can also override the FX rate here like you can on the Purchase Order.

When receiving a line on the Receiving Voucher, you enter the base cost in the Vendor’s currency, and Flyntlok automatically calculates the machine’s book value in your company’s base currency using the FX rate visible above. Fees and credits behave the same way.

As with Part Purchase Orders, once you are ready to post the voucher to QuickBooks, just proceed as you normally would. If your QuickBooks instance is set up to handle multiple currencies, the voucher will post in the Vendor’s currency; if your QuickBooks instance is not set up to handle multiple currencies, your friendly Flyntlok consultant will be happy to help you enable this setting.
Opportunity: Online Sales Managers requested that notes added to Shopify orders be included on the resulting Flyntlok Invoice.
Solution: Notes from Shopify Orders now appear in the “Internal Message” section of Flyntlok Invoices.
Opportunity
Salespeople requested a warning that a Machine is not at the same location when associating a Model with a Machine on a Sales Order. (This feature already exists when selling a machine on a Sales Order.)
Solution
Added the warning when associated a Model with a Machine.
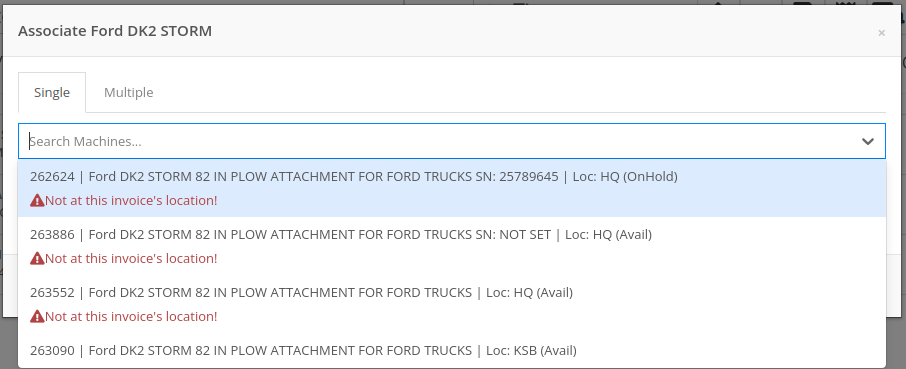
Opportunity
Managers requested the ability to create new Leads directly from the left nav sidebar.
Solution
Added the ability to create new leads from the sidebar. If you would like to get this option accessible from your sidebar, please contact your friendly Flyntlok consultant.
Opportunity: Online sales managers requested that customers created in Flyntlok from Shopify orders have an “Ecomm” tag attached to them.
Solution: The exact text of this tag can be set on the Flyntlok Settings page under the Shopify section.
Opportunity: Salespeople requested the ability to view card transactions on Sales Orders.
Solution: Right now, this view is only available to Admins. We added a Data View for card transactions, including linked Sales Orders, dates, and transaction status, that can be viewed by anyone. If you would like to make this Data View accessible for your users’ sidebar, please contact your friendly Flyntlok consultant.
Complaint: Service Managers reported that the Fees section of Work Order Estimates was including Warranty jobs in its total calculation, even when Warranty jobs were configured to invoice separately.
Correction: Fixed. Warranty jobs will now be excluded in the Fees calculation when set to invoice separately.
Complaint: Avatax users complained that when using the Copy action on a Sales Order, the new Sales Order did not contain any relevant Avatax data from the previous Sales Order.
Correction: Fixed. Avatax-enabled Sales Orders now generate copies in full.
Complaint: Users noted that after changing their two-factor authentication phone number via the User Settings page, they were receiving the login code on their previous phone number when trying to log in.
Correction: Fixed.

Complaint: Service Managers reported that inactive Users were appearing in the list of Users when selecting Maintenance Schedule notifyees.
Correction: Fixed. Inactive users are no longer displayed here.
Complaint: Users noted that the "Magic Wand" item search feature did not appear in the sidebar on some pages, such as Work Order Dashboard and CRM Leads. (For the uninitiated, the “Magic Wand” provides a search pop-up screen for parts.)
Correction: Fixed. This feature is now visible across all Flyntlok pages.
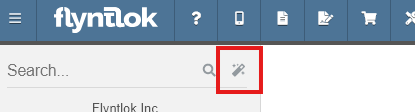
Complaint: Parts Managers reported that disabled Vendors were appearing in the list of Vendor options on Part Purchase Orders.
Correction: Fixed. The Vendor drop-down selector will now only include active Vendors.
Complaint: Service Managers who have enabled "Moves on Work Order" noted that when enabling Pickup or Delivery on a Work Order, sometimes a Move would not be generated.
Correction: Fixed an issue where a Move would not generate if a Pickup or Delivery address was entered after creating a Work Order without inputting an address initially.
Complaint: Salespeople reported that their Logo image was not appearing at the top of Pick Lists printed from Sales Orders.
Correction: Fixed.
Complaint: Rental users reported that while selecting Models for a new Rental Contract, they did not show up on the Rate Sheet PDF.
Correction: Fixed.
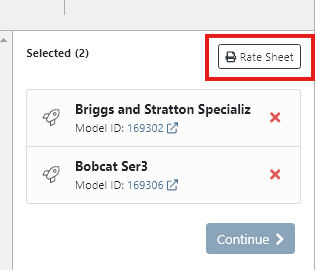
Complaint: Rental Coordinators reported that when renting a Model, clicking “Associate Machines” sometimes wouldn’t show any machines for that Model.
Correction: Fixed.
Complaint: Inventory Managers noted that when editing an Item, the "Purchasing" fields would sometimes not populate, even though they appeared to be set when viewing the same fields on the Item Dashboard.
Correction: Fixed.
Complaint: Many users reported that column widths on multiple Data View pages were not loading with the correct width. They also had some issues where the addition of columns or the adjusting of column widths were not saving.
Correction: Fixed. Columns will now correctly respect saved widths.
This may cause some changes because saved widths that were not previously being applied are now being used. This can be fixed by simply editing the columns to your preferred width and saving the new override.
Complaint: Rental clerks reported that the timestamps on Comments in the activity pane were not accurate.
Correction: Fixed.
Complaint: Managers reported that the Filters panel on the Service Scheduler wasn’t scrollable, leading to some options being cut off when multiple filters were selected.
Correction: Fixed. This panel can now be scrolled.
Complaint: Parts Managers reported that the Recent Orders grid on the Item Dashboard was using the date a Receiving Voucher was created, instead of the date that it was actually received.
Correction: Fixed. This grid displays the Receive Date for Receiving Vouchers now.
Complaint: Some Users reported they were unable to connect their Microsoft email accounts via User Profile settings.
Correction: Fixed.
November 20th, 2024 Release Notes
Learn More at Flyntlok Dealer Management System
Check out our Flyntlok YouTube channel for more highlights of the application!
You faithful readers of the Flyntlok Release Notes know that we operate in two-week release cycles. Given the upcoming holidays for American Thanksgiving and Christmas, we will be operating on three-week cycles. Our next release will be on Dec 12, 2024 followed by Jan 2, 2025. After that we’ll return to our regularly scheduled program of two-week cycles.
Also, since we have you! Flyntlok offices will be closed on Thursday, November 28 and Friday, November 29. We’ll send a reminder next week as well. Happy Thanksgiving!
Opportunity
Whenever a dealership sells a Stihl Machine, they need to register that sale with Stihl to begin the customer’s Warranty and for the dealership to obtain rewards. While Flyntlok already has an integrated Stihl Machine Registration workflow, if a dealership sells a large number of Machines at once, that workflow becomes very slow and time consuming.
Solution
Flyntlok’s Stihl "Machine Registration" view now supports registering Machines in bulk. Just select the Machines you want to register and click “Bulk Register” in the top right of the page.

You have the option to set the registration information for each Machine you’re sending to Stihl individually or by using the bulk operation tool on the lower left. The bulk operation tool currently supports updating the “Purchase Date”, “Primary Use”, and “STIHL Salesperson”.

When you’re ready, click “Submit to Stihl” to start registering your chosen Machines in the background. You can track the registration’s progress at the top of the page.
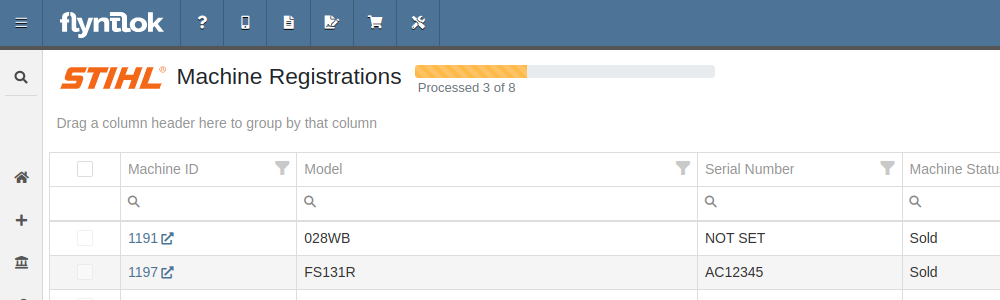
Refreshing or leaving the page will not stop any registrations in progress. Submitting another batch of Machines to register will add those machines to the queue to be registered without stopping any other registrations in progress.
Opportunity
Managers requested that Flyntlok log more end-user changes to Models and provide a way of viewing edits made.
Solution
Added “Action Logs” to Models. When a change is made, a new entry will be created, tracking the user who made the change and the timestamp. Updates to important fields will be logged as well, including Make, Model name, List Price, and Allow Rent/Sale. Don’t go making changes you shouldn’t, Big Brother is watching you.
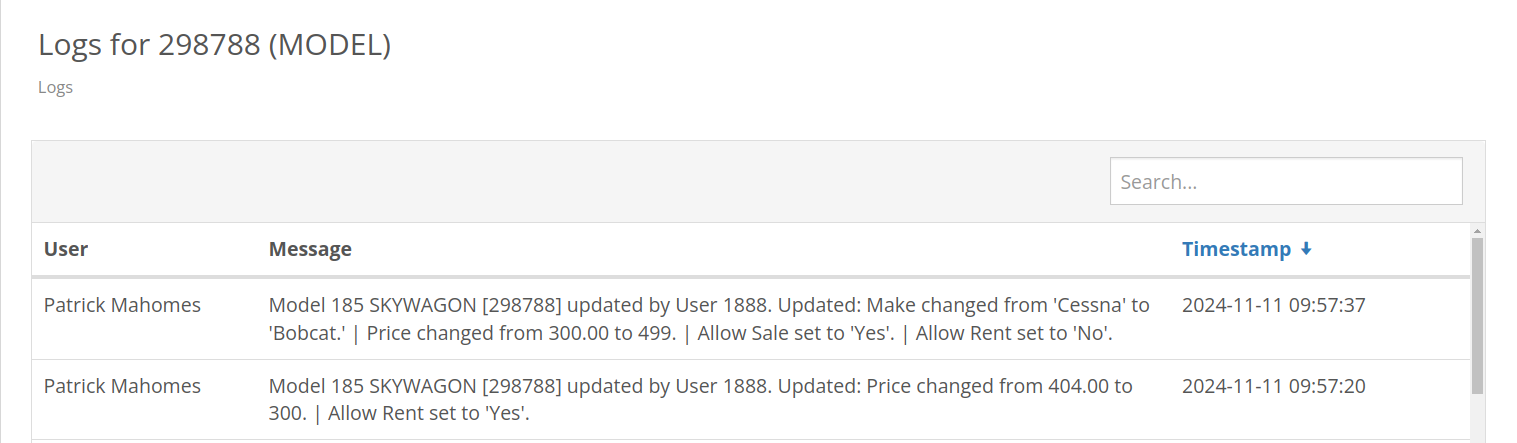
Opportunity
Managers requested the ability to see a Machine’s “Finance Name” and “Due Date” on the Machine Dashboard.
Solution
Added both fields under the Finance Information section.
Opportunity
Managers reported that when creating a new Lead with a Customer, it would be helpful to see any existing open Leads for that Customer, as to avoid creating duplicate Leads.
Solution
Added a check for existing Leads upon new Lead creation.
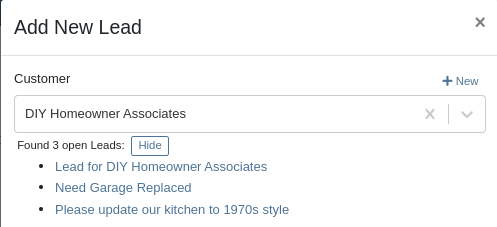
Opportunity
Salespeople requested that when creating a new Lead from the Leads grid, the location would be set to their current location, and the creator would be set as the default Assignee, instead of starting blank.
Solution
Creating a new Lead will now set the default Location and Assigned User.
Opportunity
Service Writers mentioned that when sending a text from Work Order Dashboard, they were unintentionally sending messages to phone numbers with "Allow SMS" set to false.
Solution
Features on Work Order Dashboard that involve sending SMS to Contacts (Change Status & Notify, Activity Panel, etc.) have been updated to indicate if a number has "Allow SMS" disabled. If the Work Order's Preferred Contact does not allow SMS, they will no longer be the default selection when choosing a Contact phone number.
Icons have been added to reflect if a specific Contact number does or does not allow SMS:
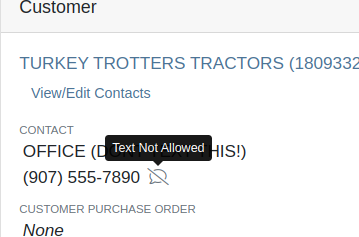
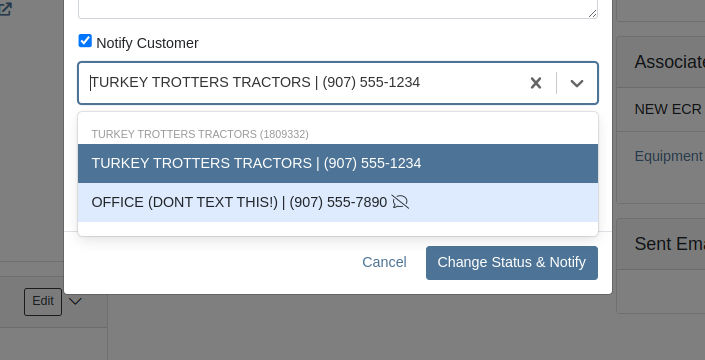
Opportunity
Users needed a way to manage longer notes in the CRM “All Leads” grid view without overwhelming the screen layout. Long text entries made it difficult to navigate and reduced the overall usability of the view.
Solution
“Internal Note” and “Latest Note” fields with longer text are now trimmed to save screen space. Users can view the full content by hovering over or clicking on the [...] icon:
Opportunity
Salespeople requested the ability to print labels for individual Items on Receiving Vouchers. Right now it can only be done for all of the items only
Solution
Added a Label column to the Receiving voucher grid with a nice little button in it. Clicking this button will print an individual label for that Item.
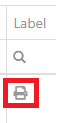
Opportunity
Salespeople (and Sean) requested a quicker way to view a Customer's “Item Sales History” on the Customer Dashboard.
Solution
We have simplified the "All Items Purchased" pop up. It now defaults to a one year date range so you don’t have to first type in some values.
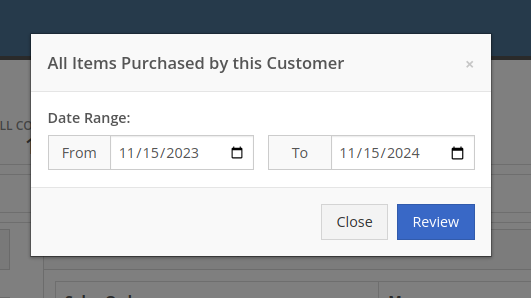
Opportunity
Purchasers needed the ability to streamline the creation of Machine Purchase Orders when dealing with multi-vendor Purchase Requests. Previously, the system did not allow selecting models from multiple vendors in a single request, creating inefficiencies in the purchasing process when purchasing from a Distributor that handles multiple manufacturers.
Solution
On the Machine Purchase Requests page, users can now select models configured to different Vendors.
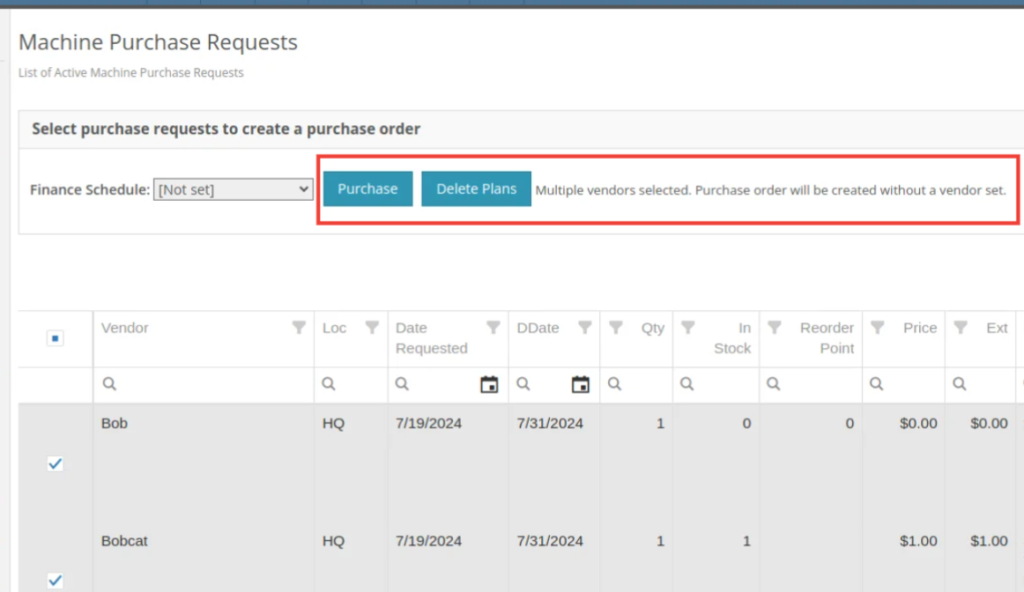
When creating a Machine Purchase Order, it will now generate a new PO without a Vendor. Users can then select the appropriate Vendor or Distributor in the next step.
Opportunity
Managers requested the ability to add Notes on Moves via the “My Trips” mobile view.
Solution
Added the option to add a new Note to Moves on the mobile page.
Opportunity
Managers requested the ability to print Thermal Pack Slips on an Invoice.
Solution
Added a “Generate Pack Slip” option under the “Actions” menu on the “Details” tab on an Invoice.
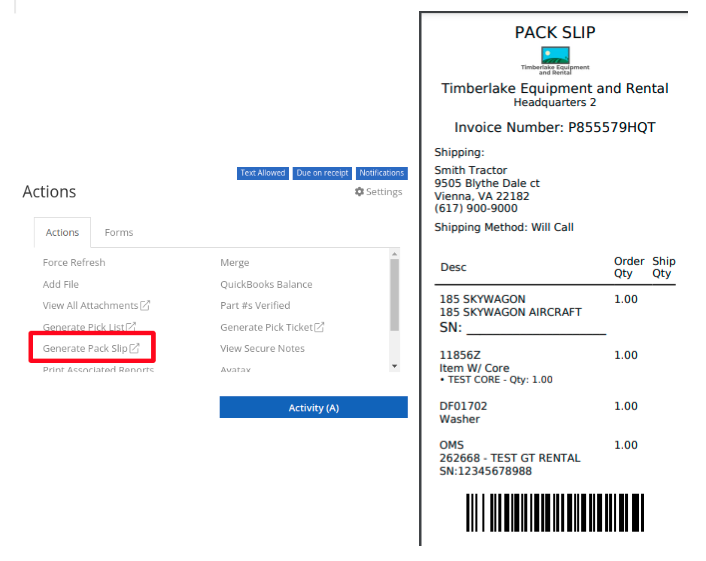
Opportunity
Salespeople requested a way to display any discounts applied when creating a Quote Package for their Customers.
Solution
We now show a summary area under the quoted details that breaks down the subtotals, and if any discounts exist, they will highlight the total discounts applied. Additionally, each line will show the original rate and discount. (Discount Totals will not be displayed if there are no discounts, or if lines have been marked up.)
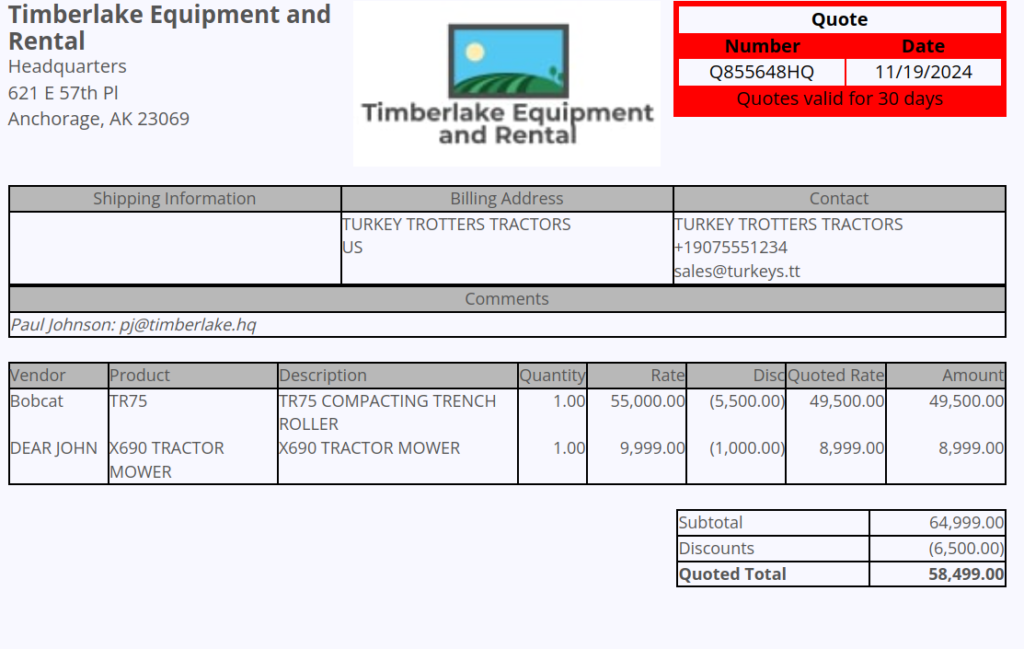
Opportunity
Salespeople and Managers requested a visual indicator to quickly identify when Tax Rules had not been configured on a Sales Order. This would help prevent errors and streamline the order review process.
Solution
If this feature is enabled, a dot will appear on the Tax Rules button to indicate that no Tax Rules have been configured for the Sales Order. This provides a simple yet effective visual cue for users to take necessary action.
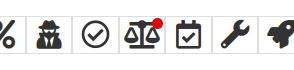
Admins can enable this feature by checking this option in Flyntlok Settings:
![]()
Opportunity
Service Managers requested the ability to restrict their Technicians from clocking into Work Order Jobs, depending on the status of the Work Order.
Solution
Added the ability to configure Work Order statuses that don’t allow technicians to clock in. This configuration can be accessed through the wrench icon > Work Orders > Work Actions. Select “Edit” on an Action and select the “Prevent Techs Clocking In” box. (And ignore the ugly modal window you are presented with.)

Complaint: Managers reported that Work Order Labor Revenue was being doubled for certain labor types.
Cause/Correction: Fixed.
Complaint: Managers reported that marking Moves as “In Transit” would cause the Trip to no longer appear on the My Trips view.
Cause/Correction: Fixed. Moves can now be processed correctly and will continue to show up.
Complaint: Salespeople reported that when a Special Order is canceled, the Part label on the Receiving Voucher would still be printed under the “Will Call” labels section.
Cause/Correction: Fixed. When a Special Order Invoice line is removed from the SO, or the entire SO is deleted, the Part label will now print under the “Stocking” labels instead of “Will Call” on the Receiving Voucher.
Complaint: Accountants reported that some Machine Vouchers were failing to post to Sage.
Cause/Correction: Fixed.
Complaint: Service Managers reported that the Mobile Work Order Dashboard was allowing users to edit the Cause, Complaint, and Correction fields when they didn’t have the permissions to do so.
Cause/Correction: Fixed. These fields correctly respect user permissions now. And we are all about respect.
Complaint: Users noticed that data grid views were not respecting preset column widths.
Cause/Correction: Fixed. Data grids will now automatically resize columns on default views, and use the preset values on custom saved templates.
Complaint
Receiving Personnel reported that some Receiving Vouchers were presenting duplicate lines.
Receiving Personnel reported that some Receiving Vouchers were presenting duplicate lines.
Cause/Correction
Fixed. This was a rare visual bug and did not have any effect on the Receiving Voucher or Purchase Order data.
Complaint
Rental Clerks noted that when closing a Rental Contract that had a Pickup or Delivery address set at no charge, the system would still generate a Final Invoice instead of just closing the Contract.
Cause/Correction
Fixed. A final Invoice is no longer being generated when closing a Rental Contract with no charges due.
Complaint
Managers mentioned that some users were able to delete a file from a Purchase Order even though their permissions were set to not allow it.
Cause/Correction
Fixed. The system now respects the appropriate delete permissions and only authorized users will be able to delete a file. Again, it’s all about respect.
Complaint
Salespeople reported that when using the "Copy Invoice" button on Point of Sale, the original Invoice's selected “Source” was not carrying over to the newly created one.
Cause/Correction
Fixed.
Complaint
Service Managers stated that they were sometimes not receiving notifications for “Parts Requests” from their Technicians.
Cause/Correction
Fixed a bug that was causing notifications to not be sent from Technicians that were configured as part of a Technician Group but not as a Technician User Type.
November 6th, 2024 Release Notes
Learn More at Flyntlok Dealer Management System
Check out our Flyntlok YouTube channel for more highlights of the application!

We are excited to announce that Flyntlok will be attending the Equipment Exposition October 15th-18th in Louisville, Kentucky (Booth Number C001). The Equipment Exposition is an annual event dedicated to growing landscapers', manufacturers', and equipment dealers’ businesses. Please reach out to Mike Wasserman (mwassy@flyntlok.com) or Alex Clementi (alexc@flyntlok.com) if you would like to arrange a meeting while we are there. Or just stop by to say "Hello!"
Opportunity
Salespeople have requested the ability to sell their inventory of Machines through Flyntlok’s Shopify integration. Previously, Flyntlok only supported Items (i.e. non whole-goods).
Solution
Flyntlok now allows you to link Models to Shopify "Product Variants". You can create a new Shopify Product within Flyntlok on the Model’s editor page.
You can also link an existing "Product Variant" within Shopify that has a SKU that matches the Flyntlok Model ID by prepending an "M" in front of that Model ID.

When setting up an unlinked Model within Flyntlok, you will see any Shopify Product Variants matching that SKU for quick and easy linking.


When sold through a Shopify Order, a Model will appear on the new Flyntlok Invoice as a normal Model line which can be associated with a Flyntlok Machine for fulfillment.
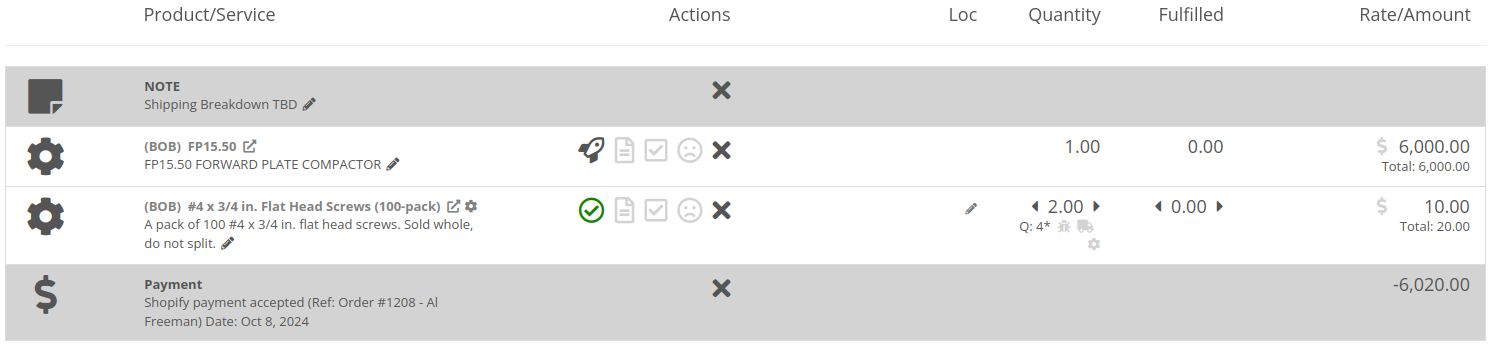
Opportunity
Salespeople have requested the ability to manage their Product images for their Shopify Products from Flyntlok.
Solution
Flyntlok now has a new tool for managing your Shopify Product images. Your images from Shopify Products can be viewed in the Shopify section of “Linked Items” – and now linked Models too.
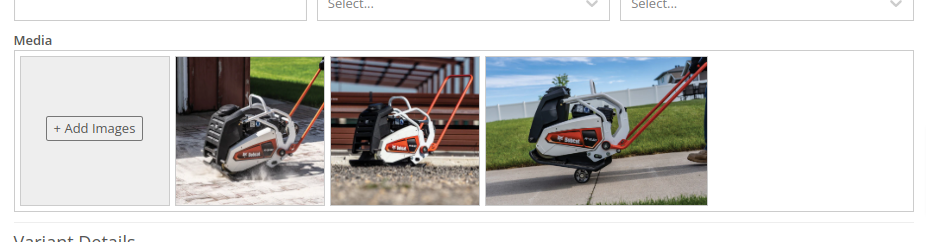
You can remove any Shopify Product image through Flyntlok by hovering over the image and clicking the trashcan icon.
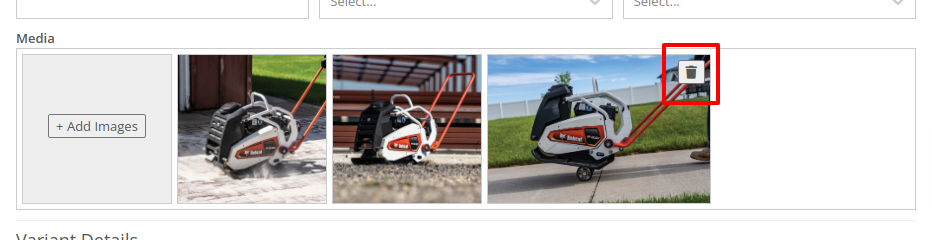
Furthermore, you can upload images to the linked Shopify Product from the Item and Model editing pages in Flyntlok.

Opportunity
Managers have requested the ability to take a saved Grid Layout View on Leads and make it publicly available for all users in their shop.
Solution
Added the ability to make a grid layout “Public” when creating it. Selecting this option will allow other users to select it from the dropdown menu.
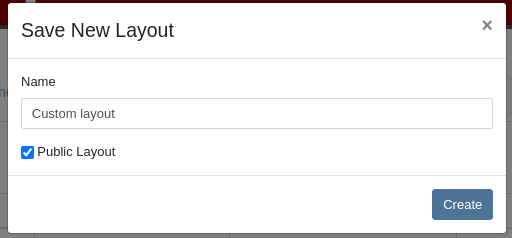
Opportunity
Sales Managers (and Wayne) requested the ability to sum the “Expected Revenue” field on the All Leads grid view.
Solution
Flyntlok now displays the summation of the “Expected Revenue” of all Leads in the grid.
Opportunity
Sales Managers requested the ability to view the latest correspondence on a Lead from the All Leads grid.
Solution
Added a “Latest Note” column to the All Leads grid which displays the most recent note or customer inquiry on the Lead.
Opportunity
Sales Managers requested the ability to filter Leads by ones that have no Tags.
Solution
Added the ability to filter Leads by empty Tags. This can be applied with the “(Blanks)” option under the Tags filter.

Opportunity
Managers requested the ability to see an Item’s QOH on trucks as well as at specific Locations.
Solution
Added the Item’s QOH on trucks linked to a Location on the Item Dashboard via a nifty orange badge.

Opportunity
Managers requested the ability to restrict adding labor to Work Order Jobs if the Job doesn’t have a set schedule.
Solution
Added this setting under Flyntlok Settings > Service > “Require Job Schedule for Labor.” With this feature turned on, the "Add" button for labor on Work Order Jobs will be disabled if the Job doesn't have a scheduled start and end date.
Complaint: Service Managers reported that “Inspection Tasks” created in Flyntlok and then synced to Record360 did not have matching “Due Dates”.
Correction: Fixed.
Complaint: Managers reported that Moves lasting longer than 24 hours were not showing up on the Truckload Scheduler under the Week or Day views.
Correction: Fixed. These Moves will now appear in the All Day row for their respective views.
Complaint: Accountants reported that a user was able to delete a payment line that was already posted to Sage.
Correction: Fixed. This bug only applied to companies integrated with Sage Intacct; it did not affect companies using QuickBooks Online.
Complaint: Managers reported that new Leads were not sending notifications to assigned users upon creation.
Correction: Fixed.
Complaint: Rental Clerks reported that Invoices with the “Trade-In” payment type were posting to Quickbooks with the wrong ID for the traded-in Machine.
Correction: Fixed.
Complaint: Parts Managers reported that Parts Requests from Work Orders were not sending notifications in some circumstances.
Correction: Fixed.
Complaint: Salespeople reported the Zapier integration sporadically disconnected from Flyntlok.
Correction: Fixed.
Complaint: Salespeople reported some responses to Google reviews would not display correctly on the Review Dashboard.
Correction: Fixed.
Complaint: Canadian users reported the Canadian “Half-Year Rule” checkbox in Machine Dashboard’s depreciation section would always be checked, regardless of the setting.
Correction: Fixed.
Complaint: Service Managers reported that the “Cause” and “Correction” fields were not populating on new Work Order Job templates generated from a Work Order.
Correction: Fixed.
September 25th, 2024 Release Notes
Learn More at Flyntlok Dealer Management System
Check out our Flyntlok YouTube channel for more highlights of the application!
Flyntlok offices will be closed on Labor Day, Monday, September 2. We will respond to any help requests when our offices re-open on Tuesday, Sept 3 at 8am ET. We hope all of our customers are able to find at least a little time to rest after a long, busy summer season.
Opportunity
Managers have expressed interest in being able to administer their company’s account information and settings, and in having a place to view and keep track of past and current invoices from Flyntlok.
Solution
We have created an Account Settings page that is accessible for Administrators from the Admin Settings dropdown on the top Navbar. Simply hover over the wrench to navigate to Flyntlok > Account Settings.
The Account Settings page currently has three subpages: Account Information, Payment Information, and Payment History.
The Account Information subpage shows the data Flyntlok has on any business locations including addresses, hours of operation, and time zone. Administrators will be able to edit any of those fields by clicking on the edit icon at the top right of the card.
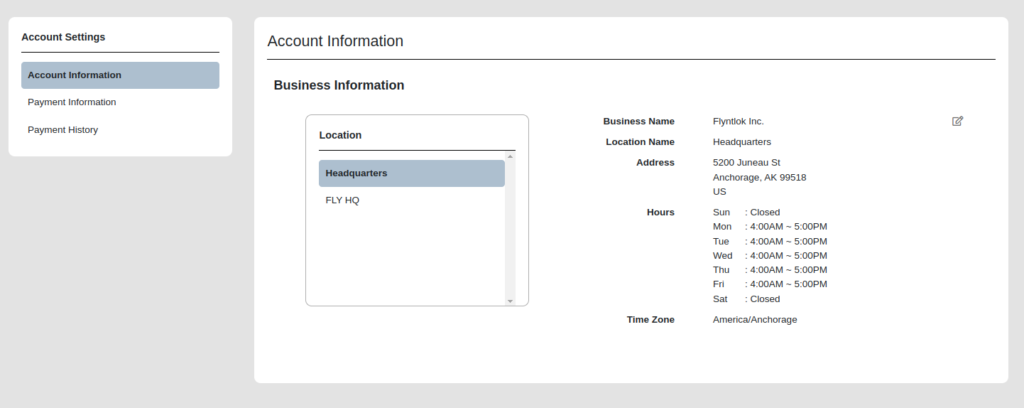
The Payment Information subpage contains the Billing Address and Payment Methods fields. Administrators can edit the default billing address and add payment methods for billing purposes. Click the edit icon on the top right of the Billing Address field to edit the Billing Address, and click the plus icon on the top right of the Payment Methods section to enter a new payment method.
To set a specific payment method as default, users can click on the circle icon on the top right corner of a payment method card. Click the trash icon next to it to delete a payment method instead.
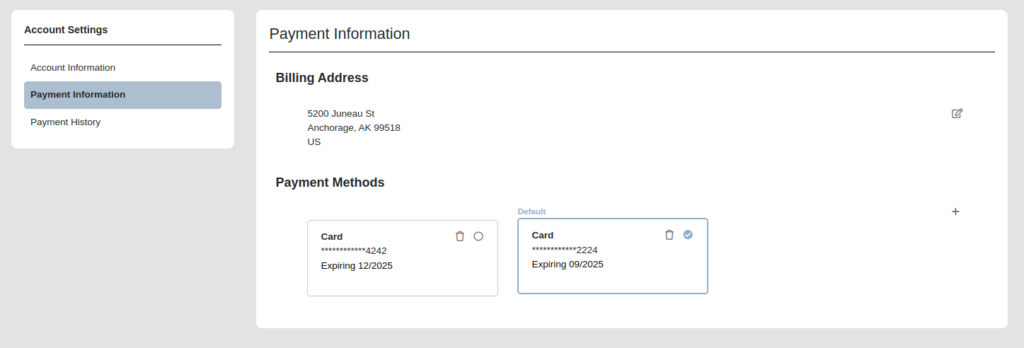
The Payment History subpage displays the next invoice date, number of active billable users a company has, and the current amount due, as well as all current and past invoices and their statuses. Users can click on any past invoice link to view it as a pdf.

Opportunity
Rental Managers often manage their fleets based on the availability of Models or Classes, as opposed to tracking availability of individual machines. Despite Models and Classes being rentable in Flyntlok, there was no way for a Rental Manager to know if they were overbooking their fleet until they attempted to associate an actual machine to a contract.
Solution
We have added a new view to the New Rental Contract page that displays your fleet’s Classes, Models, along with their availability over time. This allows you and your team to assess your fleet’s availability at a glance to avoid overbooking. You can find this new view on the New Rental Contract page by clicking “Category Timeline” in the lower left.
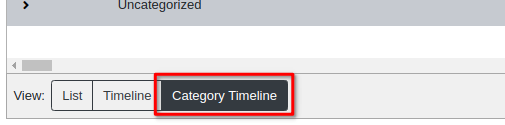
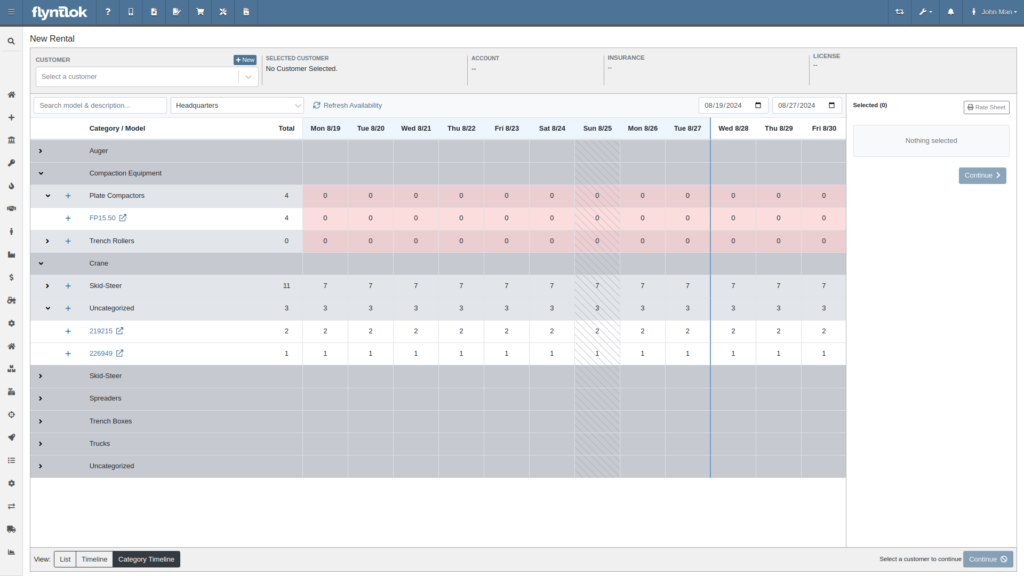
Furthermore, both the New Rental Contract page and the Rental Dashboard can now show you warnings if you are about to overbook a model or a class. These warnings are displayed when creating and reserving Rental Contracts. You can enable these warnings by navigating to Flyntlok Settings -> Rental Settings and looking under the Restrictions section. The setting is called “Class/Model Overbook Warning”.
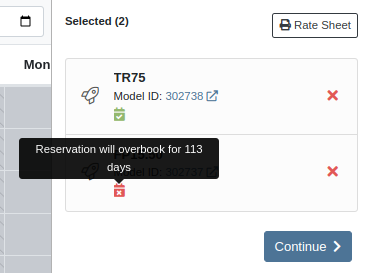
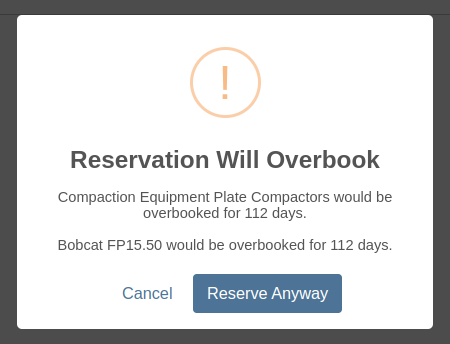

Opportunity
Managers have requested that Signature Forms require the customer to enter their signature in order to submit the form.
Solution
When Flyntlok prompts a customer for their signature, they are now required to sign before submitting the form.
Opportunity
Rental Managers asked for more prominent alerts when any lines on a Rental Contract were missing a schedule.
Solution
The Rental Contract Dashboard will now alert you if one or more lines on a Rental Contract are missing a schedule.

Opportunity
Currently, Survey Requests can only be sent via email from Flyntlok and Salespeople and Managers have requested the ability to send surveys via SMS as their customers are more likely to respond to a survey sent via SMS.
Solution
We have added a new field called ‘Delivery Method’ for a survey rule configuration on the Manage Surveys Dashboard and now the rules can be configured to send surveys via SMS or email.
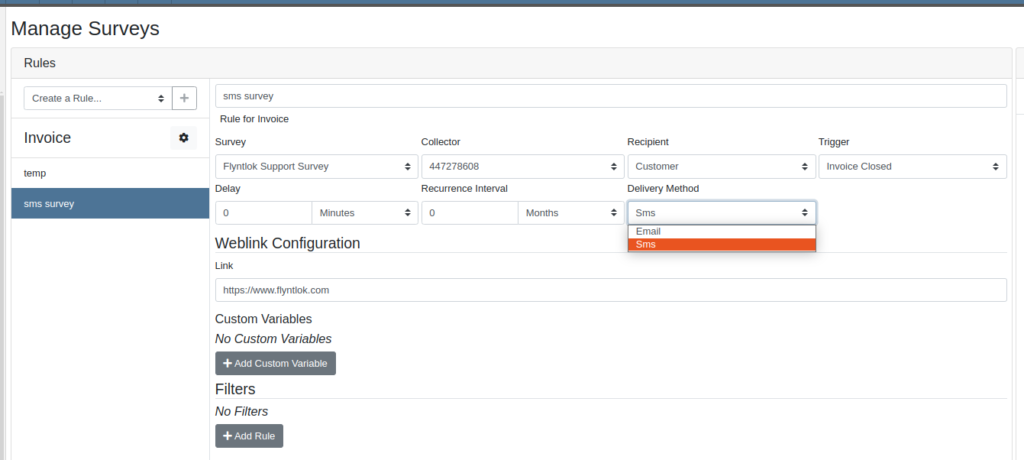
Opportunity
Parts Managers have asked for logs when a Contact is deleted from a Customer.
Solution
When a Contact is deleted, Flyntlok now creates an entry in the Customer’s logs which includes the Contact’s name, phone number, and email address.
Opportunity
Salespeople have requested the ability to group leads on the "All Leads" page.
Solution
You can now group leads on the "All Leads" page by dragging column headers into the grouping section on the top left that is labeled “Drag a column header here to group by that column”. Not all columns can be grouped, such as Tags, Age, Machines, Models, etc. But honestly, any column that you would really want to group by, can be grouped by.

Users can group by multiple fields by dragging another column into that section. You can remove the column grouping by dragging the column back into the grid. Column groupings can also be saved as part of the grid layouts.

Opportunity
Salespeople have requested they be notified when someone adds a Note to a Lead.
Solution
Users assigned to a Lead now have the option to receive notifications when a note is added to one of their Leads. Users can enable this feature through their User Settings page.
Opportunity
Sales Managers have requested the ability to change the Status of a Lead from within the All Leads grid-view. This would allow for quicker updates when reviewing multiple Leads.
Solution
Flyntlok’s “All Leads” grid-view now supports changing a Lead’s status without opening the Lead’s Dashboard.
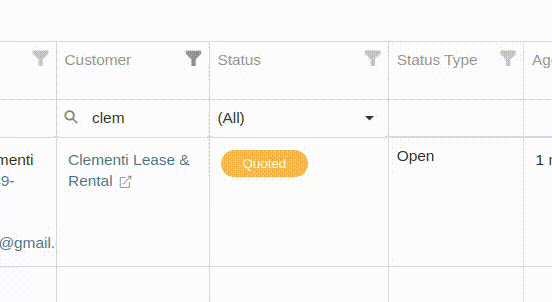
Opportunity
Flyntlok’s Zapier integration did not include a “Contact Name” field on the Lead Creation action, and instead derived the Lead Contact’s “Name” from the Lead’s “Name” field.
Solution
We have updated the Flyntlok’s Zapier integration to include Contact Name field on Lead Creation.
Btw, the Zapier workflow tool is a pretty cool and flexible way to manage your incoming leads from your website. It's especially helpful if you have detailed forms with a lot of various fields (e.g. financing information, trade-in information, etc). Check it out, and if interested, contact a friendly Flyntlok consultant!
Opportunity
Managers have requested the ability to add Notes to Tasks.
Solution
The Tasks page has been updated to support Notes. Users can view and add a Note by editing the Task and clicking on the "Notes" tab. There is also a new column that can be added to the “All Tasks” grid called “Latest Note” so a user can see when a note was last added to the Task.
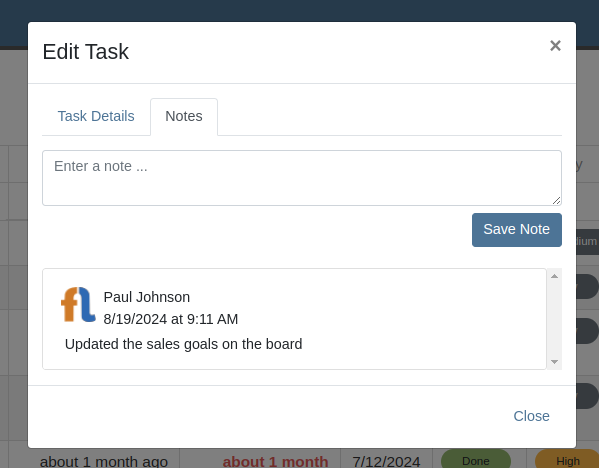
Opportunity
No sooner did we add Notes on tasks, than we had Managers request the ability to attach files to Tasks!! No rest for the weary. So we created a task to put files on Tasks.
Solution
And thus we now have the ability to support files on Tasks. Users can view and add files by editing the Task and clicking on the "Files" tab:
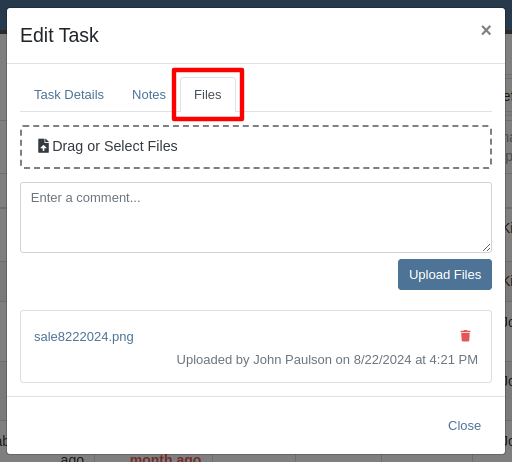
Opportunity
Were we done with Tasks for this release? Not by a long shot! Users have requested the ability to mark a Task as "Done" from a Dashboard Grid. This would allow them to quickly update the Task without needing to go to the Tasks page to manually edit the status.
Solution
The "Upcoming Tasks" Dashboard Grid has been updated to support a "Mark Done" action. This will change the Task to "Done" status and update the Completed Date with just a single click.

Opportunity
Service Managers have requested that Flyntlok warn them when they are about to tag a Work Order with a tag that has already been used.
Solution
In addition to warning you about potential duplicate tags when creating Work Orders, Flyntlok warns you on any Work Order’s Dashboard as well.
Opportunity
Service Managers have expressed the need to see tag numbers on the Job level Service Scheduler.
Solution
Added Tag Number Badges to the Job level Service Scheduler.
Opportunity
Technicians and Service Managers requested the ability to upload and view pictures in a single area on the mobile Work Order view instead of having them tied to specific jobs.
Solution
The mobile Work Order view has been updated to allow Technicians to upload files, including pictures, directly to the Work Order itself. All Job files can now be accessed in a centralized location within the mobile view, making it easier for Service Managers to review them.

Opportunity
Managers have requested the ability to make “Email” and “Phone” fields required on Customer creation.
Solution
Flyntlok now has a setting which makes email and phone fields required on Customer creation. Admins can set this setting by clicking on the Wrench Icon > Flyntlok > Flyntlok Settings > "Require Contact Info on Customer Create" Checkbox.
Opportunity
Service Managers requested a more accessible way to see when a Work Order was created.
Solution
The Work Order Dashboard has been updated to display the Creation Date directly in the header. We have added a new option in Flyntlok Settings to toggle display of Work Order Create Date. Admins can set this option by clicking on the Wrench Icon -> Flyntlok -> Flyntlok Settings -> "Show Create Date on Work Order" Checkbox.

Opportunity
Service Managers have requested jobs with fulfilled parts requests be more visible on the Job-level Service Scheduler.
Solution
Flyntlok will now use an orange background for any jobs with fulfilled parts on the Job level Service Scheduler.
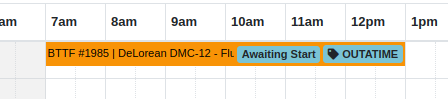
Opportunity
Service Managers have requested enhanced visibility of Work Order details on the Service Scheduler to improve efficiency in scheduling and job management.
Solution
The Service Scheduler has been updated to display the assigned technician, billing hours, and dwell time on Work Order cards

Opportunity
Service Managers have requested the ability to prevent internal Parts Order Notes from appearing on the final Work Order invoice.
Solution
A setting has been added to exclude notes made on the Internal Parts Order from the final Work Order invoice. Admins can set this setting by clicking on the Wrench Icon > Flyntlok > Flyntlok Settings > "Exclude Parts Request Notes on Invoice" Checkbox.
Opportunity
Sales Managers have requested the option to hide a Customer's “Tax ID” when printing a Sales Order.
Solution
Administrators can now choose whether or not to show a Customer’s tax ID on their company’s printed Sales Orders. You can find this setting by clicking on the Wrench Icon > Flyntlok > Flyntlok Settings, then finding the "Hide Tax ID" checkbox.
Complaint: Salespeople reported that some buttons on the Point of Sale are disabled if the Quote was Rejected.
Correction: Fixed.
Complaint: Service Managers mentioned that the Service Scheduler's “Day View” showed many hours that were outside of normal business hours. They requested to be able to view a smaller time range.
Correction: The Service Scheduler has been updated to default to a 12-hour view. This will make Scheduled Tasks easier to view and manage, especially when dealing with shorter duration Tasks. Users can still expand the time range back to 24-hours via the Actions dropdown.
Complaint: Purchasers reported that printed Vendor Purchase Orders were sometimes not properly displaying Parts with long Part Numbers.
Correction: Fixed.
Complaint: Users mentioned that when clicking on a Task from the Upcoming Tasks grid on various Dashboards, it was directing them to the All Tasks view instead of directly linking to the Task.
Correction: Fixed.
Complaint: Users reported that the Kit configuration was displaying an incorrect cost on some items.
Correction: Fixed.
Complaint: Parts Managers reported that when using the "Fill Available" action on a Service Truck’s Inventory, it would not recognize all quantities on all pages. It would limit to 50 items at a time, which is what Flyntlok defaults to on a single page display.
Correction: Fixed. This action should now fill all quantities on all items.
Complaint: Salespeople reported that when adding a discount to a Sales Order, the calculated margin shown at the top of the page would sometimes show "0%".
Correction: Fixed.
August 14th, 2024 Release Notes
Learn More at Flyntlok Dealer Management System
Check out our Flyntlok YouTube channel for more highlights of the application!
Opportunity:
To streamline the management of leads related to specific Machines and Models, salespeople have requested the ability to create CRM Leads directly from Machine and Model pages.
Solution:

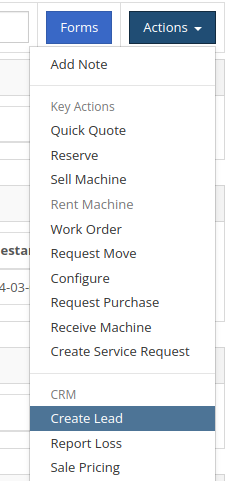
Opportunity:
Managers have requested the ability to change Tasks’ primary and secondary responsible users in bulk.
Solution:
We have added the ability to update multiple Tasks primary and secondary responsible users in bulk from the "All Leads" view.
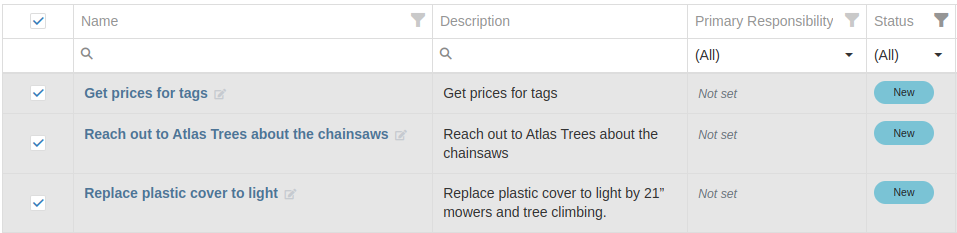
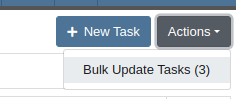
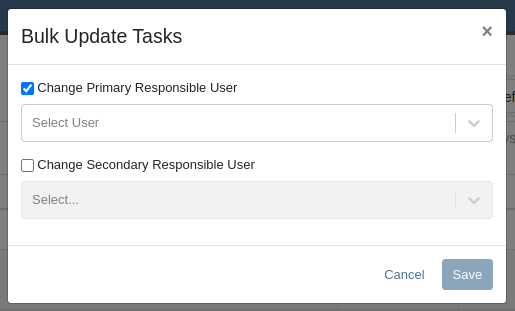
Opportunity:
Service Managers requested the ability to customize which status a Work Order was set to once Invoiced.
Solution:
Immediately before invoicing a work order, Flyntlok can now prompt users to select a custom status for the work order once Invoiced. Contact your Friendly Flyntlok Consultant to enable this feature for your environment.

Opportunity:
Service Managers have requested the Priority field to be more visible on the Work Order.
Solution:
Added icons to the Priority field in the General section.
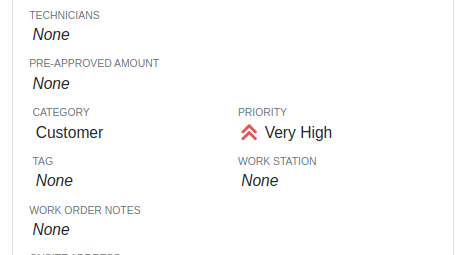
Opportunity:
Some Sales Managers requested the “Work Order Tag” to be shown prominently in the header of Sales Order printouts.
Solution:
Added a setting to display the “Work Order Tag” in the header of the Sales Order printout. Administrators can enable this feature by following these steps:
Opportunity:
Service Managers have requested that the “Engine Make” field be visible on the Work Order Dashboard.
Solution:
Added the “Engine Make” field to the Machine section of the Info tab on Work Order Dashboard.
Opportunity:
Service Managers have requested the ability to see and change a Work Order’s "Priority" on the Service Scheduler.
Solution:
Added “Priority” badges and the ability to edit any Work Order’s "Priority" to the Service Scheduler.


Opportunity:
Sales Managers have requested that the “Discount Summary” be visible on Sales Order printouts.
Solution:
Added a setting to display the “Discount Summary” on Sales Orders in the transaction summary box. Administrators can enable this feature by following these steps:
Opportunity:
Sales Managers requested the ability to quickly set up a tax-exempt customer from the Point of Sale.
Solution:
We have added a new "Tax Exempt" option when using the "Quick Create Customer" feature from a Sales Order.
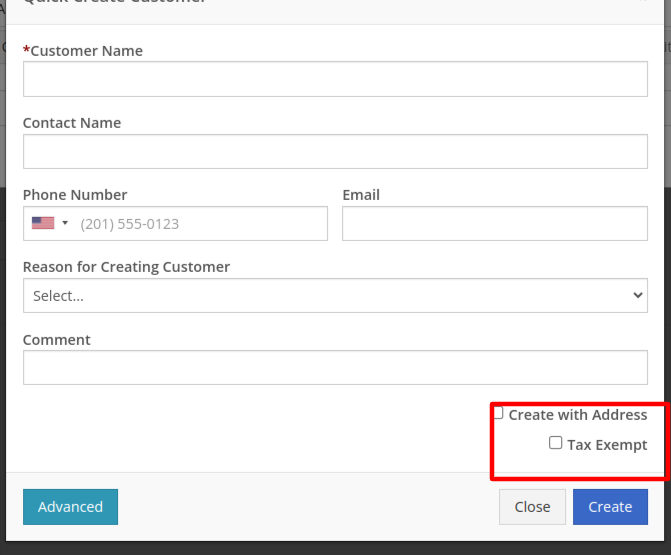
Opportunity:
Managers have requested the ability to limit who can process or reverse QuickBooks Online transactions.
Solution:
New Permissions have been added to control which users can process or reverse QuickBooks Online transactions. The new permissions are called “Process QuickBooks Transactions” and “Reverse QuickBooks Transactions” under the Accounting section.

Opportunity:
Rental Managers requested Flyntlok show the "Machine Warning Note" on Rental Contract related pages.
Solution:
The "Machine Warning Note is now visible on the New Rental and Rental Contract pages.
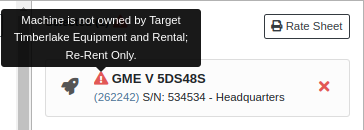

Opportunity:
Users utilizing Record360 requested the ability to create a Record360 Task without also creating a Flyntlok Work Order.
Solution:
We have added a new option labeled “Skip Work Order Generation” to the Record360 task pop-up shown on new Rental Contracts.
Opportunity:
Managers have requested that Comments in various Activity panels be editable.
Solution:
Comments in the Activity panels on Work Order and Rental Dashboards are now editable. Any time a user edits a Comment, the edit history is recorded in the associated log. This feature requires elevated permissions. Admins can manage authorized users via the “Edit Notes/Comments” permission, located under the Wrench → Users → Access Control.
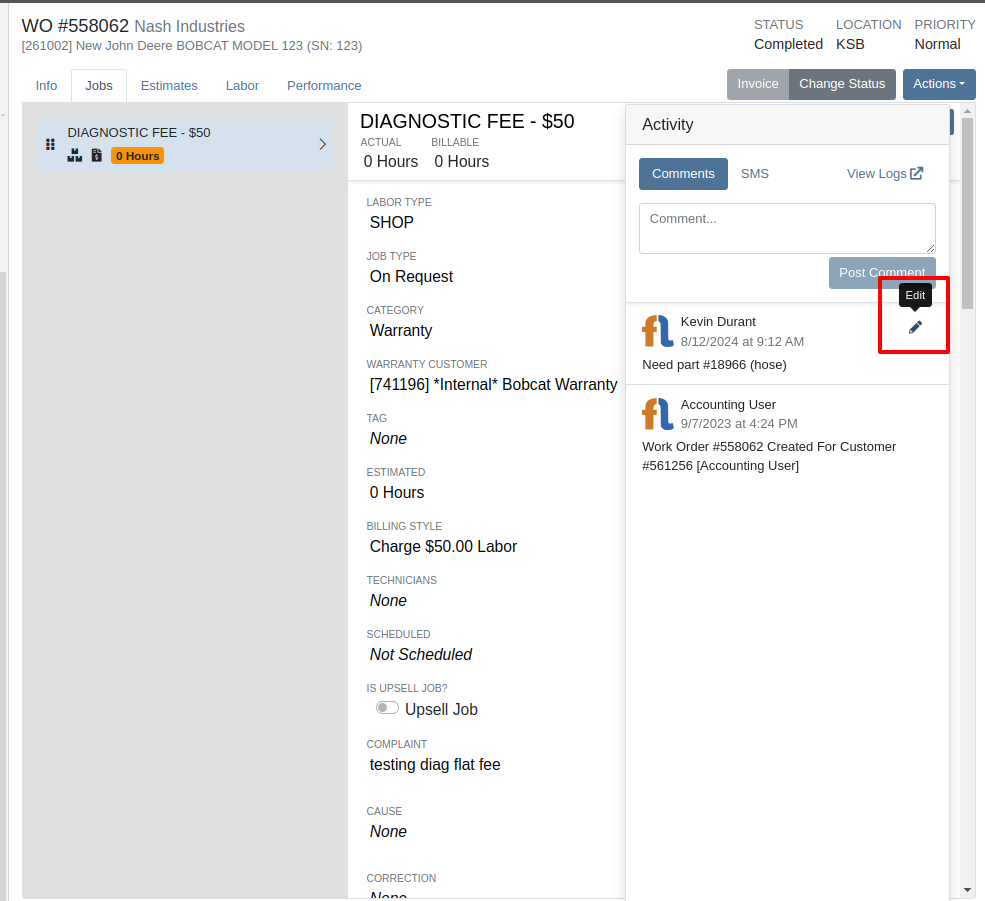
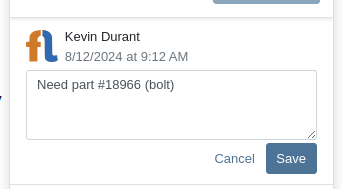
Complaint: Service Managers and Technicians reported that "Action Logs" for Work Orders appeared one hour behind when they actually occurred.
Correction: Fixed.
Complaint: Salespeople reported that when quoting a Model, sometimes the “Sell Price” they manually set would not show up on the final Quote.
Correction: Fixed.
Complaint: Service Managers reported that notes added to "Parts Requests" added to Work Orders in the mobile view were not visible on the desktop view.
Correction: Added notes to the Parts Section on the Job in Work Order in the desktop view.

Complaint: Service Writers reported that Machines on Work Orders with pending payments were shown as available when creating new Work Orders.
Correction: Fixed.
Complaint: Sales Managers noted that when registering STIHL Machines, sometimes an error message would show up when creating a new STIHL Customer, even though the customer was successfully created.
Correction: Fixed.
Complaint: Salespeople reported that when viewing a STIHL Machine on Machine Dashboard, sometimes the Registration information or Machine information would not be loaded.
Correction: Fixed.
Complaint: Sales Managers reported that when quoting a Model on the Sales Order page, the Model Options were cramped and not ordered correctly.
Correction: Increased the size of the Model Options window and corrected their order.
Complaint: Users reported that when accessing Signature Hub, the page would randomly crash and become unusable when trying to view Signatures for Rental Contracts.
Correction: Fixed.
Complaint: When setting up a new Rental Contract, users were able to configure a Contract with no customer or an invalid date range.
Correction: Fixed.
Learn More at Flyntlok Dealer Management System
Check out our Flyntlok YouTube channel for more highlights of the application!
We will start sending all of our Flyntlok customers a personalized report at the end of every month that will provide a comprehensive overview of your company's engagement with Flyntlok. This report will help identify opportunities for improvement and increase transparency. It will include the following information:
Admins will be able to set up the recipient email addresses for these reports on the new Account Settings page (more below).
The first scheduled delivery of this report will be on August 31. Be on the lookout!
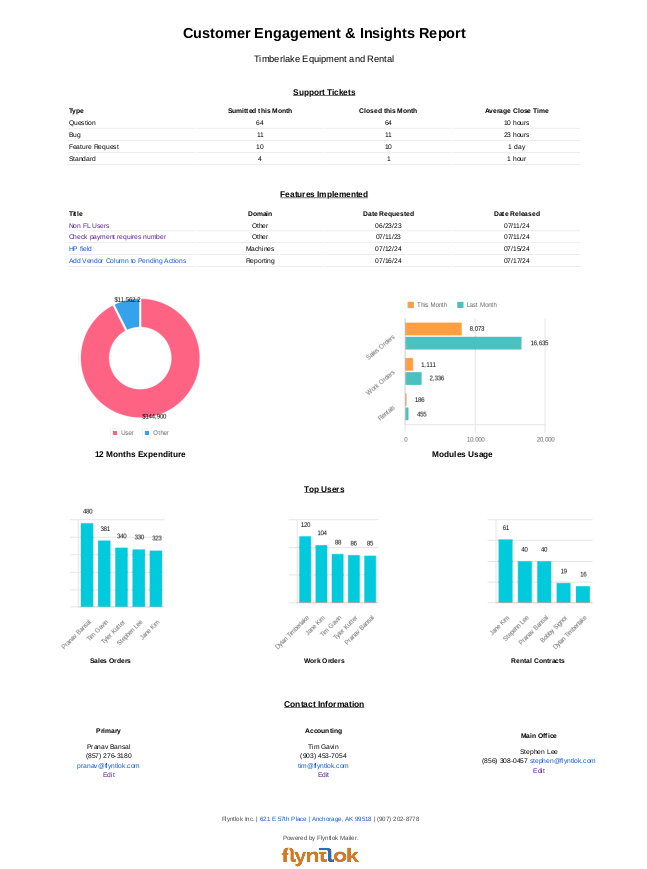
Opportunity
Stihl has released a new major update to their integration, which provides better data about Stihl products.
Solution
We have upgraded our integration to the latest version offered by Stihl so that we can show the most up-to-date information possible. We have updated the widget on the machine dashboard to reflect the newest Stihl data; additionally, we have added the same information to the widget on the item dashboard.

Opportunity
Dealers who participate in the Bobcat Parts Trading Network have requested the ability to send a nightly CSV with part availability data to Bobcat automatically.
Solution
On a nightly basis, Flyntlok can now aggregate the required data into a CSV and send it to Bobcat. If you wish to enable this feature for your dealership, please contact your friendly Flyntlok consultant to discuss exactly which data you would like sent to Bobcat.
Opportunity
Managers have requested easy access to vendor information from the "Pending Actions" view.
Solution
Added a clickable link to the Item’s vendor at the end of each message on the "Pending Actions" view.

Opportunity
Service managers have requested easy access to the engine make field when creating a new machine on the Work Order Dashboard.
Solution
We have added the “Engine Make” field to the “Advanced” tab of the Work Order Dashboard's new Machine form.
Opportunity
Service Managers have requested the ability to notify multiple users when a Service Request is approved or rejected.
Solution
Added an “Additional Users To Notify” field to the Service Request creation form that allows you to select users to notify. Service Managers can also edit this list when approving or rejecting a Service Request.

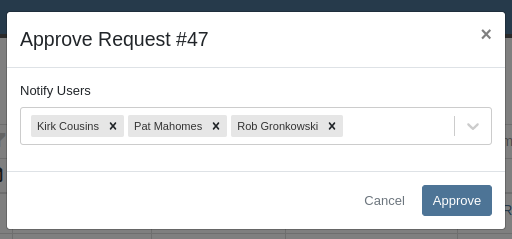
Opportunity
Service Managers have requested the ability to provide the reason a Service Request was approved or rejected.
Solution
Added a “Note” field to the form for Approval or Rejection of the Service Request.
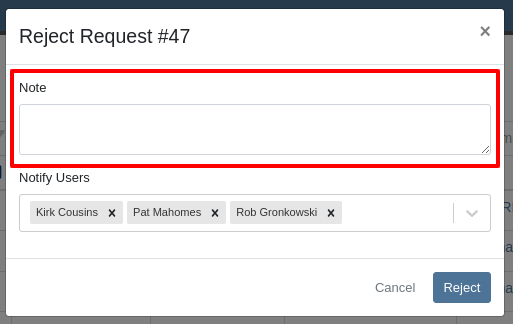
This note is shown on any notifications sent when approving or rejecting the Service Request.
Opportunity
Service Managers requested an indicator for whether or not a Customer has credit cards on file when creating and viewing Work Orders.
Solution
A credit card icon will appear on the New Work Order form and the Work Order Dashboard if a Customer has any cards on file.
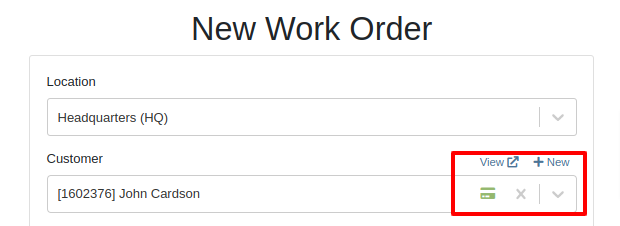
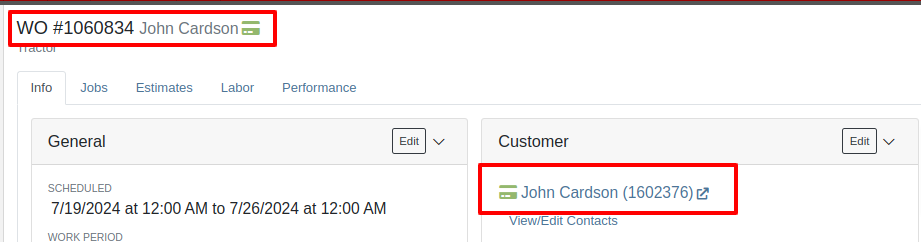
Opportunity
Service Managers have requested the ability to create a scheduled task through existing Work Orders.
Solution
We have added an action to the Work Order “Actions” menu to create a scheduled task from the existing work order.
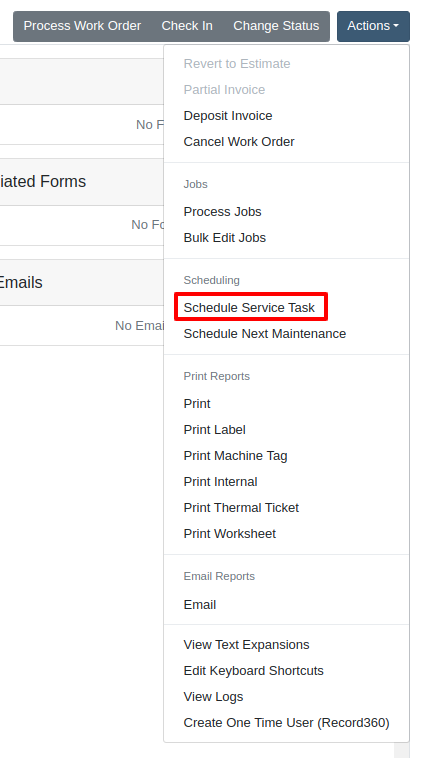
Opportunity
Service Departments reported that Machine warnings on Work Orders were obstructing some forms, hindering technicians.
Solution
We have made the Machine Warnings dismissible and added a warning indicator to the header of the Work Order Dashboard. When you hover over the badge, it displays the same warnings, ensuring that the interface remains clear and functional while still providing easy access to those important warnings.
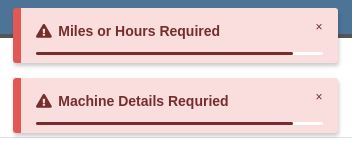

Opportunity
Salespeople asked for the Item Number 2 to be visible on Part lines on Sales Orders and on Sales Order printouts. Item Number 2 is an additional internal part number used for reference purposes.
Solution
Added a setting to display Item Number 2 on the Point of Sale and on the Sales Order printout.

To enable the feature follow these steps:
Opportunity
Managers have requested the ability to limit which users can modify Invoice settings from the Point of Sale.
Solution
A new permission has been added around the “Settings” button on the Invoice page. Administrators can configure this permission by navigating to the Access Control page. The new permission is named “Enable POS Settings” under the Point of Sale section.
Opportunity
It has been requested that Reversed and Deleted multi-pay Sales Orders remove the payment lines generated on the other linked Sales Orders.
Solution
We have added functionality that reverses invoices paid on a multi-pay invoice if the latter is reversed. Additionally, deleting a line on a multi-pay invoice or deleting the invoice entirely will remove the payment line from any invoices previously paid on the multi-pay invoice.
Opportunity
Sales and Service Users have requested the ability to quickly view if their Customer Contact prefers to be contacted via SMS. This improves communication with Customers by reducing the potential of accidentally reaching out to them using the wrong method of contact.
Solution
New indicators have been added if a selected contact has "SMS Notify" enabled. On the Work Order Dashboard, it will show up next to the Contact's phone number with a "Text Allowed" indicator. On Sales Order pages, it will appear as a badge in the bottom right.
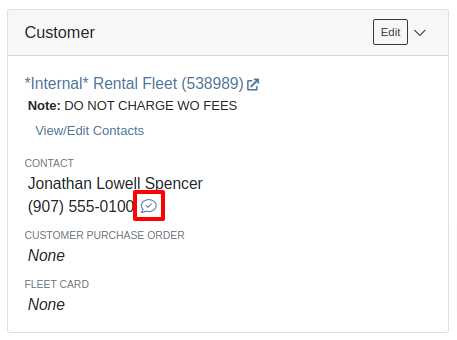

Opportunity
Managers have requested the ability to prevent automatic dismissal of the “Customer Note” popup that is on Customer Dashboard, Sales Order, Work Order Dashboard, and Rental Dashboard.
Solution
Added a setting to prevent automatic dismissal of the customer notes.
To enable the feature follow these steps:
Opportunity
Managers have requested the ability to make a reason for creating a customer a required field.
Solution
We have added a setting that will make the reason for creating a customer a required field.
To enable the feature follow these steps:
Opportunity
Rental Managers have requested the ability to know when a Customer has exceeded their Account Credit Limit before creating a new Rental Contract.
Solution
We have implemented warnings on Rental Creation that will show when a Customer's Account is over their credit limit.
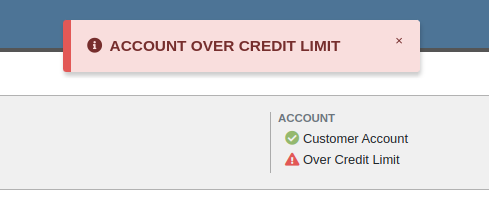
Opportunity
Managers requested the ability to indicate when a machine has been stolen.
Solution
You can now indicate a Machine has been stolen from the Machine Dashboard by selecting "Report Stolen" from the Actions menu. If you recover a Machine that was stolen, select "Report Recovered" from the Actions menu. Additionally, there is a red warning banner across the top of the page for Machines that have been reported stolen.
Opportunity
Parts Managers requested that the Manufacturer Part Number be displayed on the Parts Purchase Order printout.
Solution
Added a new setting to display the Manufacturer Part Number on the Parts Purchase Order printout.
To enable the feature follow these steps:
Complaint: Parts Managers mentioned that sometimes when loading Item Dashboards for John Deere parts, the additional information pulled from John Deere would not load.
Correction: Fixed.
Complaint: Service Managers pointed out that the layout on the Job Level Service Scheduler was not being saved.
Correction: Fixed.
Complaint: Purchasers using MRP noted that attached Drawings on Parts were not being included when emailing a Purchase Order.
Correction: Fixed.
Complaint: Service Managers noted that editing and saving a Work Order on an iPad would sometimes cause an invalid date format error on correct dates.
Correction: Fixed.
Complaint: Sales Managers reported that invoices marked as paid in QuickBooks Online were not reflecting as unpaid after direct changes were made to the QuickBooks Online data.
Correction: Fixed.
Complaint: Managers pointed out that machines that were created through the “New Machine” page were not being created with the correct model.
Correction: Fixed.
Complaint: Technicians reported that when uploading files on the Work Order Dashboard they were receiving an “Upload Failed” error.
Correction: We have added a notification when files queued to be upload are over the total file size limit.
Complaint: Service Managers reported that SMS conversations with only outbound messages were not showing in the Activity tab on Work Orders.
Correction: Fixed.
Complaint: Service Managers reported an issue with the "Display Detailed Subtotal Breakdown on Report" setting. When this setting was enabled, labor subtotals on Invoices and Quotes for Work Orders were not calculated correctly if the Work Order included Jobs billed by hours.
Correction: Fixed
Complaint: Managers reported that when the user preference for opening a search in a new tab was enabled, the old search query persisted in the search bar on the original tab.
Correction: Fixed
Learn More at Flyntlok Dealer Management System
Check out our Flyntlok YouTube channel for more highlights of the application!
Opportunity
Bobcat dealers expressed a need to access real-time inventory data within Bobcat OPC from Flyntlok and to efficiently manage pick lists created within OPC between the two systems.
Solution
To address this need, we have integrated Bobcat OPC with Flyntlok, providing two key capabilities:
Real-time Inventory Access
Dealers can now view inventory details from Flyntylok such as bin locations, quantities on hand (QOH), quantities on order (O/O), and pricing directly within the Bobcat OPC. To view the inventory details of the parts within the Bobcat OPC go to “Parts Catalog” and select a part you want to view. The opened modal will include the “DMS Availability” section populated with inventory data from Flyntlok.

The inventory data can also be viewed from within the pick list on the Bobcat OPC.

Pick lists Export
Dealers can export pick lists created in Bobcat OPC to Flyntlok, allowing for easy creation of draft Sales Orders or Internal Parts Orders. To export a pick list from Bobcat OPC to Flyntlok, while in the pick list on Bobcat OPC, click “Export As” and select “DMS” from the dropdown.
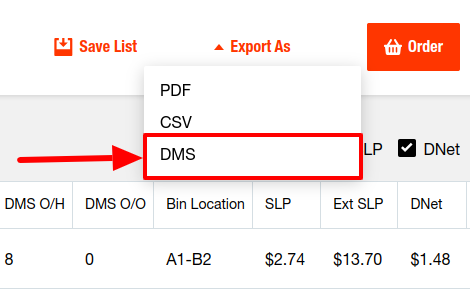
To view the exported pick lists back in Flyntlok, open the left sidebar, navigate to the “Parts” section, and click on the “Bobcat OPC Pick List” link.
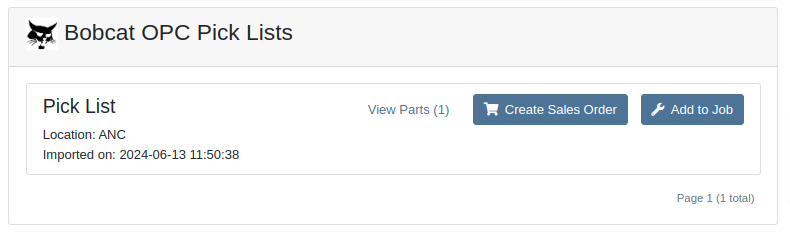
On this page, you can view the list of parts on the pick list by clicking on the “View Parts” button.

To create a draft Sales Order, click the “Create Sales Order” button and follow the prompt.

Integration Setup
To connect Bobcat OPC to Flyntlok follow these steps:
1. Access the Integrations Page within Flyntlok

2. Choose the location you want to connect to Bobcat OPC.
3. Generate token
4. Click on the “Copy Pricing URL” button to copy the Pricing URL.
5. Click on the “Copy Cart Upload URL” button to copy the Cart Upload URL.
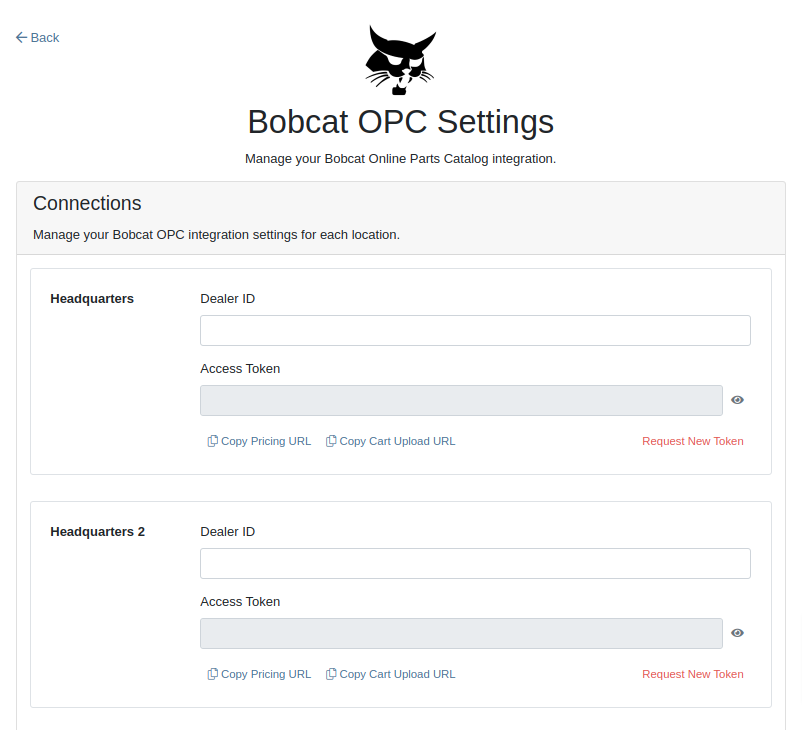
6. Log into your Bobcat Account at https://dealer.bobcat.com/.
7. Click on “Bobcat Parts” under the “Parts” section.

8. Select Organization/Location. Use the location for the token you generated in step 3.
9. Under the “Create New Parts Order” section, click on the “Part Catalog” link.
/images/image9.png)
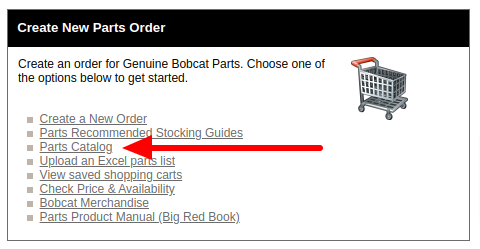
10. Open the “Settings” in Bobcat OPC and navigate to the "DMS Integration" section.
11. Provide the URL from step 4 to the “Pricing” field and enable it.
12. Provide the URL from step 5 to the “Cart Upload” field and enable it.
13. Click on the “Save Changes” button to persist your settings.
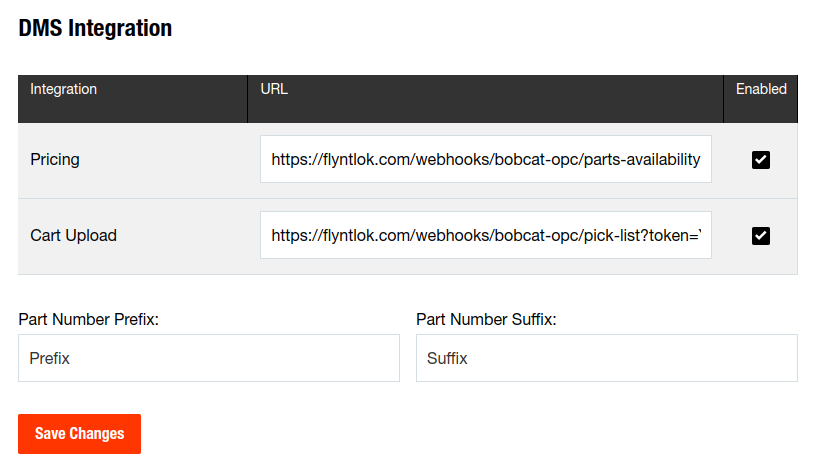
14. Repeat steps from 2 to 13 for each location you want to connect to Bobcat OPC.
Opportunity
Salespeople, who make use of the automated workflow tool Zapier, have expressed an interest in automating the process of lead creation in Flyntlok by integrating these two wicked cool products.
Solution
To address this need, an app was created in Zapier that integrates with Flyntlok. This app allows users to automate the creation of leads in Flyntlok through various triggers and actions within Zapier.
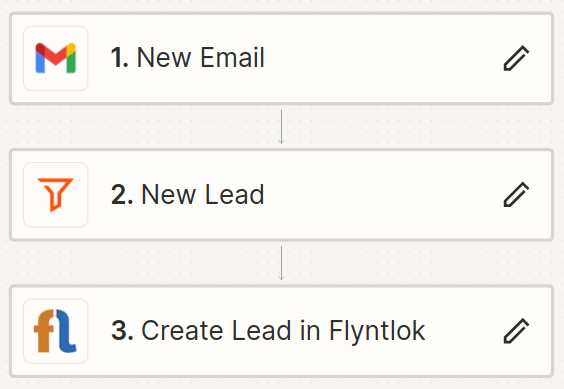
The following fields are exposed to Zapier via our interface:
Contact your friendly Flyntlok consultant if you would like to integrate us with your Zapier implementation.
Opportunity: Salespeople requested the ability to see the quantity on hand (QOH) directly on a Quote. Currently, users must approve or modify the quote to view QOH, leading to potential miscommunication about stock availability.
Solution: We added the display of QOH on the item lines within the Quote. This change will enable salespeople to accurately inform customers about stock availability without needing to approve or modify the quote.

Opportunity: Sales Managers have requested the ability to apply discounts to items based on their original list price, not the current displayed price. Otherwise, if the customer already has a discount in place, this would apply a discount to a discount (which is awesome for your customers, but not for you!).
Solution: Flyntlok introduced an option to apply discounts to each line item based on their original list price, ensuring each discount is calculated correctly from the list price rather than compounding discounts. This option is available only if the tenant is configured to calculate discounts line-by-line.
The "Apply Discount" form will now include two options for discount application:

Opportunity: Salespeople requested that when processing a Sales Order for an “Account Customer”, they would like to be able to more easily track if a signature had been collected on a Sales Order.
Solution: We have introduced a new option to display a warning when attempting to process a Sales Order. This prompt will show up when clicking on "Apply Payment & Process" if the Customer is an Account Customer, and their signature has not yet been collected.

It will also show a message by the Process button:
![]()
The warnings can be enabled via the Wrench Icon -> Flyntlok Settings

To further improve visibility, we have added a "Signed" badge at the bottom of the page. This feature is enabled for all standard Sales Orders.

Opportunity: Salespeople requested support for our more streamlined “Pay & Process” workflow when requesting payments via Text-2-Pay.
Solution: You can now select “Initiate Payment & Process” when requesting payments via Text-2-Pay.
Opportunity: Service Managers have requested the ability to copy files from one Work Order or Job to another, especially when dealing with Warranty Work Orders, which might be split off from the original Work Order or onto new Jobs.
Solution: We have introduced a dialogue box that allows users to copy both Work Order-level files and Job-level files to other Work Orders and Jobs as desired.
Click on the transfer icon on the file line:

To transfer a file from one Job to another the form requires the user to select a Work Order and a Job. Users also have an option to keep the original file.

Opportunity: Service Managers requested the ability to set a customer-pre-approved dollar amount on a work order and to be informed when this amount is exceeded by the projected or actual cost of the work order.
Solution: Users can now choose to apply a work order pre-approved amount when creating a work order.

Once on the work order dashboard, this will be visible in General section of the page. It can also be edited here.
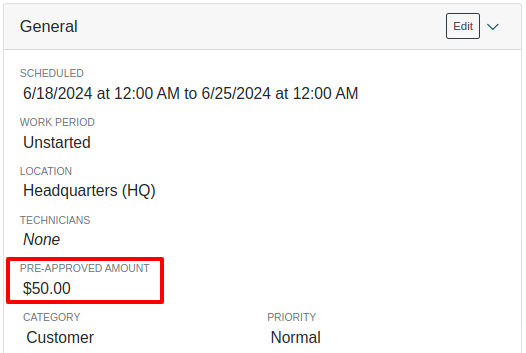
If, for any reason, the actual or projected cost of the work order exceeds this amount, a red banner will appear on the top of the work order dashboard.
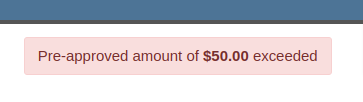
Anyone who is signed up to be notified when this happens will receive a notification.
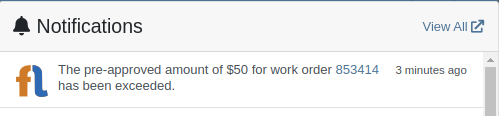
Once the costs are equal to or below the pre-approved amount, the banner will disappear.
Additionally, users can set a default pre-approved amount on the customer edit page.

This amount will be automatically applied to work orders for this customer unless it is overridden at the time of creation.
Opportunity: Receiving Managers requested that the “Responsible Locations” of machines automatically update when the location on a Machine Receiving Voucher is changed.
Solution: Flyntlok introduced a prompt that appears when the location on a Machine Receiving Voucher is modified. This prompt asks users if they want to update the physical locations of the machines to match the updated location on the voucher.

Opportunity: Salespeople requested the ability to view and edit a Machine's comments from the mobile view.
Solution: We now show the Machine comments on our Mobile Machine Dashboard. It is editable by clicking "Edit" on the page.
Opportunity: Sales Managers expressed the need for Task related notifications so that users are made aware when a task has been assigned to them.
Solution: Users are now able to receive notifications when they are assigned to a Task, either as the primary or secondary person on the task.
How to Enable Notifications:
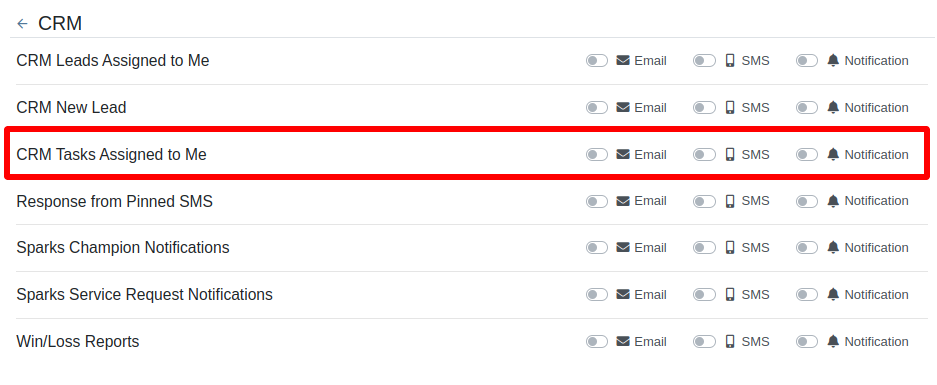
Complaint: When printing out or emailing a Work Order the tax amount is not included in the total.
Correction: Fixed.
Complaint: Users reported errors when an Item was set as a Kit sub-item of itself.
Correction: We no longer allow a user to set an Item that is a Kit to be its own sub-item. Waaay too circular…
Complaint: Users reported not being able to apply an above-cost discount to some parts orders.
Correction: Fixed.
Complaint: Users reported that processing a Job that didn’t have any Parts Orders would not mark the job as “Approved”.
Correction: Fixed.
Complaint: Users reported that if you clicked into the Quantity or Fulfilled Quantity fields on the Point of Sale, the cursor would get placed at the end of the number. So if you wanted to change the value, it required that you highlight/select the whole field value first. This issue was both error prone and required extra clicks.
Correction: Fixed. If you click into either of the Quantity fields, we highlight/select the existing value so that if you type in a new value it will overwrite the previous value.
Complaint: Users reported that all Flyntlok journal entries were taking a very long time to process.
Correction: Fixed.
Complaint: Users reported that the incoming call page would crash when receiving calls from some numbers.
Correction: Fixed.
Complaint: Salespeople reported that they would accidentally change the payment amount with the mouse scroller.
Correction: Scrolling with the mouse in the payment field has been disabled.
Complaint: After accepting a Quote, users reported seeing the cost of the Quote’s Model lines change.
Correction: Fixed.
Complaint: Users reported being shown non-sellable machines when associating machines to model lines on the Point of Sale.
Correction: Fixed.
Complaint: Users reported discount structures not being correctly applied to Kits on the Point of Sale.
Correction: Fixed.
Complaint: When editing an Item Purchase Order, a shipping method would be chosen by default. However, users could not change the default that was being selected, and they may not have realized a shipping method was being chosen automatically.
Correction: Fixed. The shipping method selector now displays a prompt to select a shipping method if one is not set, making it more obvious when a shipping method has not been chosen.
Complaint: Users, particularly those in the Northeast of the US, but ultimately any real basketball fan, have complained about the fact that the Boston Celtics have not won the championship since 2008. This has been particularly frustrating some years because they clearly had the better team, especially in 2023.
Correction: Fixed. Flyntlok made sure that the most talented NBA team in recent history (probably since '86 Celts) won the championship this year in an epic manner and clearly illustrated to all of North America that they are the best team in the league. Our Boston office is currently coordinating the Duck Boat parade with city officials.
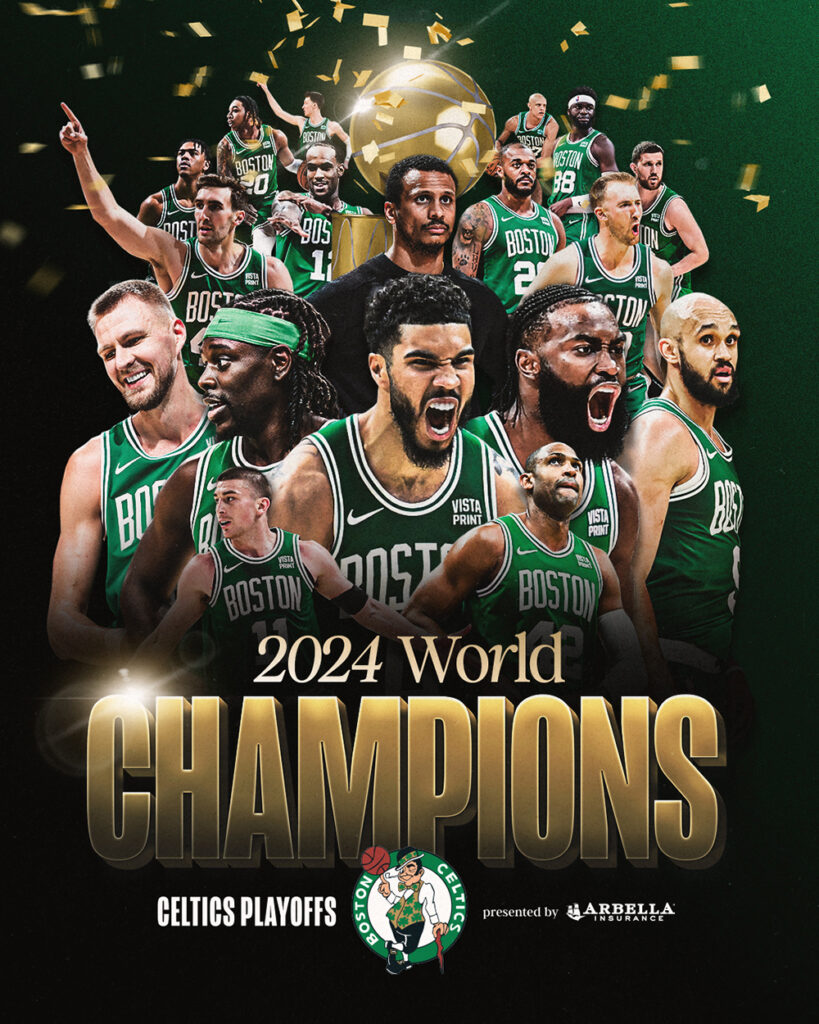
Learn More at Flyntlok Dealer Management System
Check out our Flyntlok YouTube channel for more highlights of the application!