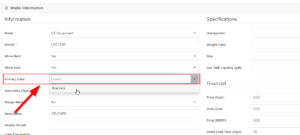How Can We Help?
Rental Dashboard Options
Users can set Rent Schedules, create Rental Kits, set Rental Default Consumables, and set Primary/Secondary Classes when viewing the Model Information for a machine. To get to these rental options, from the Machine Dashboard -> Actions tab -> View Model Information.
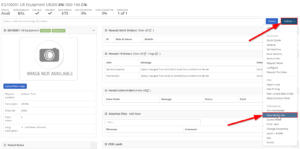
How to create a Rent Schedule
Rent Schedules are useful when machines of a specific model, upon reservation, are rented at a specific rate for different periods of time, or, when this model machine has a minimum rental cost. To set a Rent Schedule:
- Go to the Machine Model Information page
- Scroll down to Rent Schedules and enter a Schedule Name, comment, and if the default is for any specific location
- Enter any Monthly, Weekly, Daily, Hourly, Minimum Cost, or Overage rates
- If set, the Monthly, Weekly, Daily, and Hourly rates automatically apply to the duration on the rented machine upon being invoiced, with an exemption of a larger Minimum Cost
- The Minimum Cost will take place of any lesser rental cost from a machine on a single rental contract
- Set utilization such as Monthly Hours Allowed, Weekly Hours Allowed, and Daily Hours
- Scroll up to click Save Changes
Rent Schedules will appear in the Rental Contract on the right side of the Machine line. Note that the Rental costs will be calculated by the rental schedule based on the billable duration (calculated by time elapsed between checked Out, and checked In) for that machine. Also, the total estimated cost of each Rent Schedule duration for the combined Machine schedules will appear in the Estimated Totals section on the Rental Contract.
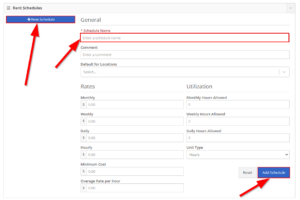
How to create Rental Kits
Rental Kits are useful when machines of a specific model, upon rented out, always include a selection of parts. To create a Rental Kit,
- Go to the Machine Model Information page
- Scroll down to the Rental Suggested Options section
- Search the items by using the search items text box, and choose the item’s Suggested Qty before clicking the Add button
- Items will populate a list below once added
- Use the Edit icon to change the item’s quantity or the Trash icon to delete the item from the kit
- Scroll up to click Save Changes
Note that a Rental Kit can only include one machine, however, can include multiple items. Also, note that only items that settings allow to be rented can be added to the Rental Kit.
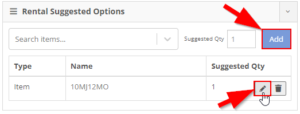
How to set Rental Default Consumables
Rental Default Consumables are useful when machines of a specific model, upon rented out, require certain consumables, whose costs are tracked. To set a rental default consumable,
- Go to the Machine Model Information page
- Scroll down to the Rental Default Consumables section
- Search the items by using the search items text box and click on the item
- After the item populates to the list below, choose the appropriate Measurement Style and Rate
- The Standard Measurement Style should be selected when the quantity should be asked upon the machine being checked in, consumable applies to ??
- The Capacity-Based Measurement Style should be selected if the ??
- Choose the appropriate Max Capacity quantity if the Capacity-Based Measurement Style is selected
- To edit the Rate / Unit of the Consumable Item, go to the item’s dashboard by clicking on the hyperlinked Item name -> Actions tab -> Edit -> change the List Price to the correct Rate / Unit of the Consumable
- Scroll up to click Save Changes
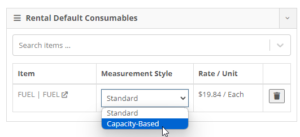
You can also Edit Consumables once on the Rental Contract Page as well by,
- Go to the Contract Tab once on the Rental Contract Page
- Clicking the Actions Tab on the right side of the Machine line
- Click Edit Consumables
- Search the items by using the search items text box and click on the item and choose the correct Measurement Style and Rate
- Click close
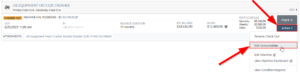
Note, that you can only Edit Consumables when the Machine is in Reserved status or Checked Out. It is recommended that the Consumable Item is labeled as a rental consumable in the Item’s Description, as well as has the correct unit type set in the Base Units section.
The Consumable item will show in the Out and In sections of each applicable Machine. Until consumable amount has been set, the consumables amount will show as Null. To change this,
- Click the Out or In sections in the Machine Line
- Change the Machine Hours, Date Out, and the Consumables amount
- Click Save Changes
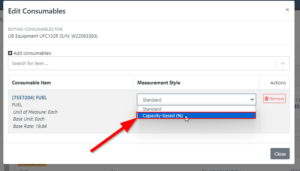
The Consumable amount will change only in the Out or In section which was edited. The Consumables cost for a machine on the Rental Contract is calculated by subtracting the total consumable cost when checked In from the total cost when checked Out.
- E.g., if a tractor was checked Out with 25 gallons of diesel but checked In with 22 gallons of diesel, and a Consumable Charge where diesel’s list price is set at $4.00 was set up, then the total Consumable cost for this machine would be $12.00.
How to set Classifications
Machine Model Classifications allow easier filtering for available machines when choosing machines to add to a Rental Contract. To add classes to a Machine Model, an admin user will first have to go to Flyntlok's settings (the Wrench) -> Machines -> Machine Classifications -> add a new machine classification. Then a user can:
- Go to the Machine Model Information page
- Scroll down to the Model Information section
- Select the appropriate Primary and Secondary Classes
- To create or edit new Class Types, go to the Wrench -> Machines -> Machine Classifications -> click the (Picture of + Icon) or click Edit on the right side of the class line
- Scroll down to click Save Changes
Now, you can filter by Primary and Secondary Classes when searching for machines when on the Rental Creation Screen.