How Can We Help?
Shopify 
Shopify Integration-(Ticket #FD-538)
Opportunity:
Flyntlok users have requested the ability to manage their Shopify storefront via Flyntlok. They have expressed frustration with attempting to manage orders and inventory both on the Shopify storefront and in Flyntlok. Operating two separate systems exposed businesses to incorrect data entry and needless overhead. We have received multiple requests to provide a solution that bridges this gap.
Solution:
Flyntlok is now ready to reveal our new integration with Shopify! You will now be able to pull orders from Shopify into Flyntlok automatically. Flyntlok will also synch relevant information in your business system with Shopify, including inventory quantity, shipping/tracking labels, shipping weights for shipping cost calculations, and more. Please get in touch with your Flyntlok consultant if you are interested in this integration and we will help you get started. Below we will highlight some key elements of this new integration.
- Items
Flyntlok supports adjusting inventory details in Shopify from our Flyntlok Item Dashboards. Flyntlok also supports synchronizing your inventory quantity with Shopify. Once you have linked your Shopify items, Flyntlok will routinely update your Shopify Items including pricing, weight, and inventory information to ensure the data is synched correctly.
- We have added an "In Shopify" banner to the Item Dashboard page to indicate whether the Item is currently in Shopify.

- To edit an individual Item's Shopify settings, navigate to the “Shopify” section of the Item’s Edit Page (Item Dashboard->Actions->Edit.) From here, you can Link or Unlink the item from Shopify as well as make changes to the Shopify Product Details (the display information that will show on your online store such as title and description) and "Variant Details" (which are the Item’s Shopify settings, including the disabling of auto-synch for price, inventory, or weight). The "Weight" field will refer to the "Shopify Preferred" dimensional weight. Item Price, Inventory, and Weight data will be auto-synched with Flyntlok by default.

- Invoices
Once you have configured your inventory to be synched with Shopify (again, please work with your Flyntlok consultant if you need assistance here), Flyntlok will be able to ingest orders placed through your Shopify storefront into our Point of Sale system. The associated customer's contact information will be pulled from the Shopify order and saved within Flyntlok. This means you can manage your Shopify orders the same way you manage all other orders today. This includes the fulfillment of orders in Flyntlok, synching back up with Shopify, and synching the shipping details from Flyntlok to Shopify.


- Reporting
Flyntlok also supplies reports detailing your Shopify inventory from within Flyntlok. This could help discover discrepancies between Flyntlok's information and Shopify's information, if any. While Flyntlok will maintain synchronization between the data in your Flyntlok account and Shopify, users may still find differences when they intentionally break relationships between Flyntlok and Shopify. Some of our customers have even preferred to manage their pricing on Shopify differently than on Flyntlok. Our reports should help you manage these discrepancies.

Note- Please reach out to your friendly Flyntlok consultant if you have any questions or if you would like assistance connecting your Shopify account with Flyntlok. This feature is game changing!
Service
Automated Work Order Status Changes-(Ticket #FD-2556)
Opportunity:
Service Managers were finding Work Orders where the Status was not changed properly by their users as the Work Order moved along. When the Status is not progressed properly, then it fails to transfer the responsibility to a correct user/department. Rather than having to rely on manual Status changes by the users, Service Managers have requested the ability to automate a Status change on a Service Work Order when certain key actions have occurred and to have the ability to choose the Status the WO will move to when these actions take place. They would like the Work Order to be set to a specific status when the following events occur:
- Creating a new Work Order
- Sending an Estimate
- Receiving a Customer response to a "Signature Request"
- Generating a new Internal Parts Invoice (via the “Add Parts” button)
- Internal Parts Invoice is “Processed” (moved forward into a Delivered, PickUp, or ShipTo status)
- A Work Order is Completed
Solution:
We have implemented “Points of Action” within the Service workflow where Status Changes to a WO can be configured based on the WO's current Status. Below is a sample table illustrating before and after statuses based on the trigger events (you can set your own result statuses based on your workflows).
· 
These automatic status changes will only occur if the specified conditions are met. If they are not, no status changes will occur.
Example-
· If my Work Order is in New status and I send an estimate, then move my Work Order to Estimate status
· If my work order is in Parts Requested status and all parts are received, then move my work order to Parts Received status
In the future, Flyntlok will create a kick-arse front-end utility for our customers to make all of these configurations on their own. However, we wanted to give you folks this Status Change capability sooner rather than later. And so, to that end, you need to work with your Friendly Flyntlok Consultant to get these workflows setup. Give them a call!
Work Order Worksheet-(Ticket #FD-2575)
Opportunity:
Service Managers have requested that we add a printable "Worksheet" to the Work Order Dashboard so that a Service Technician can work off of a paper copy of the WO. They would like for this printed Worksheet to display:
- WO Machine details
- WO ID
- Complaint, Cause, & Correction
- Customer
- Individual job information
- Date
- WO Status
- Priority
- Work Station
- WO tag
- Associated Technicians
Solution:
We have added a printable "Worksheet" to the Work Order Dashboard with all of the above details.


Remove Work Order Fees for Internal Customer -(Ticket #FD-2598)
Opportunity:
We recently released a new feature to the Work Order Creation page that prevents fees from being added to a new Work Order if the associated customer is an Internal Customer. Service Managers using this feature have requested that we also add a warning to the Work Order Dashboard if the original customer of a WO is changed to an Internal Customer from a standard customer and there were fees applied to that WO.
Solution:
We have added an “Internal Customer- Remove all fees” warning message to the Customer field of the WO’s info tab. This message will display when the original customer of a WO is changed to an Internal Customer and the WO is currently charging fees.
- Note- The "Remove WO fees for Internal Customers" feature is Flyntlok controlled. Please get in touch with your friendly Flyntlok consultant to set this feature up.
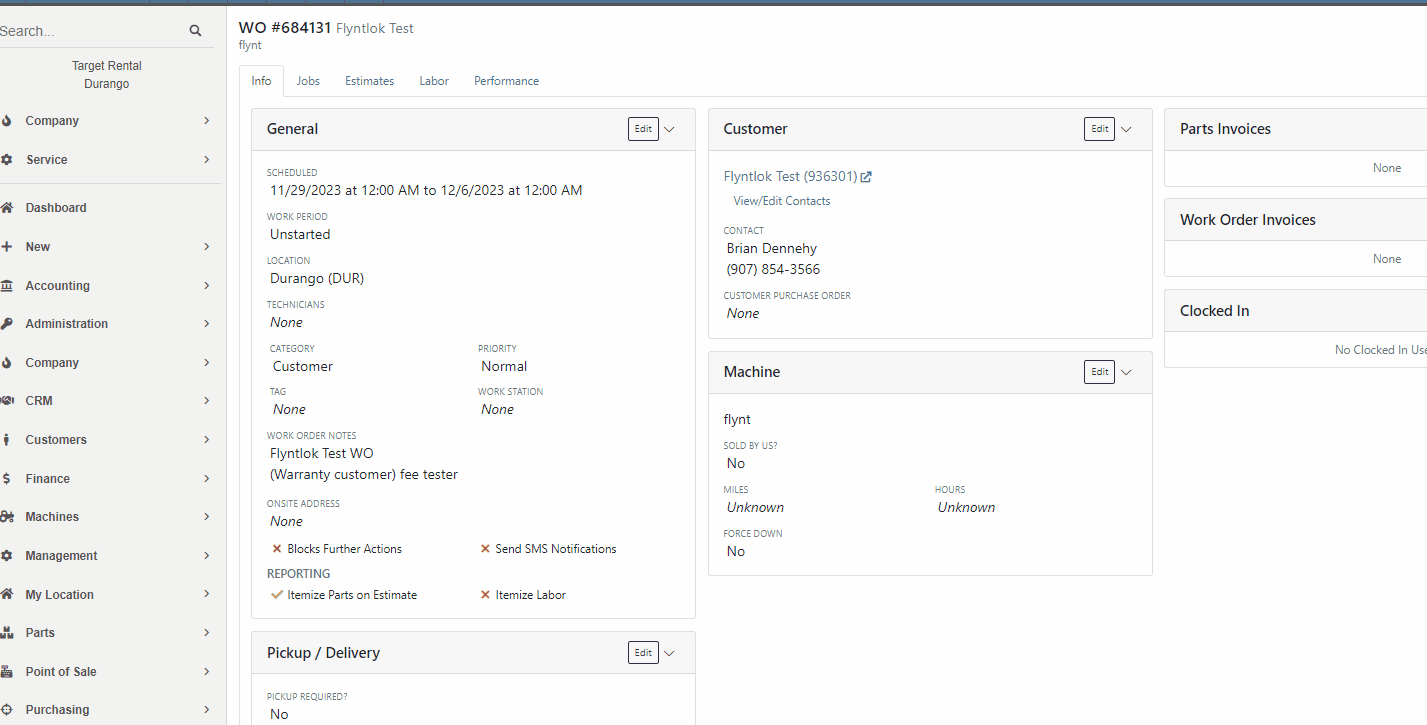
Current Machine Miles/Hours Indicator on Work Order Check-In-(Ticket #FD-2615,46413)
Opportunity:
Service Managers had reported issues where their users had logged the associated Machines Hours and Miles incorrectly when Checking-Inon a Work Order and have requested an indicator of the Machine’s actual miles and hours be added to the Check-In modal. They hope this added visual will help prevent (or at least minimize) data entry errors.
Solution:
Flyntlok will now display the current Miles and Hours of the associated Machine below the fields when checking-in on a Work Order.

Purchasing
"Export to Grasshopper" Update-(Ticket #FD-2592)
Opportunity:
We recently released an "Export to Grasshopper" feature, allowing users to create a file extract that can be uploaded to the Grasshopper distributor for parts ordering. Purchasing Managers using this feature have requested the export respect any filters applied to the PO, so the export will only contain Items displayed within the filtered results.
Solution:
We have updated the "Export to Grasshopper" option, and Flyntlok will now respect all filters applied to the Purchase Order and export only the filtered results. We have also moved the"Export to Grasshopper" option from the  drop-down menu and added it to the Icon list displayed on the right side of the PO above the line items.
drop-down menu and added it to the Icon list displayed on the right side of the PO above the line items.

Mobile View
Filter "All Work Orders" by Tag Number-(Ticket #FD-2638, 46504)
Opportunity:
Service managers have requested we add Work Order Tag Number as a filter option to the "All Work Orders" report of the Mobile View.
Solution:
We have added Work Order Tag number as a filter option to the "All Work Orders" report of the Mobile View. When viewing this report on a mobile device users will now be able to manually enter a Work Order Tag number to filter for the exact match.

Accounting
QB Account Formatting Update-(Ticket #FD-2612, 46392)
Opportunity:
Flyntlok Administrators have requested we update the drop-down menus of the QuickBooks Accounting section from the Flyntlok Dashboard edit pages. They would like the account numbers to display before the account names.
Solution:
We have updated the QuickBooks Accounting section of the Machine, Item and Vendor Dashboard edit pages and the QB Account drop-down menus will now display the account number before the account name. Small item, but we aim to keep the people happy!

Issues Resolved This Sprint
Machine Purchase Order "Scan Mode" Error-(Ticket #FD-2592, 46285)
Complaint:
Purchasing Managers using the new "Scan Mode" feature from the Machine Receiving Voucher were unable to scan in new serial numbers due to the "REQUIRED" note that was pre-filled in that field. In the process of receiving/creating Machines on a Machine Voucher, Flyntlok adds the new Machines and sets the serial numbers to “REQUIRED” to indicate that a user should change those serial numbers. Our new "Scan Mode" feature on the Machine Receiving Voucher was skipping Machines that have the “REQUIRED” note in the serial number field.
Cause/Correction:
Fixed. We have Removed the ‘REQUIRED’ note from the Serial Number field of Machines created by MPO.
Wrong Customer Discount-(Ticket #FD- 2601, 46308)
Complaint:
Salespeople had reported an issue where the applied customer Discount Type was not displayed when hovering over the icon from the Point of Sale. In this scenario, Flyntlok would display a default message of "Customer Discount" when hovering over the  icon versus the correct Discount Type that was applied to the Item.
icon versus the correct Discount Type that was applied to the Item.
Cause/Correction:
Fixed. Flyntlok will display the specific Discount Type applied to the item.

Called off Machine Is Showing as Available-(Ticket #FD-2605, 46328)
Complaint:
Rental Managers had reported an issue where Machines that had been "Called Off" from an active Rental Contract were showing as "Available" before being checked back in.
Cause/Correction:
Fixed. Called off Machines will remain in a "Rented" status until they have been Checked-In on the Rental Contract. Once Checked-In the Machine status will show as "Available."
Last Release Notes
November 22nd, 2023 Release Notes
Not yet a Flyntlok Customer?
Learn More at Flyntlok Dealer Management System
YouTube
Check out our Flyntlok YouTube channel for more highlights of the application!
