How Can We Help?
Flyntlok allows you to create custom inventory counts. The inventory count process is designed to make tallying inventory quick and easy, regardless of the size of your warehouse. Since you usually aren't taking inventory next to a computer, a particular emphasis was placed on making the inventory count system easy to use on a phone or tablet. We've also integrated reports that allow management team members to review all inventory changes before they are reflected in your QOH.
Before we dive into creating inventory counts here are a few terms to familiarize yourself with and a diagram of how those terms relate to each other.
- Sprint: A sprint is your intent to do an inventory count. All data about the inventory count will live within this sprint.
- Plan: Each plan will contain a range of bins that need to be counted. You can assign these plans to one employee. There can be an infinite number of plans per sprint.
- Bin: Bins are the locations of items within your warehouse.
Creating a Sprint
The first step when planning an inventory count is to create a sprint, which is just a period of time devoted to calculating inventory. Sprints will be used to organize and report on the bins being counted and adjustments being made.
Under the admin editors, head to the items tab and then select the Physical Inventory Sprints option.
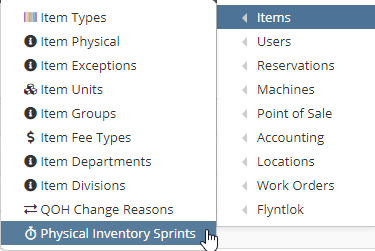
![]()
Creating Plans
Plans are used to organize the parts that need to be counted by bin location and allows you to assign those bins to an employee for counting. There can be multiple plans created under one sprint. A plan will contain:
- A set and/or range of bins that need to be counted.
- The user that will be executing the plan.
- The date that the plan needs to be done by.
After clicking the New Sprint button, you will create a blank sprint. At the top of the page, clicking the Sprint Name section will allow you to name the sprint. Just to the right of the sprint name, you can see the sprint's status and the date that it was created. You also have the option to check mark the Blind Counts button. Blind Sprint will not show any of the current inventory levels to the employee counting the location.

Note: The bin list will update based on the location that you have selected.
To create a new plan, click the blue plus icon next to Plans. Then, to the right in the Plan Editor section, you can assign a store location, name, due date, assigned employee, and assigned reviewer to the plan.

Note: Only one employee can be assigned to a plan!
Next, you can assign a range of bins to the plan. You have the option to check mark the assigned bins.
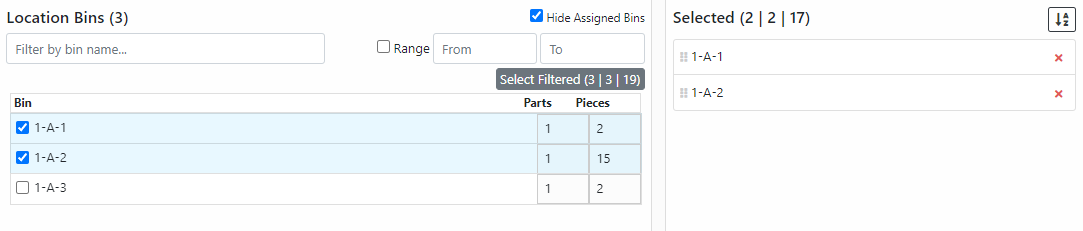
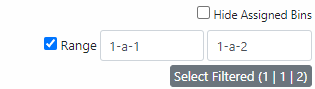
Finding Assigned Plans
After plans are created, employees can find their assigned plans in the My Physical Inventory Counts tab under the My Location tab on their left navigation.
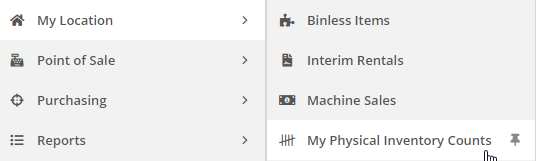
Note: This report will only show the employee plans that are assigned to them.
Once you are on the report, you will see an overview of all your assigned plans. From here, you can click the plan name and you'll be redirected to the physical inventory count page.
Understanding Plans
On the physical inventory count page, you'll see the name of the plan, the date it was created, its due date, its location, and the user assigned to the plan.


- The bin location with the number of parts assigned to that location and the quantity of those parts.
- Input for comments on the bin count.
- The item's vendor, number, and description.
- Quantity of the item - this will show the current QOH; if this is incorrect, you'll enter the correct QOH in this box.
- Clicking the error icon will show a text box where you can report a problem with the stock count.
- The checkmark is used to confirm that the current QOH matches the count.
Executing the Count
When counting parts, there are three actions that can be taken after the part is counted.
- If the current QOH is correct for the item, click the checkmark icon. The line will then turn green to indicate that the part has been counted and that it matches what Flyntlok reports as your QOH.

- If the count does not match what is shown as your current QOH, change the number in the Qty box to the actual count. The line will then turn orange. This indicates that the part has been counted and that the counted amount does not match what Flyntlok reports as your QOH. DO NOT CLICK THE CHECKMARK AFTER CHANGING THE QOH. Clicking the checkmark after adjusting the quantity will remove your adjustment and confirm that the actual count matches the QOH.

- If there is an issue with the bin location or part - e.g., the bin location doesn't exist or is numbered incorrectly - you can click the warning icon just to the right of the Qty box to report a problem. When a problem is reported, the line will turn red.

Note: You can still mark the part as counted and correct or adjust the quantity based on what is counted. The line will remain red to indicate that a problem was reported.
After all the parts on the plan are counted, clicking the submit button in the upper right will lock the plan down and make it un-editable.
Note: Final QOH adjustments will not happen until all plans are submitted and the sprint is marked as complete.
Reviewing the Plans
Anytime during the inventory count process, you can return to the Sprint Dashboard and review all inventory changes. Next to the Start Sprint, click the downward-facing arrow and select View Variance Report to be taken to a report that reflects all the adjustments that have been made during this sprint so far.
The variance report will only show items that had the QOH adjusted. Any items that had the correct QOH will not be on the report.
Note: The variance report is grouped by sprint->store location->plan->bin. This will give you a granular breakdown that can be filtered for specifics. Some notable columns on this report are:
- Expected: This will be the QOH of the item when the plan was created.
- Expected Total: The average cost or cost of the item multiplied by the expected amount. This column will have a sum of your current QOH at the bottom.
- Actual: The amount that was counted and reported for the item.
- Actual Total: The average cost or cost of the item multiplied by the actual amount. This column will have a sum of the actual amount at the bottom.
- Variance: The difference between your expected and actual count. This will be totaled at the bottom to show the amount that your inventory changed.
- Vari Total: The average cost or cost of the item multiplied by the variance amount. This column will be summed at the bottom to show the total cost of variance from the counts.
Marking a Sprint Complete
Once all plans in a sprint have been marked complete, the sprint can also be marked complete.
To mark the sprint complete and execute all the inventory adjustments, you will need to go to the sprint dashboard. Once there, you can click the Finish Sprint button in the upper right.

Note: As stated earlier, once the sprint is marked complete, all inventory adjustments will take place. Parts that didn't have their inventory adjusted in the sprint will still be marked in their transactions to show that they were counted. This may take some time so please stand by until the blue button in the upper right shows Completed.
Inventory Sprint Tips
Here are a few things to note when going through the inventory count process:
- There are permissions in place around the submission both of plans and of sprints. If you don't have the necessary permissions, an error will show. Management team members have the ability to set these permissions. If you need assistance with this, please reach out to Flyntlok!
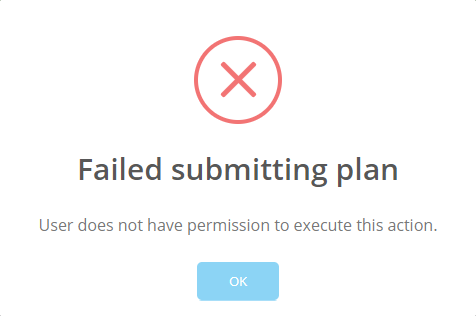
- On a plan, you have the ability to search for parts in the plan, or filter by unchecked items, adjusted items, or unchecked and adjusted items.

