We have added a "Quick Return" option from the vendor dashboard. This will allow users to quickly create a return of goods for a few items. To create this style of return, head to the vendor's dashboard and click 'Actions'-> 'Quick Return'.
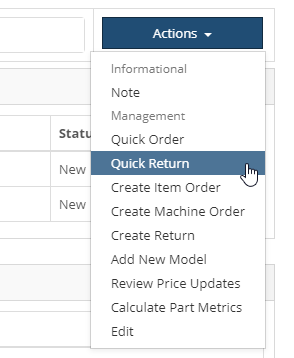
Choose the location, shipping type, and add your items to be returned. You can choose to create the return immediately, or queue the return plans up to be added to a return of goods at a later time.
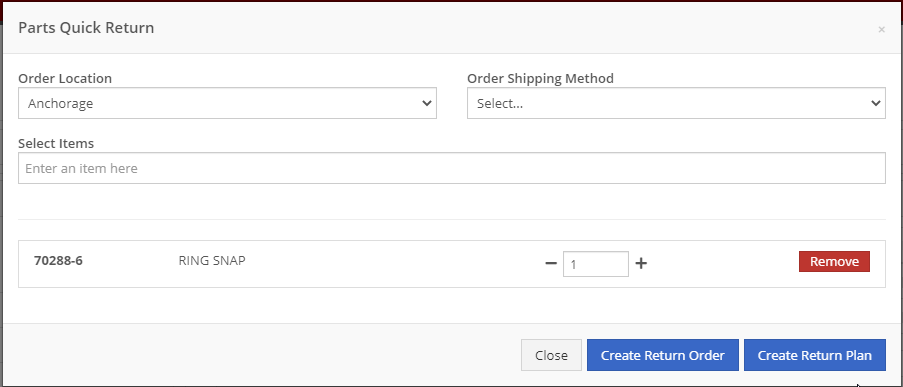
This interface now allows for PACCAR customers to send part transaction data including sales and stocking levels to MDI. PACCAR will then send back recommend parts to order and stock based on this information. You can find the report of this data stocking data under your Purchasing tab.
From Flyntlok, you can now submit purchase orders to PACCAR. To do this, when you have a Flyntlok purchase order for PACCAR in New status, go to the Actions drop-down, and select the Submit to PACCAR option.
Note: We will be confirming this configuration throughout the rest of this week in conjunction with the PACCAR IT Team. Your access will be limited until that is complete.

Next, you will get a pop-up that allows you to input the order type, shipping location, comments, and the carrier that it will be shipped on.
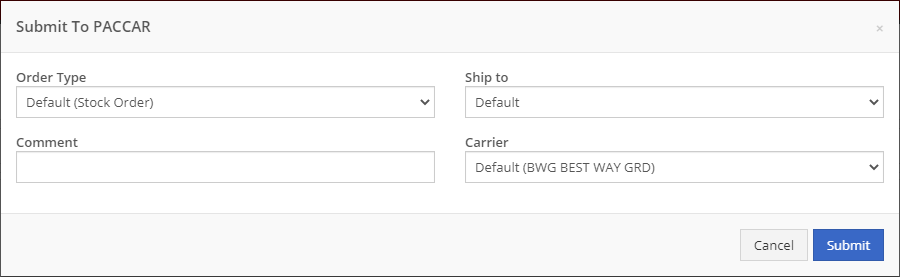
After hitting Submit, the purchase order will move to an Ordered status. On a submitted purchase order, you will see a note that the PO was submitted to PACCAR and the user who submitted it.
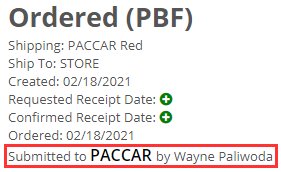
A new admin editor has been added under the Accounting tab called Internal Customers. From this report, you can view all of your internal customers and make any changes necessary to their accounting configurations.
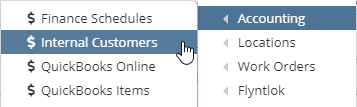
We have revamped the ability to report losses. You can now report a loss from the left-hand navigation under the New section.
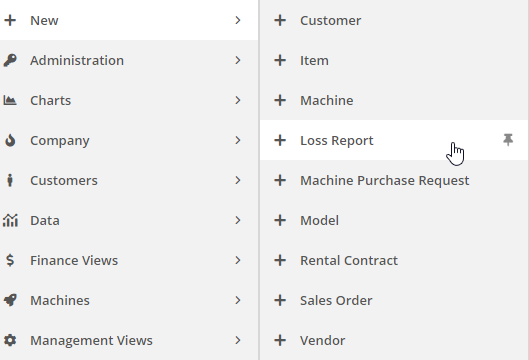
Or you can report a loss from the Actions drop-down on a machine or item dashboard.
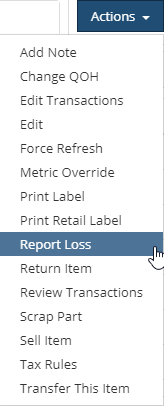
After choosing to report a loss, you will be taken to our new loss reporting screen. Depending on the method you take to access the loss report, we will prefill the loss type with the data from the machine or item you are reporting the loss from. If you access the loss report from your left-hand navigation, you will be able to select the type of loss you are reporting and associate it with a machine, item, or service.

These reported losses will still show on the currently used win/loss report.
Note: We will have an emailed weekly loss report and dashboard grids that will report on these losses coming out soon.
On all work order PDFs, we have added the customer unit number to the machine box.
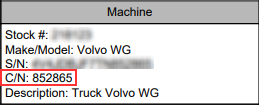
We have gone in and optimized the screen space for Flyntlok reports. The layout selector has been moved to the upper right of the report to allow for the table of data to be moved higher up on the page, and we have extended the bottom of the report to be closer to the bottom of the page. This will allow users on smaller screens to view more rows of data.
The Complex Actions and Simple Actions drop downs on the machine dashboard have now been combined into one!
Click here to view the key of the new actions dropdown: Machine Actions Dropdown Update
We have fixed the PDF print-off for associated forms attached to work orders.
Previously, we were sending out weekly emails to users that have been disabled, this will no longer happen.
We added a log that gets recorded when a user changes or adds a bin location when receiving an item.
Learn More at Flyntlok Dealer Management System
Check out our Flyntlok YouTube channel for more highlights of the application!
| Dropdown | Description |
|---|---|
| Quick Quote | A snappy way to get a customer a quote for the machine. |
| Reserve | Create a new reservation for the machine. |
| Sell Machine | Create a sales order with the machine listed on it. |
| Rent | Create a new rental contract with this machine listed on it. |
| Work Order | Create a new work order for this machine. |
| Request Move | Request a new move for this machine. |
| Configure | Attach or detach this machine from another machine. |
| Request Purchase | Create a new purchase request for this same model. |
| Report Loss | File a lost sales report for this machine. |
| Report Loss | File a lost sales report for this machine. |
| Sale Pricing | Configure sale pricing for this machine. |
| New Linked Sales Order | Create a new sales order with this machine linked |
| Most Common Parts | View the most commonly sold parts for this machine |
| RPO Worksheet | RPO calculator for this machine |
| View Timeline | View the timeline of this machine |
| View Model Info | View the model settings for this machine |
| Change Ownership | Reassign the ownership of this machine |
| Legacy Transfer | Change the responsible and physical location of a machine without using the move system |
| Edit | Edit the settings of this machine |
| Delete | Delete this machine (Cannot be undone without filing a support ticket) |
Check out the newest updates to the Flyntlok Equipment Dealer Management System.
We are now integrated with Volvo Extended Offer. When you order extended offer parts from Parts Linq, Flyntlok will receive order confirmations and shipping confirmations for these orders' styles.
Volvo plans to let you place these orders from your business system in Q3/4 of 2021. We will add that functionality when it is available.
When clocking into a DMS work order, you can now choose a job to clock into right away!

You will also see the option to clock in listed on the jobs as well.
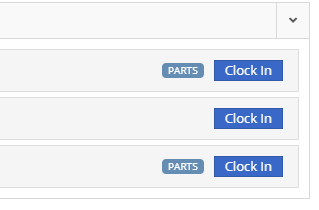
We made some small adjustments to the form for requesting parts transfers. The first field in the form is now the "From where?" section.

We also now show you the QOH at the location in the dropdown.
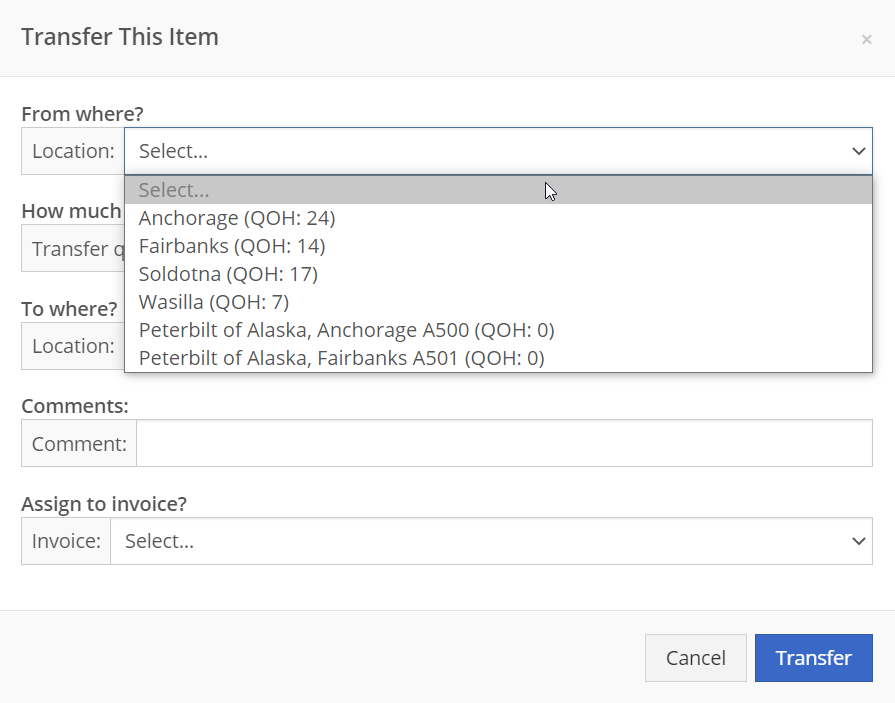
You can now give a customer multiple discounts. To do this, navigate to the customer editor. In the "Accounting" section, you can set the discounts.
These discounts must be pre-defined by an administrator at your business.
We will now show you the amount that has been rejected in the top banner of the work order.

We have adjusted the DMS work order PDFs to now account for flat rate job pricing.
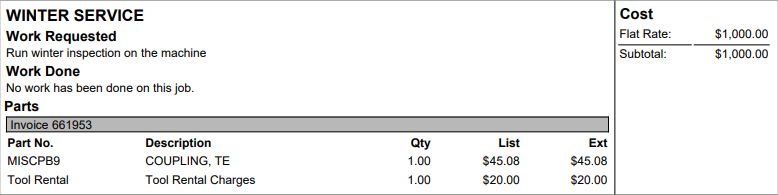
We have added a new task that will get created for one user, set at the company level when a new vendor is added. This will allow for the vendor's accounting configuration to be double-checked and prevent any incorrect postings.
We have added logging to the Flyntlok Journal Entry system.
Now, when receiving an item, you will be able to edit or set the bin location.

The clock icon on the list of open DMS work orders will now be highlighted if any tech is clocked into the work order. Previously, it was only if the technician assigned was clocked in.
If a job template does not have a default labor type, we will default for you.
We found a bug that prevented draft parts orders from being created when adding a job template to a work order. That is fixed, and adding a template to a work order that contains parts will create a draft order of those parts.
We've tracked down and resolved an issue with cores being added to purchase orders with incorrect purchasing locations. Occasionally, when an item was being purchased with a core, the core added to the purchase order was for the incorrect store location.
We found a bug in notification settings where we were overriding your setting. That is fixed, and they should stick now!
Learn More at Flyntlok Dealer Management System
Check out our Flyntlok YouTube channel for more highlights of the application!
Flyntlok Security
The Flyntlok Security Team is responsible for managing security and is continuously improving Flyntlok's security system to meet industry standards. Your data is safe with Flyntlok!
Improved security surrounding file storage
Improved security surrounding malicious attempts into Flyntlok
Be on a lookout for our new password policy that will be released within the next few weeks!
RPO Worksheet Calculator
You can now use the RPO Worksheet Calculator from the proposal worksheet. To use the RPO calculator, go to the drop-down on the worksheet proposal and select "New RPO Calculation".
Here you can see real-time sales, purchase, and rent estimates
Vendor Terms
The 'QuickBooks Terms (Items)' and 'Term Notes' that are set on the vendor edit page will now be added to the part purchase order PDF.
The 'QuickBooks Terms (Items)' field must be completed for the 'Term Notes' to be added to the PDF
Internal Machine Sales Accountants and CEOs
Flyntlok now supports posting internal work order machine sales to QuickBooks Online.
Sales Receipts Accountants and CEOs
We fixed an issue that prevented sales receipts from posting to QuickBooks Online. "PMT-" will be added to the payment reference numbers to prevent future errors.
Application Status
We will now send out the following notifications when Flyntlok is under maintenance.
Dashboards
We are continually upgrading the performace of dashboards. You should notice increased load speeds across all dashboards.
Accountants and CEOs: We made the dashboard editor easier to use. Once you get to the Admin Editors FAQ, scroll down to the 'Flyntlok' drop-down to find a step-by-step tutorial.
Be on a lookout for future enhancements to dashboards.
Item Return Information
You can now see return information directly on the item dashboard.
Shop/Environmental Fees
We updated the performance of the Shop and Environmental Fee calculator.
Rental Dashboard
We solved an issue that was preventing the conflict message from showing when a rental contract was created that overlapped the reservation dates of a previously made rental reservation.
Machine Income Statement
We fixed an issue with data on the machine income statement.
Report Scheduler Accountants and CEOs
You can now schedule reports to send to your employees.
First, go to your administration editors drop-down (wrench icon) and click 'Report Scheduler'.
Now, click the green plus button and choose the report you want to schedule.
Next, choose when you want to send the report.
Finally, select the recipients that will be receiving the report and click the blue 'Schedule' button.
You can select groups of employees by checking a user group listed. This will add all users under that group to the recipient field.
The green check next to a day of the week means there are recipients receiving the report on that day. You CAN send reports multiple days a week
You can see a list of reports being sent under "Schedule Report", you can also click the calendar icon to see a calendar view.
Dashboards
We are continually upgrading the performance of dashboards. You should notice increased load speeds across all dashboards.
Be on a lookout for future enhancements to dashboards.
Epiroc Part Purchase Orders
You can now submit part purchase orders to Epiroc! Go to an Epiroc part purchase order and select "Submit to EPIROC USA LLC" under the "Actions" drop-down menu.
Next, select the Order Type, Requested Ship Date, Requested Delivery Date, and Shipping Level. Click Submit.
DMS Work Order Jobs
We solved an issue that was preventing DMS work order jobs that were linked to a vendor from showing up on the job drop-down.
Item Transfers
We allow multiple transfers of the same part to be linked to the same sales order! Previously, we could only link one transfer to one sales order line item. As a reminder, please take a look below to better understand the transfer process.
Invoice
We solved a rounding issue that was preventing sales orders from being moved into "Delivered" status.
DMS Work Orders
The attachment filenames can be edited on the work order dashboard.
Item Dashboard
The actions drop-down list is now in alphabetical order.
Sparks
Your Sparks users have the option to check the "Hold Until complete" box.
This will add a note to the sales order to tell the warehouse and parts employees to hold the order until all parts on the sales order have arrived.
Invoice
The location on the bottom of the invoice will update when the invoices's location is changed.
When an account payment is used, the PDF will show "Order Confirmation" until the invoice is pushed to "Delivered" status.
Sparks
The customer's "Requires PO" setting is now recognized in Sparks.
If a customer has "Requires PO" set to "Yes", they will be required to enter a purchase order number to place a sales order.
DMS Work Order
The labor editor now prevents dates further in the past than the year 1900.
Accounting Accountants and CEOs
Posting $0.00 invoices will no longer fail.
Password Reset Accountants and CEOs
You can now reset a user's password! To reset a user's password go to the user editor (Wrench icon -> Users -> Users), scroll to the right, and click 'Reinvite User'. This will e-mail them a link to reset their password!
Reminder
Any user can reset their password directly from the login page.
Sparks
A file can now be imported and converted into a draft sales order in Sparks.
Only part numbers that match part numbers in Flyntlok will be accepted
.XLS, .XLSX, .CSV, .TSV files are all accepted
Parts Transaction Recording
We made a few changes to the part/item transaction engine in this release. Specifically, we added more detail to manual overrides, much like the standard buying, selling, and transfer of parts. These overrides occur for many reasons, now you can record the reason when you make the change.
Accountants and CEOs
Currently, we do not support the posting of these changes to QuickBooks as inventory asset adjustments. However, this group of programming changes will enable us to do this via an auto-generated monthly journal entry in the not too distant future.
Item Change Reasons
We added default reason codes for each of our customers. You can make changes by clicking on the wrench icon -> Items -> "QOH Change Reasons".
The reason code for a physical inventory count can be set by default. The reason code for a point of sale change can also be set by default.
Item Dashboard
Changes to inventory and average cost now occur through the actions drop-down menu and not via the bottom of the "Item Edit" screen. There are new action drop-down options for "Metric Override", "Scrap Part", and "Change QOH". Change QOH also allows you to edit average cost.
This is particularly helpful if you decide you need to change units of measure.
"Metric Override" now also allows you to set a reorder point by location (you used to have to set it for your whole enterprise). The part ordering engine checks to see if you have set it at the location level. If it is not set there, it will look to the enterprise level to see if there is an applicable reorder point.
When a change is recorded, the "Recent Orders" view on the item dashboard will now show who made the change, the reason for it, and the new quantity and average cost recorded.
New Transaction Type: RECLAIM
We added a new transaction type called “RECLAIM” which indicates that a special order part was ordered and received by your organization, but then the customer, for whatever reason, didn’t want it. This transaction moves the “special order” part into inventory.
Flyntlok always did this, but it was difficult to follow.
Reorder Point
Reorder point (ROP) is the level of inventory that triggers Flyntlok to recommend a replenishment of of that particular inventory. When your quantity on hand (QOH) reaches your ROP, Flyntlok will recommend you order enough stock to bring your QOH up to your recommended quantity (Flyntlok Calculated) or if set, your metric overrride.
Metric overrides are used to control your target QOH for a particular item
Sales Order Splits
We updated the logic behind sales order splits.
Item Transfers
We updated the logic behind item transfers. Please take a look below to better understand this new process.
All transfers that are in transit at the time of this release will use the updated process.
Machine Dashboard
You can now filter file attachments by filename on the machine dashboard.
Loading Customer Balances
Accountants and CEOs
Loading customer balances no longer overrides the customer's accounting contact, e-mail, and auto-send preferences.
Menu Editor Accountants and CEOs
You now have the option to edit/create menu templates!
Be on a lookout for a Feature Friday video!
To navigate to the menu editor, click the wrench icon to open the admin editor drop-down and go to Flyntlok -> Navigation.
From here you can create new templates as well as edit existing menu templates.
Templates can be based on a user's role in the company!
New Users Accountants and CEOs
You now have the ability to add new Flyntlok users!
Please watch the Feature Friday video below!
To navigate to the New User Creator, click the wrench icon to open the admin editor drop-down and go to Users -> Add New User.
From here you can enter the user's information and click the save button. After clicking save, the user will receive an e-mail with their username and ability to create a password.
You can now reset a user's password!
To reset a user's password go to the users table, scroll to the right, and click 'Reinvite User'. This will send e-mail them a link to reset their password!
Item Purchase Plans
You now have the option to "complete" a purchase plan. After clicking the complete button, the stock order will be removed from the draft stock order list and you will be taken to the purchase plans page.
The items on the order will be on the purchase plans page.
MRP Work Orders
You now have the option to scrap items from a MRP work order and item dashboard.
The accountants will be able to generate a journal entry to write off the scrap at any time.
From Item Dashboard click the 'Actions' drop-down and click "Scrap Part":
From the MRP Work Order click the '-' icon, which will only be visible when the user is clocked into the work order:
Here you can select the location, quantity being scrapped, and reason for scrapping.
The Scrap will show up on the "Recent Orders Containing This Item" section.
Menu Badges
Badges have been added to the new left-hand menu.
Vendor Dashboard
We added a new metric called "OTC Ratios" to the vendor dashboard. OTC Ratio tells us the % of money spent on ordering using on stock shipping type vs any other shipping types. If you are ordering it in stock it's considered 'over the counter', since you are not ordering it on an expedited shipping method.
Item Dashboard
We made an upgrade to the "Recent Orders Containing This Item" section. We updated the transaction type for reclaiming to make it more clear that a special order is being canceled. We also now show you balance and scrap transactions in that view.
Security
In order to meet an industry security compliance measure, we had a 30-minute time-out set. We have since changed it to 10 hours and will be moving forward to a 30-minute time-out again in the near future.
JD Warranty & PIPS
Flyntlok machine dashboards now load warranty information immediately as long as your login credentials are correct!
Reservation Notifications
You will now receive the "You have a reservation set to expire in the next three days" notifications. We were looking for less than 3 days, not less than or equal to 3 days!
Left-Hand Menu
MRP Customers
The MRP work order pages are still using the original left-hand menu. We are addressing this and will notify you as soon as the new left-hand menu is implemented here.
Flyntlok optimized the left-hand menu to bring you more enhancements and features! You can expect the following features on the new left-hand menu:
Hovering
This will allow you to see all of the sub-menu items without needing to open a drop-down menu.
Pinned Favorites
If you find yourself clicking the same menu item, pin it to the top of the menu for ease of use.
Tip
Navigate back to the original place of the pinned tab and uncheck the blue pin icon to un-pin menu items.
Easy Access
We've added the ability to interact with the menu when it's closed, just hover over an icon to access the closed menu. Gain back some of that precious screen real estate!
Rental Dashboard
We've added color to the machine searcher to allow you to easily see the status of the machines.
Security
In order to meet an industry security compliance measure, users will be logged out of Flyntlok after 30 minutes of inactivity.
Performance
You may have noticed some slow system performance this week, we are consistently monitoring, evaluating, and adjusting on our end to bring you the best performance possible.
No updates this week, be sure to check in next Wednesday to see what new features are released!
Left-Hand Menu (BETA)
Tip
This new feature will be rolled out over the next few weeks to a select number of users. It can be accessed from the home page, invoice, work order dashboard, customer dashboard, machine dashboard, and all report pages.
Flyntlok optimized the left-hand menu to bring you more enhancements and features! You can expect the following features on the new left-hand menu:
Hovering
This will allow you to see all of the sub-menu items without needing to open a drop-down menu.
Pinned Favorites
If you find yourself clicking the same menu item, pin it to the top of the menu for ease of use.
Tip
Navigate back to the original place of the pinned tab and uncheck the blue pin icon to un-pin menu items.
Easy Access
We've added the ability to interact with the menu when it's closed. Just hover over an icon to access the closed menu. Gain back some of that precious screen real estate!
Tip
Click the 'Use Old Sidebar' button to use the old sidebar.
Stihl Integration
We’ve been working with Stihl in order to bring new features into Flyntlok. Since Stihl allows you to order parts and machines concurrently, we give you the option to link a machine po to a part po for submission to Stihl. This helps you hit the threshold for the marketing fee! Please watch the video below to learn more!
Tip
Please allow up to 15 minutes for the order to be received by Stihl. After 15 minutes please log in to your Stihl ordering portal to make sure Stihl received the correct purchase order lines and shipping type.
John Deere-Hitachi Integration
When you log in to Flyntlok, will notice some enhancements and upgrades to these services. If you use JD Point, you'll first need to connect your Flyntlok account to JD Point. You can do this from John Deere and Hitachi's vendor dashboard.
Tip
You can also connect to JD Point from the item dashboard and part purchase order page.
Warning
We are still waiting on John Deere to upgrade the JDQuote and JDWarrranty services. We'll notify you as soon as these are upgraded and ready to use!
John Deere-Hitachi Integration Continued
You no longer have to log in to JDPoint after submitting a purchase order from Flyntlok.
First, submit your order to John Deere.
Next, enter the following information and click 'Submit'.
Success
Stock orders default to auto-submit. To turn off auto-submit, un-check the 'auto-submit to John Deere' button.
After submitting the order to JD Point, you will be able to see information like; real-time order statuses, parcel information, and orders that were generated by JD Point.
You used to click a button to display part information from JDPoint, it will now be displayed by default (as long as you’re authenticated to use JDPoint).
Success
Some JD Sunbelt items will also display part information!
Warning
JD’s roll-out of these upgrades is incremental, so there will be a temporary interruption of services: Warranty and PIP information are currently under construction as we work with John Deere to improve those integrations. Additionally, information about shipped parcels attached to parts orders will be temporarily unavailable as we work with John Deere to upgrade that.
Flyntlok Details Accountants and CEOs****
We optimized the Flyntlok Details page. These optimizations make it much easier for you to make changes to your Flyntlok account.
Tip
To get to the Flyntlok Details page: Click the wrench icon on the top right of your Flyntlok screen, go down to the 'Flyntlok' dropdown, then click 'Flyntlok Details'. Here you can change details like your business's logo, sales order footers, and more!
Warning
Be extremely careful when editing these items. (Only expert users should have access to the Flyntlok Details page)