You will now be able to accept a single payment to cover the cost of several different Sales Orders for a customer. This will help streamline the experience for collecting payments as well as saving your business transaction fees. To pay off outstanding Sales Orders you will want to navigate to the customer's dashboard. In the customer information section, you will see a new field titled, outstanding Sales Orders. This new field will display the number of orders still requiring full payment. You can then select the (pay icon) to review and select from a list of outstanding orders to pay off.


A list of outstanding Sales Orders will then display on your screen. From this list, you can review the date, status, and outstanding balance. You can then choose which order(s) to pay off. Once selected you will be able to customize the amount applied to each individual order and generate the new pay-off Sales Order by selecting the Create Invoice button.
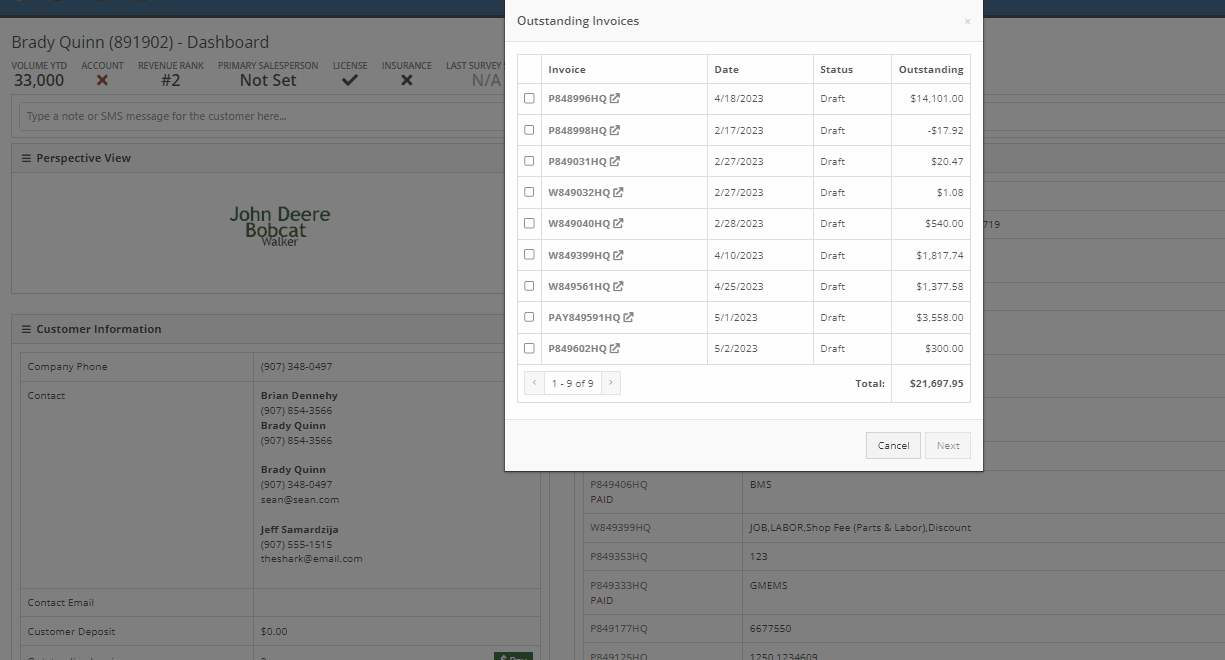
From the pay-off Sales Order, you can now add a payment type and select the order button.

When adding a machine to a new Sales Order and selecting the (Add and New) option, the previously selected salesperson will now default into the field when adding additional machines.
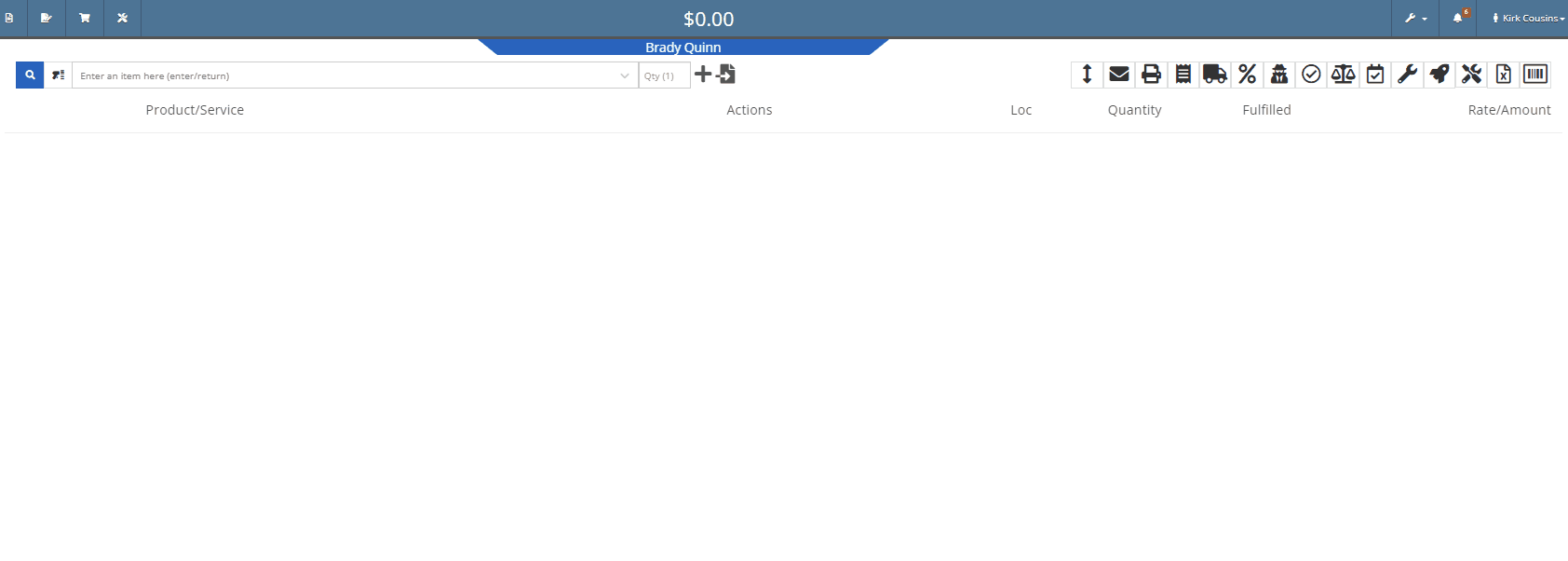
We have added a new item type, titled (KIT). This new item type will give you the ability to sell a group of parts at a set list price.
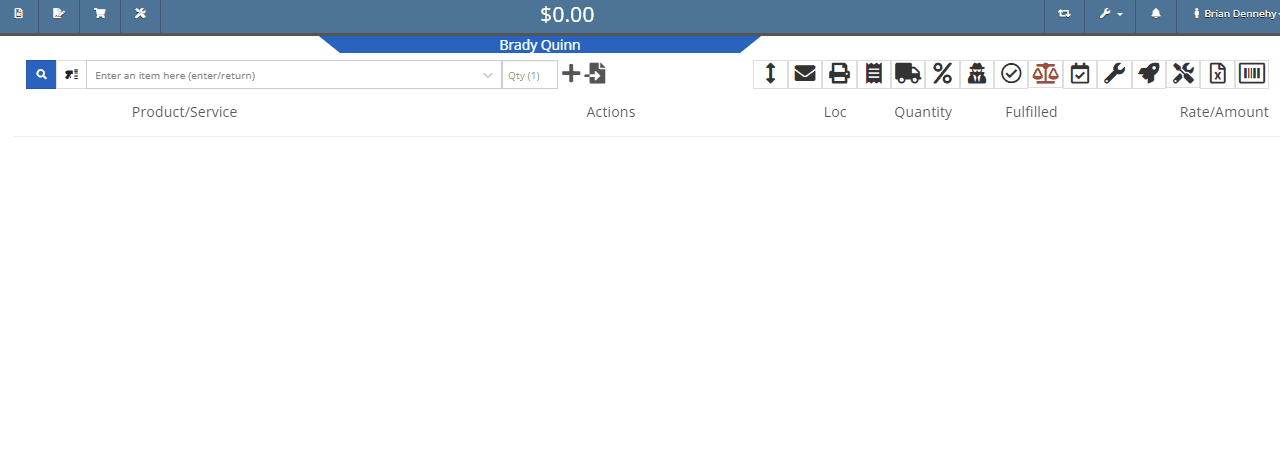
To set up a kit, you will first need to create a new item. This new item will be the placeholder for the kit items. When creating the kit item you will also be able to associate different items from your inventory to the kit and set a list price on the kit item. When you add the new kit item to a transaction all associated parts will also populate on the transaction but Flyntlok will only set the list price on the kit.
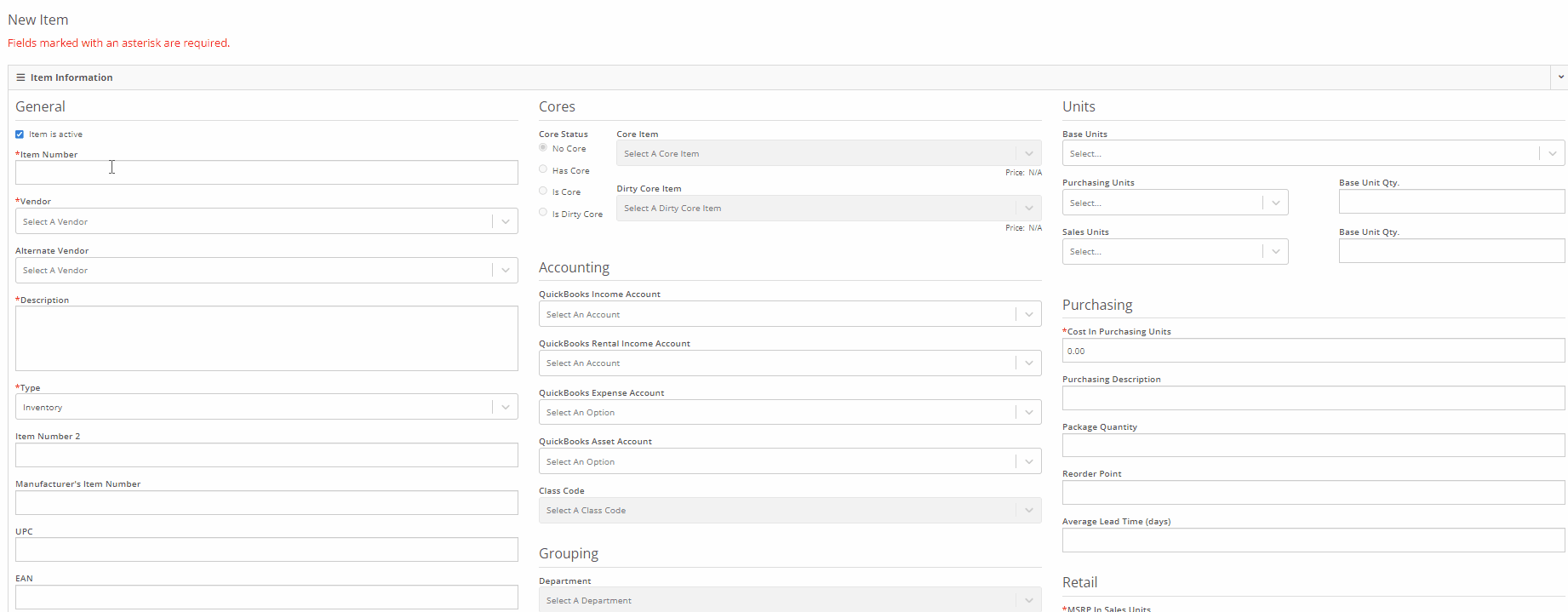
We have added a new section to the machine receiving vouchers for associating a machine with a quoted model. If there is a quoted model on an open sale, you will see an Associate button in the Associate Invoice field. Once clicked a list of open sales orders, ordered from oldest to most recent, will display on your screen. Once an invoice is selected, the machine will be allocated to the sale.
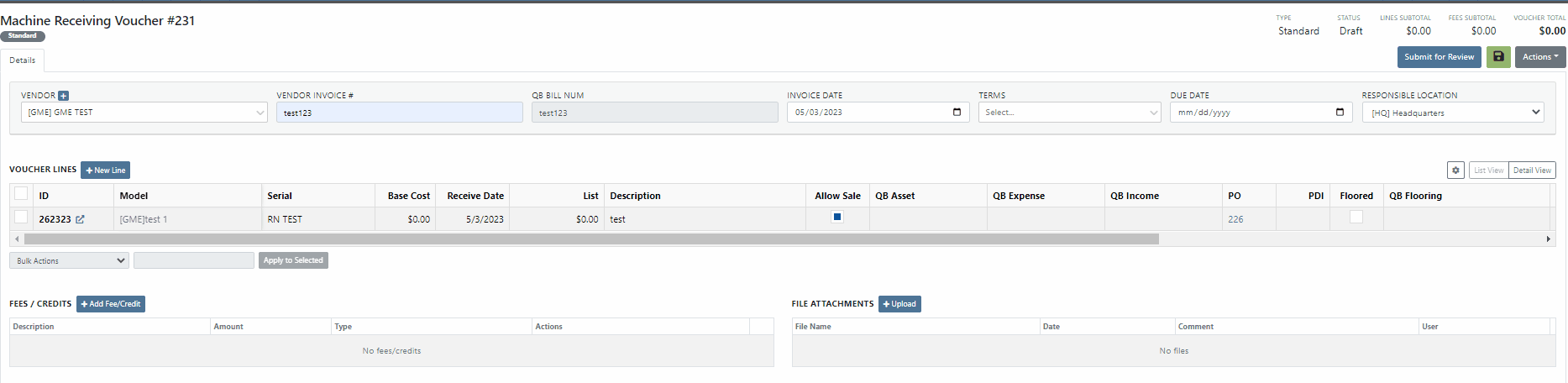
You will now be able to export Machine Purchase Orders to an Excel spreadsheet so that they can be imported into OEM ordering systems.
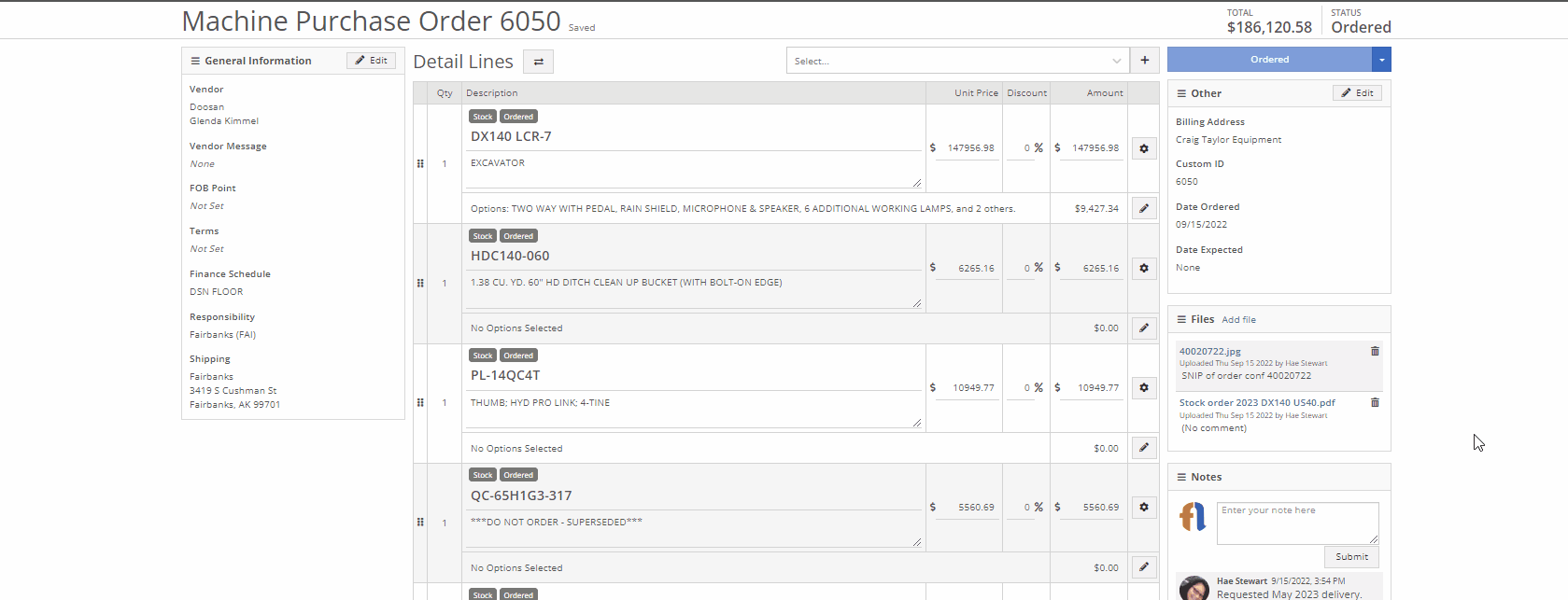
We have made an update to the rental creation page. When searching for available machines to add to a rental, if the expand all option is selected, all new search results will be default expanded. Previously when you search for a machine all the info was defaulted to the collapse all view.
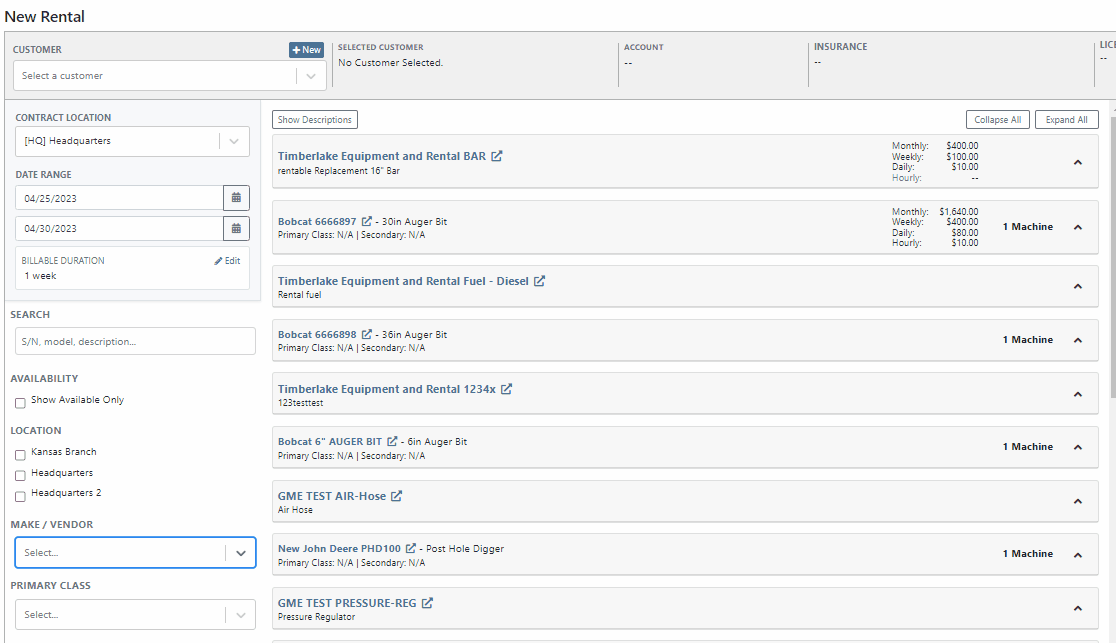
We have added an editor for updating the work order status change automated text message templates. This editor can be found on the Flyntlok Settings page under the Service SMS Templates section.
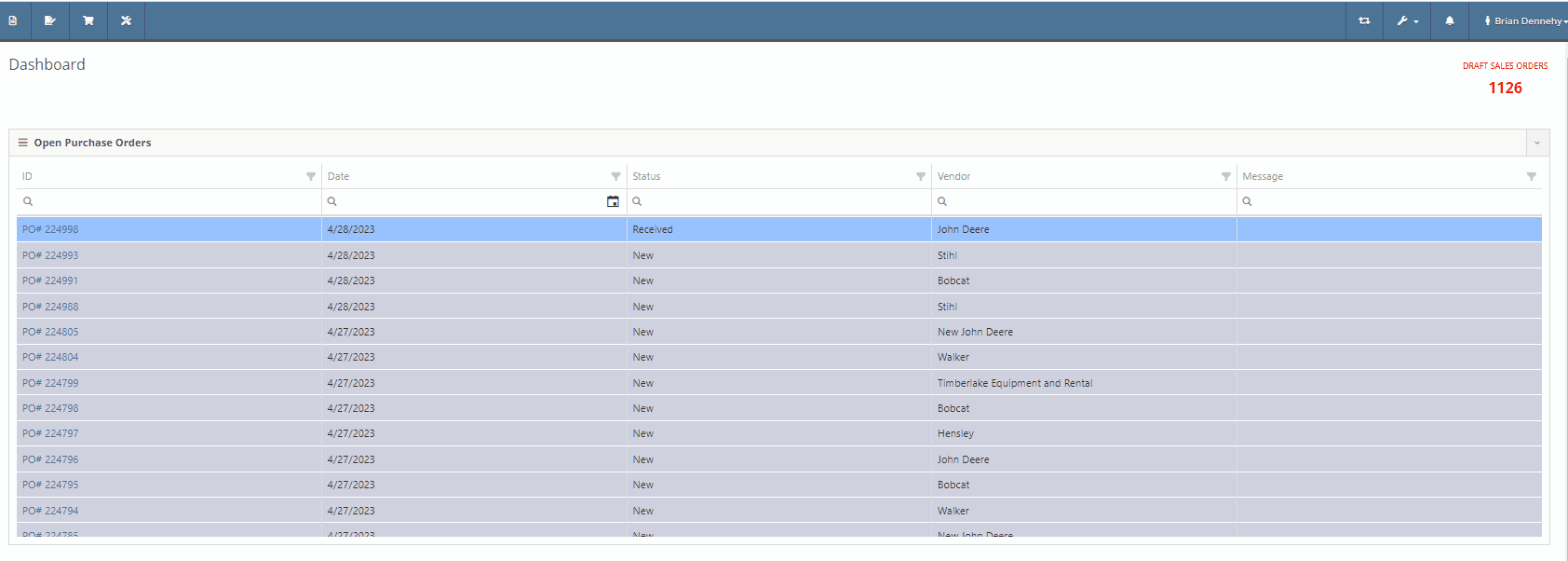
When creating a new machine to associate with a Work Order, you will now see the model's description populate in the drop-down menu of the model searcher.
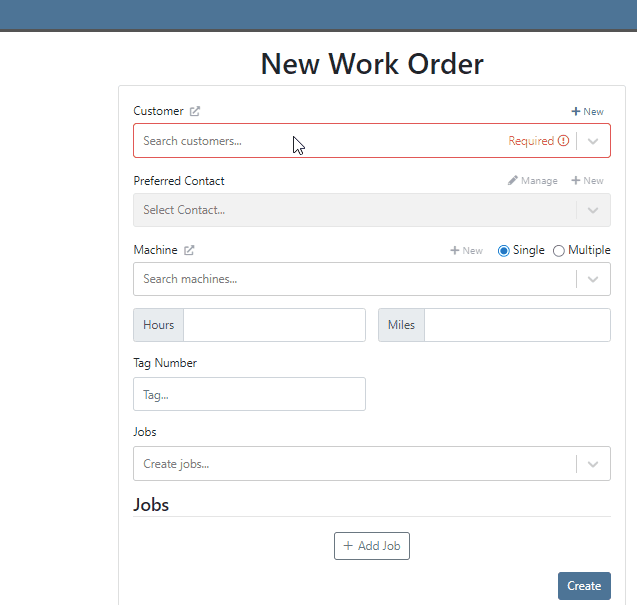
When creating a new journal entry, Flyntlok will now notify you if there are mismatched account types and line types. CAP lines can only have asset accounts associated with them; COS lines can only have expense accounts. When types and accounts do not match on a given line, you will see an error icon to the right of the account name. Hovering over this icon will show a pop-up explaining why it is displayed/ what is mismatched.

You will also see a new message populate your screen if you are trying to submit a journal entry with mismatched lines.

Last Release Notes
April 19th, 2023 Release Notes
Learn More at Flyntlok Dealer Management System
Check out our Flyntlok YouTube channel for more highlights of the application!
The Activity tab, which opens when the hotkey A is pressed on the Point Of Sale, gives users access to Notes, SMS, and Audit Logs.
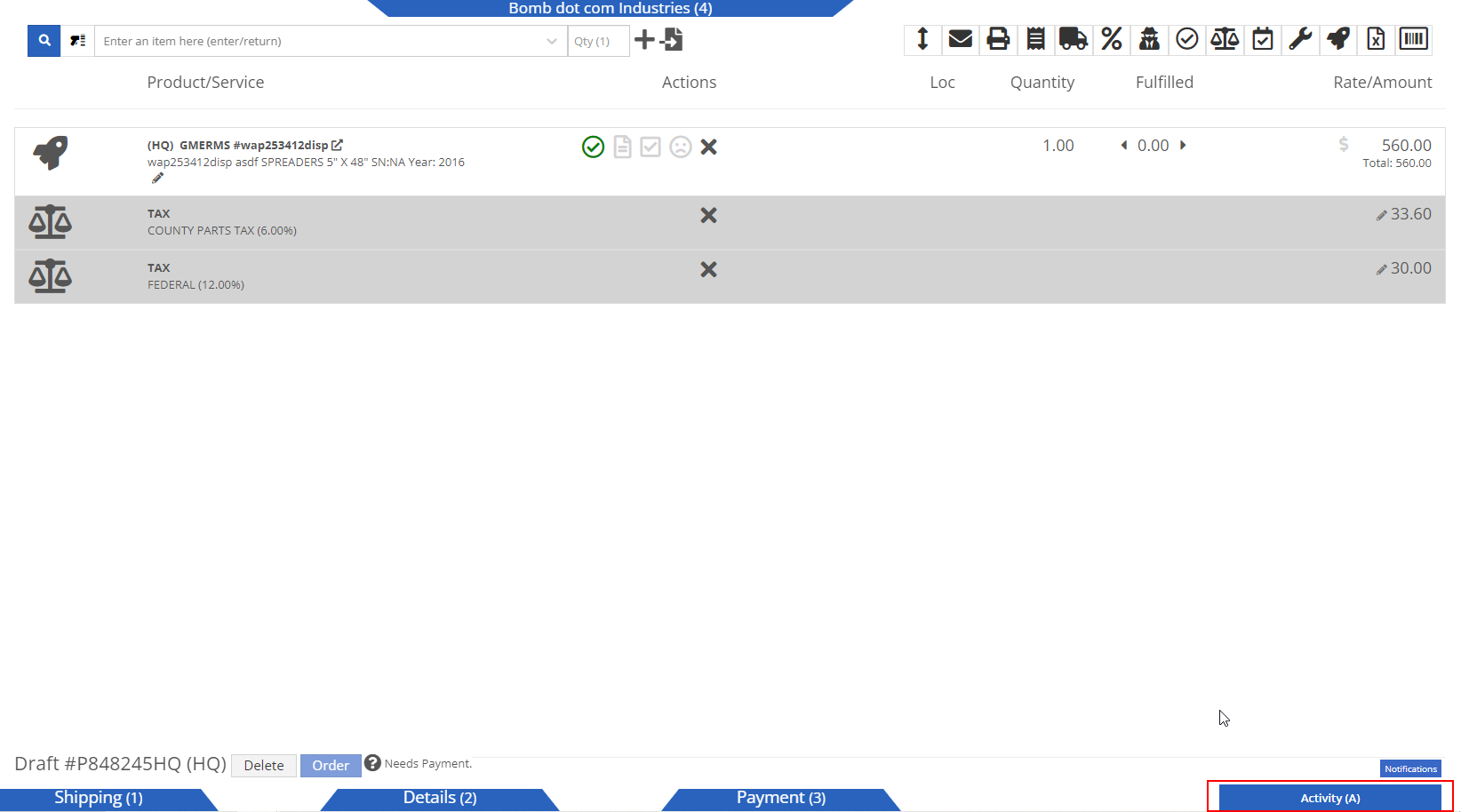
Once in the Activity tab, use the text box provided to write notes and then click Add Note to create. Notes appear in the space below with the most recent first. Notes are editable by clicking the pencil right of each note.
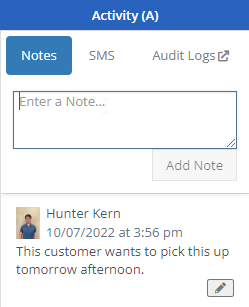
To create an SMS, click the SMS tab at the top of the Activity tab, and use the tab down menu to select the desired contact. To create a new contact, click Add New Contact and enter the name, as well as their phone number, along with any message before clicking Send SMS.
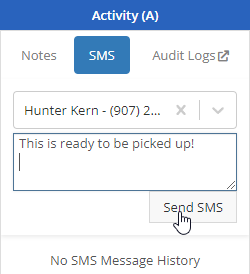
To access, click the Audit Logs button at the top of the Activity tab. The logs page for the invoice will populate in a new page and will include the users, messages and timestamps of all actions made in the sale order. Users include the Flyntlok System as well as each person altering the sales order. Messages will include created, changes, processes, calculations, invoice information, quantities, and more. These log entries are ordered most recent timestamp to latest.
