Flyntlok offices will be closed on Labor Day, Monday, September 2. We will respond to any help requests when our offices re-open on Tuesday, Sept 3 at 8am ET. We hope all of our customers are able to find at least a little time to rest after a long, busy summer season.
Opportunity
Managers have expressed interest in being able to administer their company’s account information and settings, and in having a place to view and keep track of past and current invoices from Flyntlok.
Solution
We have created an Account Settings page that is accessible for Administrators from the Admin Settings dropdown on the top Navbar. Simply hover over the wrench to navigate to Flyntlok > Account Settings.
The Account Settings page currently has three subpages: Account Information, Payment Information, and Payment History.
The Account Information subpage shows the data Flyntlok has on any business locations including addresses, hours of operation, and time zone. Administrators will be able to edit any of those fields by clicking on the edit icon at the top right of the card.
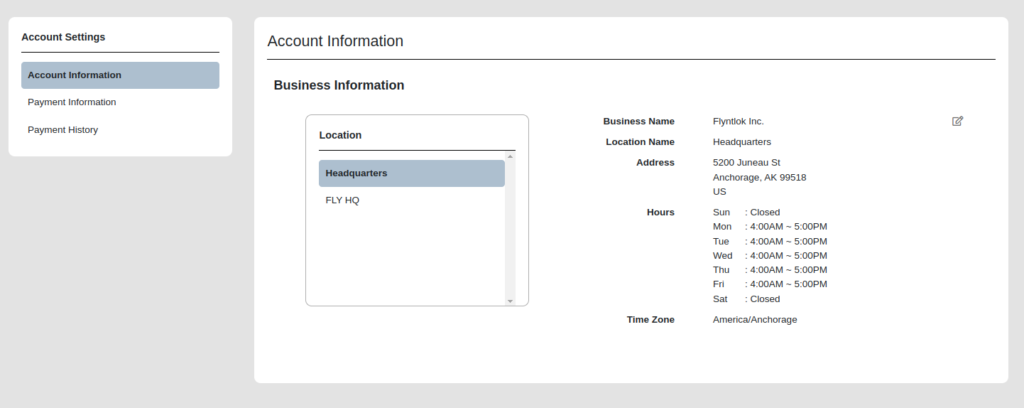
The Payment Information subpage contains the Billing Address and Payment Methods fields. Administrators can edit the default billing address and add payment methods for billing purposes. Click the edit icon on the top right of the Billing Address field to edit the Billing Address, and click the plus icon on the top right of the Payment Methods section to enter a new payment method.
To set a specific payment method as default, users can click on the circle icon on the top right corner of a payment method card. Click the trash icon next to it to delete a payment method instead.
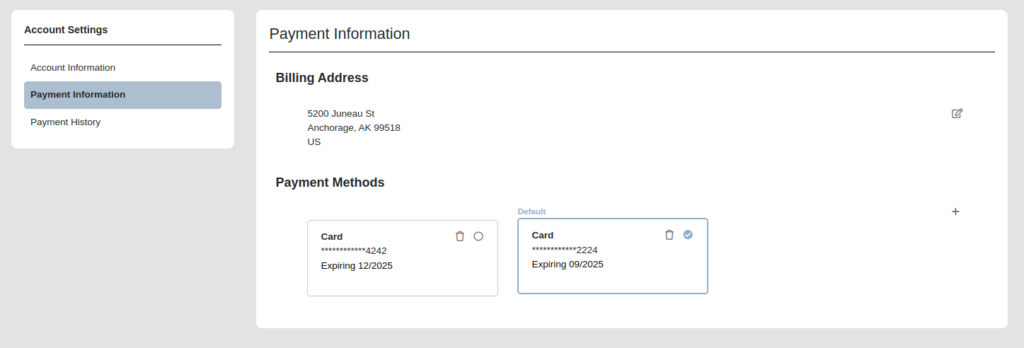
The Payment History subpage displays the next invoice date, number of active billable users a company has, and the current amount due, as well as all current and past invoices and their statuses. Users can click on any past invoice link to view it as a pdf.

Opportunity
Rental Managers often manage their fleets based on the availability of Models or Classes, as opposed to tracking availability of individual machines. Despite Models and Classes being rentable in Flyntlok, there was no way for a Rental Manager to know if they were overbooking their fleet until they attempted to associate an actual machine to a contract.
Solution
We have added a new view to the New Rental Contract page that displays your fleet’s Classes, Models, along with their availability over time. This allows you and your team to assess your fleet’s availability at a glance to avoid overbooking. You can find this new view on the New Rental Contract page by clicking “Category Timeline” in the lower left.
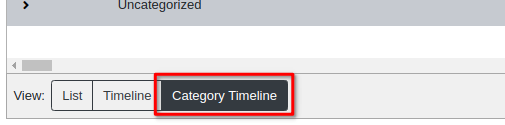
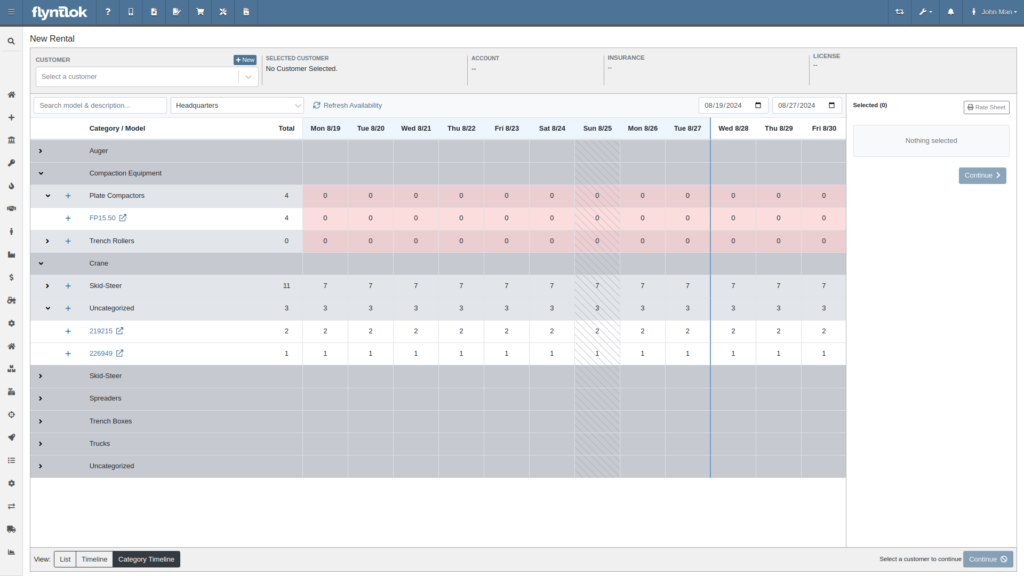
Furthermore, both the New Rental Contract page and the Rental Dashboard can now show you warnings if you are about to overbook a model or a class. These warnings are displayed when creating and reserving Rental Contracts. You can enable these warnings by navigating to Flyntlok Settings -> Rental Settings and looking under the Restrictions section. The setting is called “Class/Model Overbook Warning”.
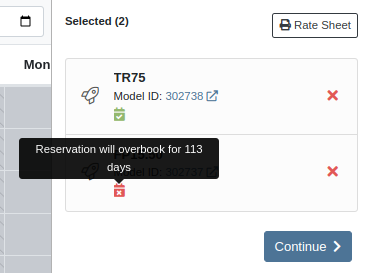
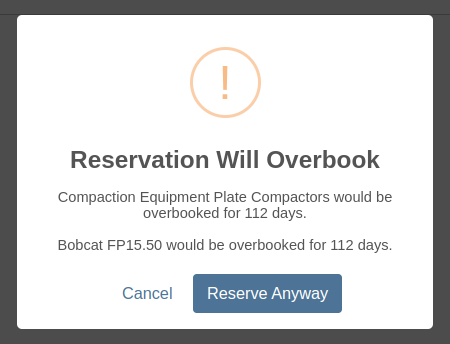

Opportunity
Managers have requested that Signature Forms require the customer to enter their signature in order to submit the form.
Solution
When Flyntlok prompts a customer for their signature, they are now required to sign before submitting the form.
Opportunity
Rental Managers asked for more prominent alerts when any lines on a Rental Contract were missing a schedule.
Solution
The Rental Contract Dashboard will now alert you if one or more lines on a Rental Contract are missing a schedule.

Opportunity
Currently, Survey Requests can only be sent via email from Flyntlok and Salespeople and Managers have requested the ability to send surveys via SMS as their customers are more likely to respond to a survey sent via SMS.
Solution
We have added a new field called ‘Delivery Method’ for a survey rule configuration on the Manage Surveys Dashboard and now the rules can be configured to send surveys via SMS or email.
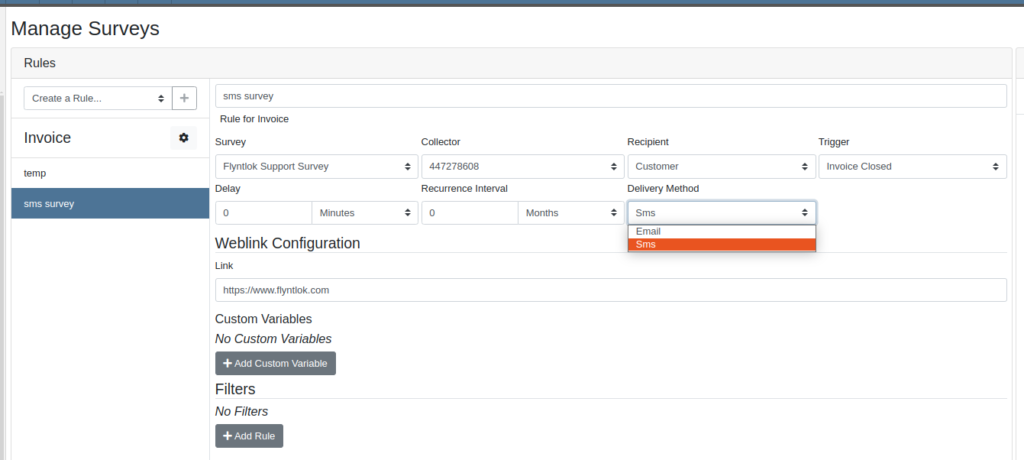
Opportunity
Parts Managers have asked for logs when a Contact is deleted from a Customer.
Solution
When a Contact is deleted, Flyntlok now creates an entry in the Customer’s logs which includes the Contact’s name, phone number, and email address.
Opportunity
Salespeople have requested the ability to group leads on the "All Leads" page.
Solution
You can now group leads on the "All Leads" page by dragging column headers into the grouping section on the top left that is labeled “Drag a column header here to group by that column”. Not all columns can be grouped, such as Tags, Age, Machines, Models, etc. But honestly, any column that you would really want to group by, can be grouped by.

Users can group by multiple fields by dragging another column into that section. You can remove the column grouping by dragging the column back into the grid. Column groupings can also be saved as part of the grid layouts.

Opportunity
Salespeople have requested they be notified when someone adds a Note to a Lead.
Solution
Users assigned to a Lead now have the option to receive notifications when a note is added to one of their Leads. Users can enable this feature through their User Settings page.
Opportunity
Sales Managers have requested the ability to change the Status of a Lead from within the All Leads grid-view. This would allow for quicker updates when reviewing multiple Leads.
Solution
Flyntlok’s “All Leads” grid-view now supports changing a Lead’s status without opening the Lead’s Dashboard.
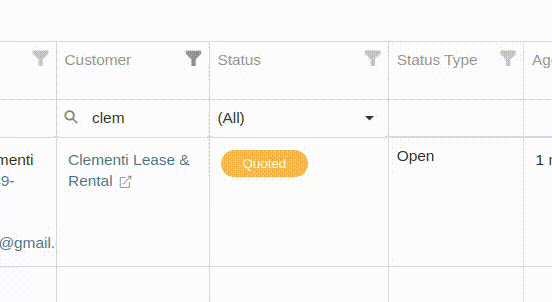
Opportunity
Flyntlok’s Zapier integration did not include a “Contact Name” field on the Lead Creation action, and instead derived the Lead Contact’s “Name” from the Lead’s “Name” field.
Solution
We have updated the Flyntlok’s Zapier integration to include Contact Name field on Lead Creation.
Btw, the Zapier workflow tool is a pretty cool and flexible way to manage your incoming leads from your website. It's especially helpful if you have detailed forms with a lot of various fields (e.g. financing information, trade-in information, etc). Check it out, and if interested, contact a friendly Flyntlok consultant!
Opportunity
Managers have requested the ability to add Notes to Tasks.
Solution
The Tasks page has been updated to support Notes. Users can view and add a Note by editing the Task and clicking on the "Notes" tab. There is also a new column that can be added to the “All Tasks” grid called “Latest Note” so a user can see when a note was last added to the Task.
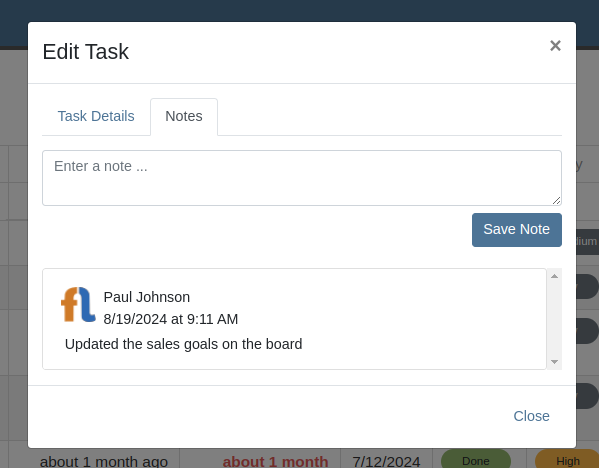
Opportunity
No sooner did we add Notes on tasks, than we had Managers request the ability to attach files to Tasks!! No rest for the weary. So we created a task to put files on Tasks.
Solution
And thus we now have the ability to support files on Tasks. Users can view and add files by editing the Task and clicking on the "Files" tab:
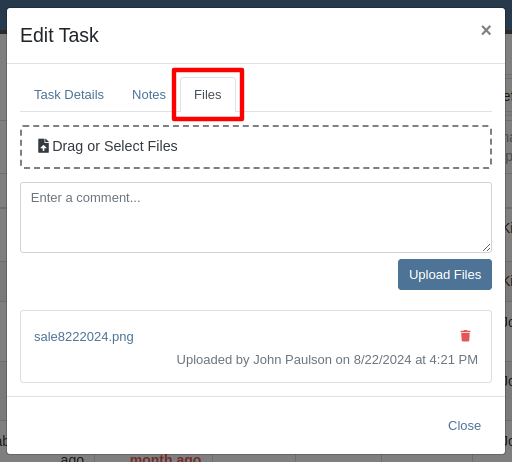
Opportunity
Were we done with Tasks for this release? Not by a long shot! Users have requested the ability to mark a Task as "Done" from a Dashboard Grid. This would allow them to quickly update the Task without needing to go to the Tasks page to manually edit the status.
Solution
The "Upcoming Tasks" Dashboard Grid has been updated to support a "Mark Done" action. This will change the Task to "Done" status and update the Completed Date with just a single click.

Opportunity
Service Managers have requested that Flyntlok warn them when they are about to tag a Work Order with a tag that has already been used.
Solution
In addition to warning you about potential duplicate tags when creating Work Orders, Flyntlok warns you on any Work Order’s Dashboard as well.
Opportunity
Service Managers have expressed the need to see tag numbers on the Job level Service Scheduler.
Solution
Added Tag Number Badges to the Job level Service Scheduler.
Opportunity
Technicians and Service Managers requested the ability to upload and view pictures in a single area on the mobile Work Order view instead of having them tied to specific jobs.
Solution
The mobile Work Order view has been updated to allow Technicians to upload files, including pictures, directly to the Work Order itself. All Job files can now be accessed in a centralized location within the mobile view, making it easier for Service Managers to review them.

Opportunity
Managers have requested the ability to make “Email” and “Phone” fields required on Customer creation.
Solution
Flyntlok now has a setting which makes email and phone fields required on Customer creation. Admins can set this setting by clicking on the Wrench Icon > Flyntlok > Flyntlok Settings > "Require Contact Info on Customer Create" Checkbox.
Opportunity
Service Managers requested a more accessible way to see when a Work Order was created.
Solution
The Work Order Dashboard has been updated to display the Creation Date directly in the header. We have added a new option in Flyntlok Settings to toggle display of Work Order Create Date. Admins can set this option by clicking on the Wrench Icon -> Flyntlok -> Flyntlok Settings -> "Show Create Date on Work Order" Checkbox.

Opportunity
Service Managers have requested jobs with fulfilled parts requests be more visible on the Job-level Service Scheduler.
Solution
Flyntlok will now use an orange background for any jobs with fulfilled parts on the Job level Service Scheduler.
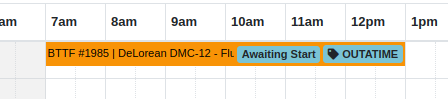
Opportunity
Service Managers have requested enhanced visibility of Work Order details on the Service Scheduler to improve efficiency in scheduling and job management.
Solution
The Service Scheduler has been updated to display the assigned technician, billing hours, and dwell time on Work Order cards

Opportunity
Service Managers have requested the ability to prevent internal Parts Order Notes from appearing on the final Work Order invoice.
Solution
A setting has been added to exclude notes made on the Internal Parts Order from the final Work Order invoice. Admins can set this setting by clicking on the Wrench Icon > Flyntlok > Flyntlok Settings > "Exclude Parts Request Notes on Invoice" Checkbox.
Opportunity
Sales Managers have requested the option to hide a Customer's “Tax ID” when printing a Sales Order.
Solution
Administrators can now choose whether or not to show a Customer’s tax ID on their company’s printed Sales Orders. You can find this setting by clicking on the Wrench Icon > Flyntlok > Flyntlok Settings, then finding the "Hide Tax ID" checkbox.
Complaint: Salespeople reported that some buttons on the Point of Sale are disabled if the Quote was Rejected.
Correction: Fixed.
Complaint: Service Managers mentioned that the Service Scheduler's “Day View” showed many hours that were outside of normal business hours. They requested to be able to view a smaller time range.
Correction: The Service Scheduler has been updated to default to a 12-hour view. This will make Scheduled Tasks easier to view and manage, especially when dealing with shorter duration Tasks. Users can still expand the time range back to 24-hours via the Actions dropdown.
Complaint: Purchasers reported that printed Vendor Purchase Orders were sometimes not properly displaying Parts with long Part Numbers.
Correction: Fixed.
Complaint: Users mentioned that when clicking on a Task from the Upcoming Tasks grid on various Dashboards, it was directing them to the All Tasks view instead of directly linking to the Task.
Correction: Fixed.
Complaint: Users reported that the Kit configuration was displaying an incorrect cost on some items.
Correction: Fixed.
Complaint: Parts Managers reported that when using the "Fill Available" action on a Service Truck’s Inventory, it would not recognize all quantities on all pages. It would limit to 50 items at a time, which is what Flyntlok defaults to on a single page display.
Correction: Fixed. This action should now fill all quantities on all items.
Complaint: Salespeople reported that when adding a discount to a Sales Order, the calculated margin shown at the top of the page would sometimes show "0%".
Correction: Fixed.
August 14th, 2024 Release Notes
Learn More at Flyntlok Dealer Management System
Check out our Flyntlok YouTube channel for more highlights of the application!
Opportunity:
Flyntlok customers integrated with "Record360" have requested the ability to generate a “one-time user authorization code” within Flyntlok, which can then be sent to their customers and will grant the recipient temporary access to the Record 360 mobile application to complete necessary Machine inspections on the company's behalf.
Solution:
The Flyntlok development team has added a "Generate One Time User" option to the Rental Contract’s “Actions” button’s drop-down menu, which will allow companies integrated with "Record360" to create and send a "One Time User" authorization code to their customers via email or SMS message.

The “Generate O.T.U.” form requires users to add their customer’s contact information and the branch location of the Rental Contract. Flyntlok will automatically display the associated Machine’s Serial Number in the field. When the CREATE button is selected, Flyntlok will immediately generate and send the O.T.U. authorization link to the specified customer. Note: Flyntlok will default to SMS messaging if a phone number is added.

Recipients will receive an SMS message/email containing a link to the Record360 mobile application. If they do not have the application previously downloaded to their device, they will be prompted to download it. From here, they will be able to complete the machine inspections.

Opportunity:
Purchasing Managers have requested the option to allocate an Item Purchase Order’s “received quantity” to outstanding Special Ordered or Back-Ordered Invoices. They would like the ability to auto-allocate the stock upon receipt to outstanding Invoices awaiting Special Ordered or Back-Ordered Items and for Flyntlok to allocate based on the date ordered (fulfilling oldest Invoices first).
Solution:
We have added an "Allocate" option to the Item Receiving Voucher. When selected, Flyntlok will search for all Part Requests and allocate the Items received and their quantity to outstanding invoices. This will greatly improve receiving efficiency and allow inventory to be disbursed quickly to the appropriate Invoices with the click of a button.

Opportunity:
Salespeople of Agco parts have requested the ability to export Orders from Agco’s Epsilon platform’s “Shopping Cart” as a flat file that can then be imported into the Flyntlok Point of Sale system.
Solution:
We have updated the Sales Order importer to handle Agco files, and users can now import Agco CSV files into a Flyntlok Sales Order by hitting the import button at the top of the POS page.

Selecting the icon will allow you to upload saved files on your device. Once the CSV file is loaded, Flyntlok will run a search to match the uploaded items' ID numbers with your Flyntlok Inventory. Only items matching Item Numbers within Flyntlok will be added to the Sales Order. Flyntlok will then display a list of all the Items from the file, the Item’s order quantity, and an indicator of whether the item was matched with an Item in Flyntlok.
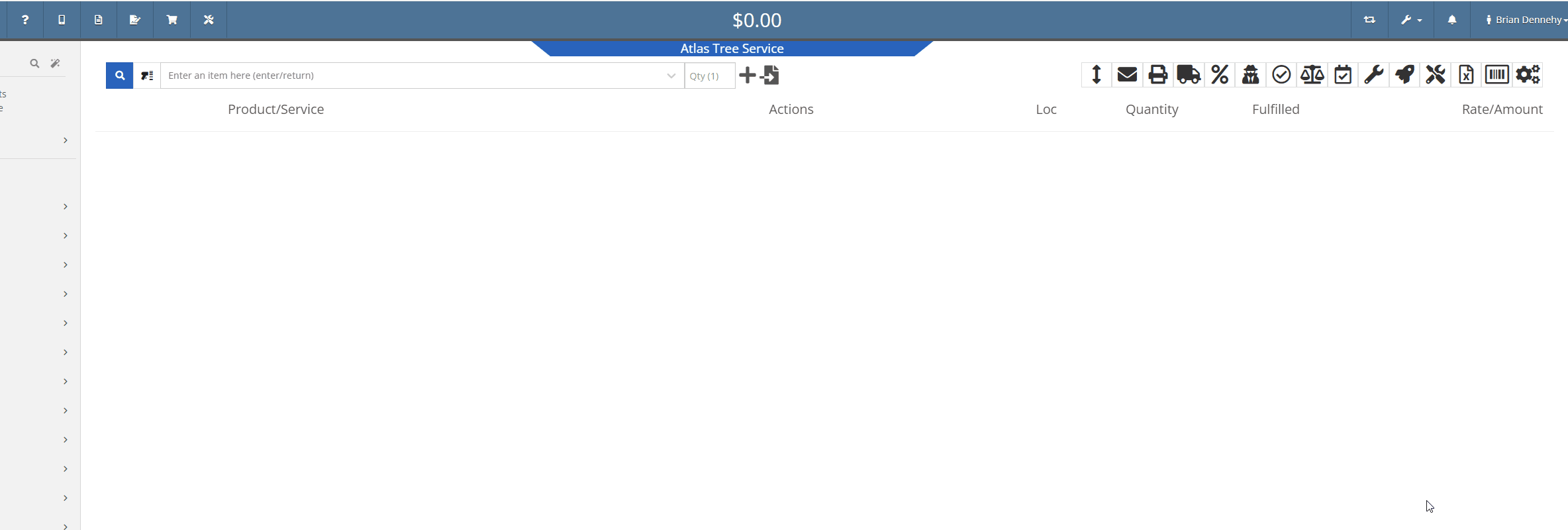
Opportunity:
Rental Managers have requested that we allow their rental schedule to account for rentals based on an hourly schedule versus the current functionality based on a daily schedule. This will allow for Machines to be rented multiple times in a 24 hour period.
Solution:
The Flyntlok development team has updated the Rental Contract settings, and Administrators can now request to have their rental schedules and billing structures calculated based on hourly use. When this setting is activated, Flyntlok will allow hours to be logged from the "Dates Reserved" field on the creation page & contract details section of the contract.

Once saved, the "Billable Duration" field will display on the Rental Contract in the "Details" section. On each machine line, Flyntlok will respect and display exact hours.

To incorporate hours in the billing calculations, we have updated the Rental Schedule and added two new fields: "Hourly Utilization Allowed" and "Overage Charge (Per Machine HR)." This will allow users to set a custom rate to charge for Machines checked in late.

Opportunity:
Rental Managers have requested a quick way to determine whether a Rental Contract’s associated customer is an “Account Customer”.
Solution:
We have added Account Customer icons to the “Customer” field of the Rental Contract’s “Details” section to indicate to users whether the contract’s associated Customer is set as an Account Customer.
 icon, hovering over this icon will display a “Has Account” message.
icon, hovering over this icon will display a “Has Account” message.
 icon, and hovering over this icon will display a “No Customer Account” message.
icon, and hovering over this icon will display a “No Customer Account” message.
Opportunity:
Salespeople have requested we require users to add a note when attempting to change the status of a CRM Lead, and would like for the note to be displayed on the associated Lead's dashboard in the timeline records.
Solution:
We have added a new setting to the "Flyntlok Settings" page (Admin Editor Wrench-> Flyntlok-> Flyntlok Settings) that will allow administrators the option to require notes when changing the status of a CRM Lead.

Opportunity:
Salespeople have requested the option to create custom SMS templates that will autofill their customer's names and the associated Machine's information when sending messages via the "Conversations" tab of the Lead dashboard page.
Solution:
We have added two Variables to the CRM Lead dashboard's “SMS Templates Manager”, which will allow salespeople to create custom SMS templates that will be automatically filled with the customer contact’s name and the associated Machine’s make/model.
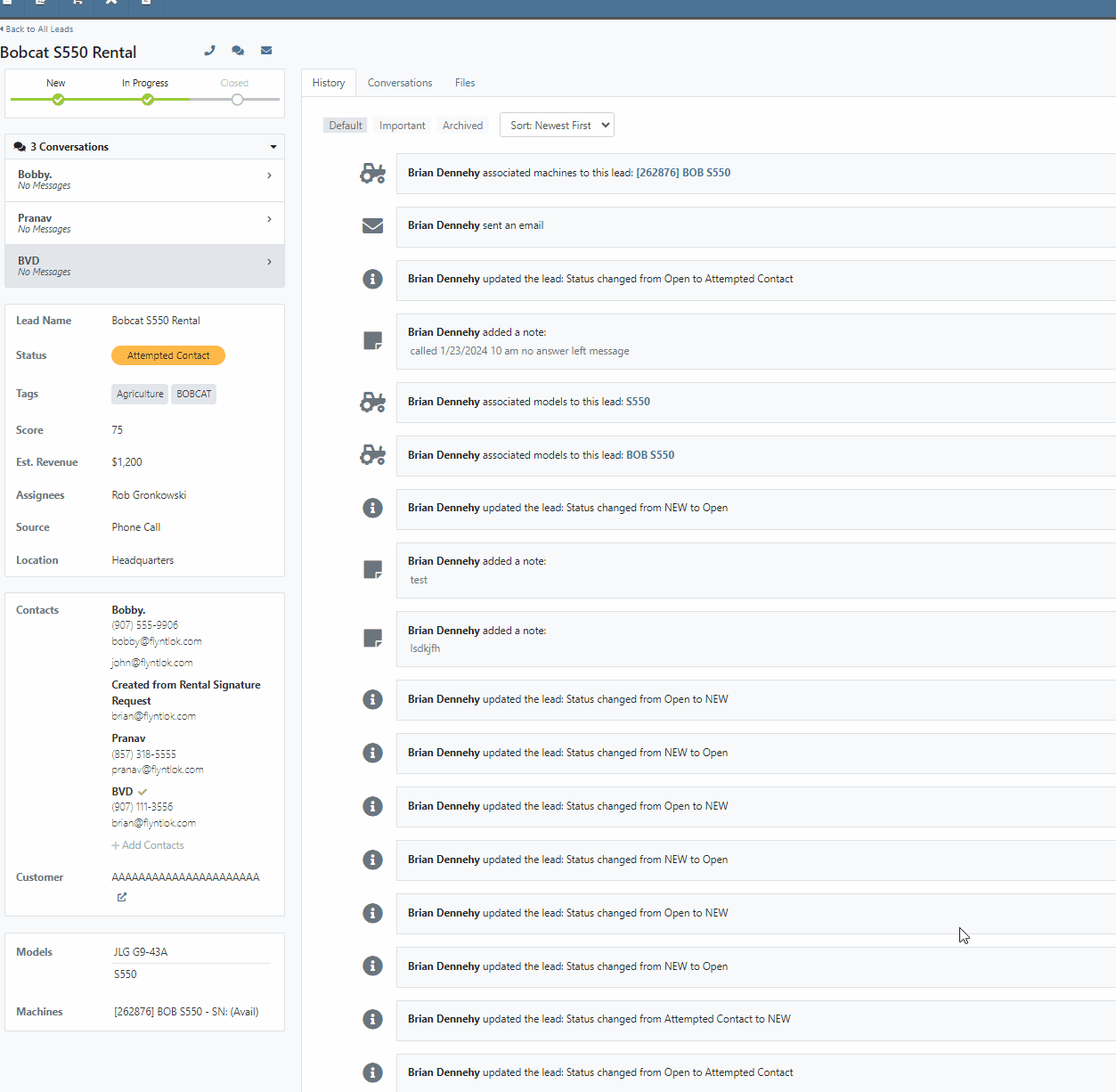
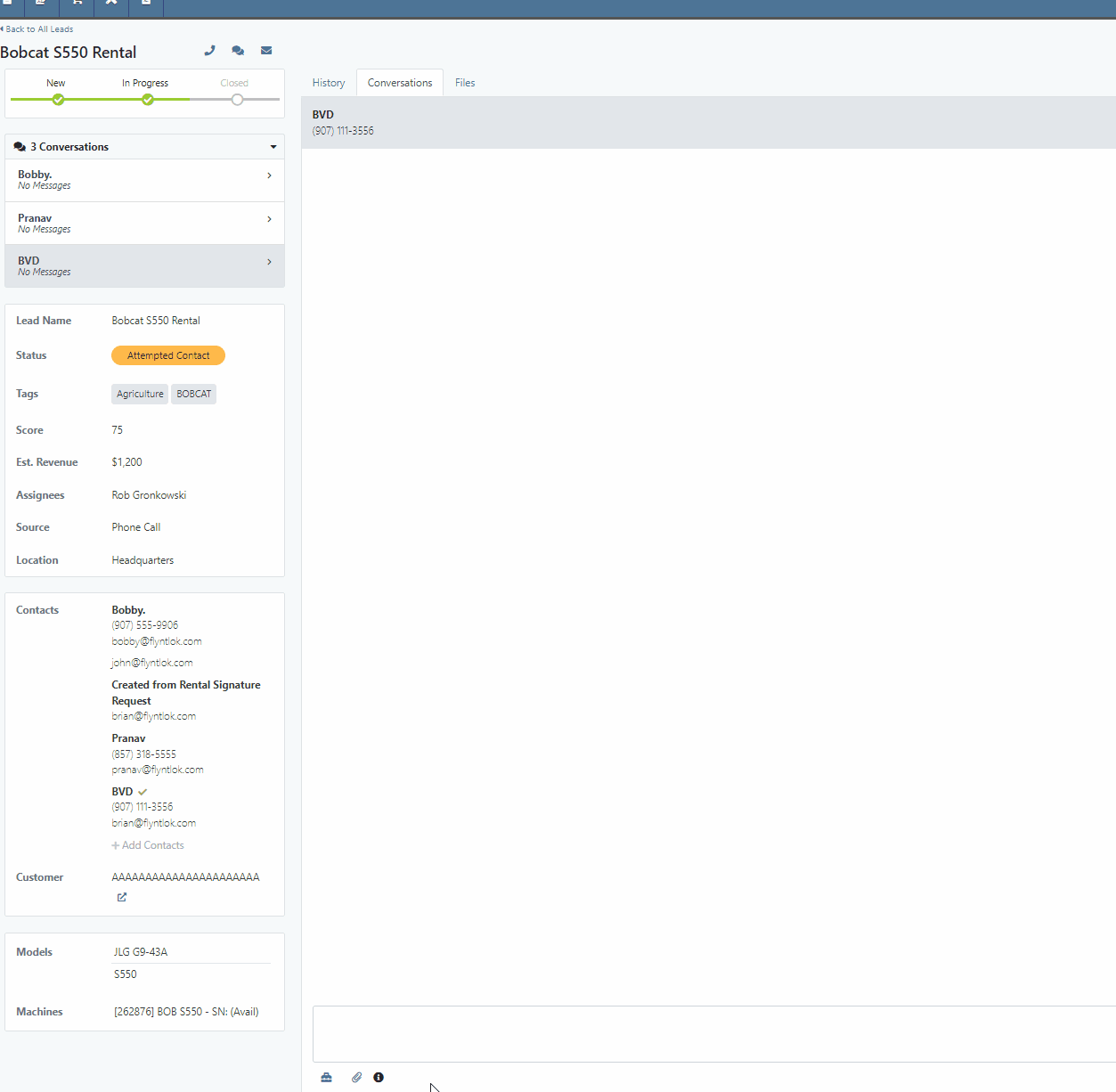
 icon.
icon.Opportunity:
Flyntlok users have requested we log customer contact emails sent from the CRM Lead Dashboard in the Lead’s “History Timeline”.
Solution:
Flyntlok will now log Customer email actions taken on the CRM Lead Dashboard page. When the email option is selected from the Lead Dashboard, Flyntlok will now create a new timeline event with the name of the user who performed the action and a time stamp. The user’s standard email application (e.g. Outlook) is used to send the actual email and Flyntlok does not log the actual contents of the email.

Opportunity:
Managers overseeing Service Departments that only service their own equipment have requested the option to set a their "Internal Work Order Customer" as the default for all Work Orders.
Solution:
We have added a new setting to the Flyntlok settings page which will allow administrators to choose a Customer to set as the default for new Work Orders. Creating a new Work Order via the  icon or from the Left Navigation Menu’s "New" tab will auto populate the “Default Customer” into the customer field. Users can access the Flyntlok Settings page by selecting the option from drop-down menu of the admin wrench.
icon or from the Left Navigation Menu’s "New" tab will auto populate the “Default Customer” into the customer field. Users can access the Flyntlok Settings page by selecting the option from drop-down menu of the admin wrench.
( ->Flyntlok->Flyntlok Settings.)
->Flyntlok->Flyntlok Settings.)
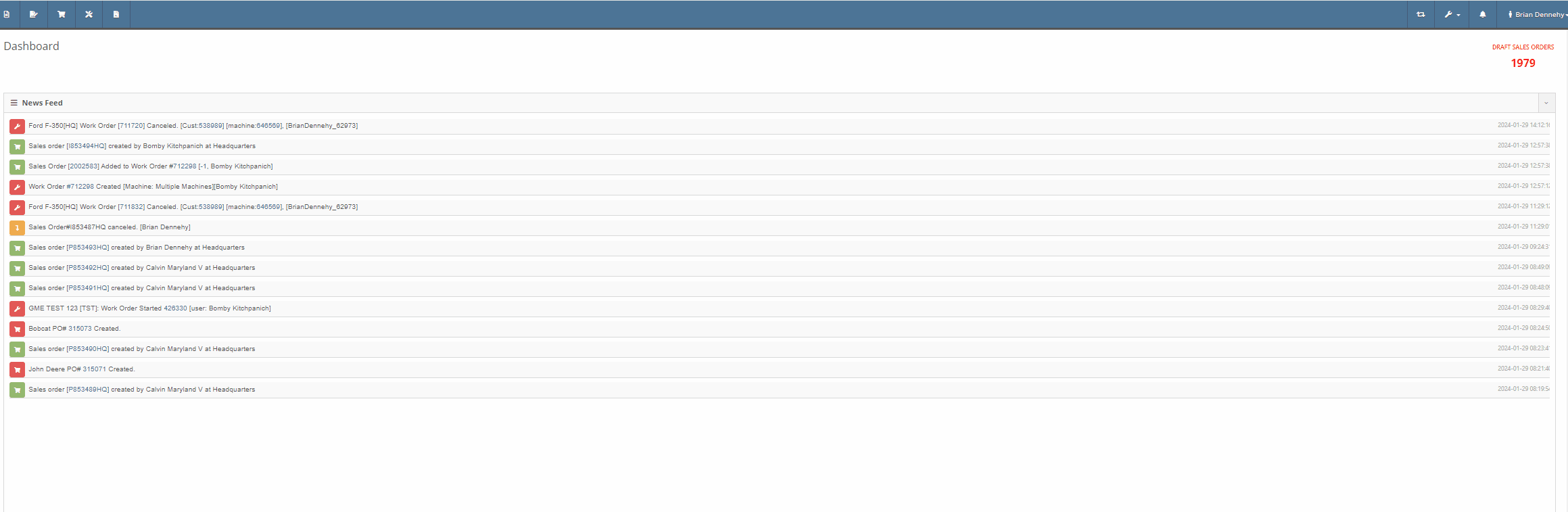
Opportunity:
Service Managers have requested the option to assign a Service Technician and Labor Type to all jobs of a particular Work Order. This will save time by removing the need to manually adjust each job.
Solution:
We have added a "Bulk Edit Jobs" option to the "Actions" button's drop-down menu, allowing Service managers to choose a particular Technician and Labor Type to assign to all jobs associated with the Work Order. Flyntlok will automatically apply the changes when selecting the "Save" button.


Complaint:
Service Managers, who were reusing Work Order Tag numbers, had reported instances where the "Tag" field of the Work order creation page was giving a warning that the "Tag Number is in use." However, there was no open Work Order associated with the Tag Number.
Cause/Correction:
We have updated the "Tag" field on the Work Order creation page to remove the warning if the previous Work Order with the same Tag Number has been Invoiced and the sale is in a Delivered status.
File Attachment Not Sent To QuickBooks-(Ticket #47849)
Complaint:
Purchasing Managers were experiencing issues attempting to upload files to send to QuickBooks Online from the Machine Receiving Voucher. The file was able to be attached to the Voucher but it was not sent to QBO.
Cause/Correction:
Fixed.
January 17th, 2024 Release Notes
Learn More at Flyntlok Dealer Management System
Check out our Flyntlok YouTube channel for more highlights of the application!