Opportunity
Dealers needed a consistent way to handle serialized items, from receiving through invoicing, without losing serial number tracking. Previously, serialized items in Flyntlok could only have their serial numbers entered at the point of sale. This meant that dealers had to manage serials outside the system when receiving or transferring items. As a result, internal tracking was cumbersome, warranty cores were difficult to manage, and there was no reliable way to know which serial numbers were available to sell.
Solution
We’ve overhauled serialized item handling and implemented a generalized workflow that provides clean serial capture during receiving and sales. The new process works like this:
This means serials are now tracked from the moment they enter your business until the moment they leave it.
Configuration
To start using serialized items, you will first need to create or configure an Item Type for serialized items.


Receiving
When receiving a serialized item on a voucher, Flyntlok now prompts you to enter the serial numbers during receive. This ensures inventory has accurate, traceable serials right away.

If a receive is undone, any serial numbers created in that process are also automatically removed, keeping inventory clean.
Sales
On Sales Orders, serialized items can now be fulfilled by picking from the available serial numbers in stock. For faster workflows, a Scan Mode option has been integrated into workflow so counter staff can scan serials directly at checkout.

Ownership of the serialized unit updates as soon as the sale is completed.
Management
Serialized items can also be managed directly from the Item Dashboard using the Serialized Units Widget. This provides a quick way to review, add, or manage serials without going through receiving or sales.


Opportunity
When searching Vendors on the Part Purchase Order page, if a search returned no results, the user would be prompted to create a new Vendor. Managers requested more control over their users' ability to create one on this page, to prevent unintentional or unauthorized creation of duplicate Vendors.
Solution
A new permission is available on our Access Control page. Under the "Vendor" section, a permission labeled "Allow Vendor Creation on Purchasing Pages" will toggle the user's ability to create a new Vendor while creating or editing a Part Purchase Order.
Opportunity
Dealers often order the same part from multiple distributors, which leads to duplicate item records and makes inventory tracking and receiving confusing. Users needed a way to receive a purchased part into stock as a different part and to find lines using alternate numbers on POs and vouchers.
Solution
We’ve added a new “Receive As” option on the item edit page. This lets you designate a main part that all other versions should be received as. For example, if you set Part A to “Receive As Part B,” any purchase order for Part A will automatically be received into stock as Part B.
In addition, searching on purchase orders and vouchers has been improved so that if you enter an alternate part number, the system will still pull up the correct line.
To configure, edit a part and look for the "Receive As" field in the Purchasing section of the page:


Opportunity
Salespeople requested the ability to specify individual line items to be drop shipped, instead of the entire Invoice as a whole.
Solution
Added a dropship option on the Pick / Order behavior editor. Clicking the gear icon on the Invoice detail under the quantity column will show these options.

Saving this selection will cause the line to be marked as “Drop Ship”. When the Invoice is processed, a Purchase Order will be generated for the part, which will be shipped to the customer’s address. Other items on the invoice will still be ordered or pulled from stock like normal.

The original drop ship button under the Shipping Methods tab has been renamed to “Drop Ship All To Customer.” Checking it will work as before, and mark all lines on the invoice to be drop shipped.
Opportunity
Managers setting up Work Orders noticed the name of the customer’s address was not displayed when choosing an on-site address for the Work Order. They requested to see the address’ name as it is the primary way they identify their addresses.
Solution
The address’ name is now presented when selecting an on-site address on the Work Order. Furthermore, you’ll also see customer address names when selecting an address for pickup or delivery.
Opportunity
Technicians using the mobile view needed an easier way to return to the main Work Order page from a Job page. The back button often left them stuck on the previous page they had visited instead of the Work Order page, creating confusion during navigation.
Solution
A direct Work Order link has been added at the top of the Job view in mobile, giving technicians a quick and reliable way to return to the main Work Order page.
Opportunity
Sales and Rental Managers wanted to be able to see Reservations marked as open-ended on the Customer Dashboard.
Solution
These reservations are now visible in the “Active Reservations” widget.
Opportunity
Users reported that during peak hours, emailed documents and notifications could be delayed, slowing down communication with staff and customers. Timely delivery of these messages is critical for smooth daily operations.
Solution
We’ve made (and continue to make) behind-the-scenes improvements to our email system to increase speed and reliability. Our aim is to reduce delays during busy times so your staff and customers receive their messages more quickly and consistently.
Complaint: Internal Work Order PDFs were displaying fee prices instead of fee costs, and total costs were being calculated using prices rather than actual costs.
Correction: Updated Internal Work Order PDFs to display fee costs and use them in total cost calculations.
Complaint: Sales Orders containing kits could remain stuck and not move into the Delivered status. This happened when receiving the kit parent, if any sub-items had a quantity of 0, their received quantity was not updated, leaving the order in a broken state.
Correction: Fixed the kit fulfillment logic so that sub-items with a quantity of 0 are properly updated when the kit parent is received.
Complaint: Salespeople reported that in some cases, the PDF receipt of a Sales Order would display the subtotal as one cent off from the actual Sales Order.
Correction: Fixed.
Complaint: Service Managers reported that the billable total in the Job Finances section of the Work Order Dashboard Performance Tab would sometimes be different than the sum of the lines.
Correction: Rejected jobs billed by estimated hours were being included in the total calculation. These have been filtered out.
Complaint: Sales Orders paid using saved credit cards were sometimes having duplicate credit card surcharges applied, causing customers to be charged twice.
Correction: Fixed.
Complaint: Accountants reported that their Sage Intacct credit accounts would sometimes not populate on the generated Machine Deprecation Journal Entry.
Correction: Fixed.
Complaint: When returning a final Work Order Invoice, job lines from the original Work Order invoice were incorrectly carried over and displayed on the return.
Correction: Fixed.
Complaint: Users reported that they were unable to group columns on the Upcoming Maintenance Schedules page.
Correction: Fixed.
Complaint: Managers noted that all users were able to preview a machine's margin calculation while selling a Machine. Toggling the "View Internal Pricing Info" button did not toggle this field.
Correction: Fixed. Additionally, for those with the permission enabled, we have made the toggle button available on the "Sell Machines" pop up so users do not have to close it to reveal margin information.
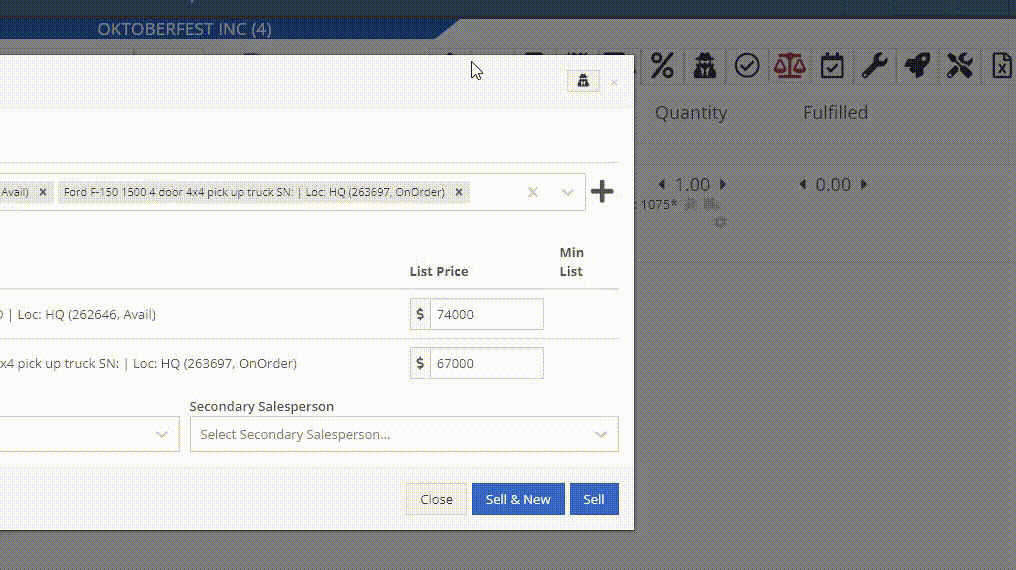
Complaint: Managers noticed the customer’s name they’re searching for does get used as the name in the “Create New Customer” form on the New Work Order page like it does on a Sales Order.
Correction: The name typed into the Customer Searcher on the New Work Order will now be used to prefill the name in the Create New Customer form, just like on Sales Orders.
September 17th, 2025 Release Notes
Learn More at Flyntlok Dealer Management System
Check out our Flyntlok YouTube channel for more highlights of the application!
Opportunity
Users who administer their company’s Shopify store requested that sale prices in Flyntlok for Machines listed on Shopify be reflected there.
Solution
Sales on Machines in Flyntlok are now automatically applied (or unapplied when removed) in Shopify as well. Sale prices are reflected in Shopify with a struck-through price.

Opportunity
Managers mentioned that Machine data coming from their Hitachi telematics integrations were updating Machines that they did not want to be automatically updated.
Solution
For companies with Hitachi telematics enabled, there is now an option to opt out of automatic updates per Machine. To toggle this feature, click on the “Opt Out of Telematics” button found on Machine Dashboard’s “Current Location” section.
Opportunity
Service Managers requested the ability to send email CCs internally when emailing Machine Deficiencies.
Solution
You can now choose to CC others from your company when emailing Machine Deficiencies.

Opportunity
Purchasers who buy Sublet Items will change the sublet cost on Purchase Orders often, but this would also change the Item’s cost for the rest of the system. They requested a behavior change so that the Sublet cost on the Purchase Order would not change the Item’s cost overall, just the cost on the Purchase Order.
Solution
Changing the cost of a Sublet Item on a Purchase Order will no longer update the item’s cost that you see on the Item Dashboard. Cost changes for non-sublet items will still update the item’s cost, which will be reflected on the Item Dashboard.
Complaint: Service Managers reported that Work Orders with multiple Warranty Invoices were displaying only one Invoice in the banner on the Work Order Dashboard once the Work Order had been invoiced.
Correction: Banner now shows all Warranty Invoices.
Complaint: Parts Receivers reported that updating the cost of an Item on Part Purchase Orders did not update the list price of that item as they would expect.
Correction: Fixed.
Complaint: Service Managers reported that Work Orders were scheduled with incorrect times when Scheduled at the same time as the creation of the WO.
Correction: Fixed.
Complaint: Users reported that Work Orders with Internal Parts Orders on rejected jobs would not transition to “Invoice” status. Instead of displaying a message explaining the issue, the invoice button remained active but unresponsive.
Correction: The “Invoice” button is now properly grayed out when invoicing is blocked due to parts on a rejected job. Additionally, a tooltip message will appear, informing users that invoicing is blocked.
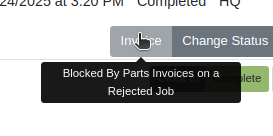
Complaint: Users reported that certain parts were incorrectly displaying an “Alternates” indicator on search, even when no alternate parts were available, causing confusion.
Correction: Fixed.
Complaint: Salespeople reported that non-taxable items were being taxed on split invoices.
Correction: Fixed. If an item is non-taxable, it will not be taxed on a split invoice.
Complaint: Receivers reported issues allocating fees on Machine Vouchers; the fees would not be applied as expected if there were machines with a base cost of $0 on the voucher.
Correction: Fixed.
Complaint: Inventory Managers noted that when updating the “Auto-Sync” options for Shopify-connected items, the Item would sometimes not push the changes to their Shopify store.
Correction: Fixed. While editing an item, clicking the “Save” button in the Shopify Settings area will now apply the Auto-Sync settings change without requiring the user to also click on the Item’s main “Save” button.
Complaint: Salespeople reported that they were sometimes unable to Process Sales Orders that contained an Item with a Core.
Correction: Added an indicator to Core items to show when there may not be enough QOH to fulfill the line.

Complaint: Service Writers mentioned that when editing Labor lines on Work Order Dashboard, they would get an error and were unable to save any changes.
Correction: Fixed an issue that caused an error when editing Labor that did not have a “clock out time” set.
Complaint: Salespeople reported that when emailing an invoice to a customer, some characters would appear incorrectly.
Correction: Fixed an issue that caused some special characters and accented letters to appear malformed on Flyntlok-sent emails when viewed in Microsoft Outlook.
Complaint: Service Managers using the Job Calendar Scheduler noticed that the scheduled Technicians were being assigned to the Job, but not the Work Order.
Correction: Fixed. Technicians assigned work from the Job Calendar Scheduler will also be assigned to the Work Order.
Complaint: Managers doing Inventory Counts reported they were unable to edit a count’s quantity if the number was too large, and they would get an error saying invalid quantity.
Correction: Fixed.
Complaint: When updating the Start and End date of a scheduled Work Order in the Service Scheduler, the changes would sometimes fail to persist. This occurred because there was no validation to ensure the Start date was earlier than the End date.
Correction: Added validation to ensure the Start date always precedes the End date. (Feels like we fixed something similar last release, don’t it? Well, we did. You are a careful reader if you noticed that.)
Complaint: Sometimes the “Date Start” and “Date End” in the “All Work Orders” report were not reflecting the dates set on the Work Order correctly and were off by one day.
Correction: Fixed.
Complaint: Users were unable to invoice Work Orders when there are Rejected Parts Invoices on a Rejected Job. Previously, they were able to do this, but the new restriction has unintentionally blocked this workflow.
Correction: Fixed.
Complaint: Machine Purchase Order Vouchers were sometimes posting to QuickBooks with a negative amount when the Voucher total added up to $0.
Correction: Fixed. This was due to a rounding error, which calculated the sum to be a very small negative number instead of exactly $0.
February 12th, 2025 Release Notes
Learn More at Flyntlok Dealer Management System
Check out our Flyntlok YouTube channel for more highlights of the application!
Opportunity:
Flyntlok users would like a way to better manage Work Orders that contain Warranty Jobs. It would save time if users could invoice both Warranty related and Non-Warranty Jobs on the same WO because currently, Flyntlok requires two separate Work Orders.
Solution:
We have added a new setting that your Administrator can set which will then create multiple invoices for each Work Order that contains Warranty and non-Warranty related Jobs. We have also added a new field on the Job level called Warranty Customer which will default to the Vendor of the Machine associated with that job. If a WO has multiple Warranty jobs associated with different Vendors, Flyntlok will generate a separate invoice for each of the different Vendors. The invoice for the final Customer will show zero cost for any Warranty related jobs.

To relate a Vendor to a Warranty Customer, we have added a new field to the Customer edit page where you can specify the Vendors related to a Warranty Customer. (A Warranty Customer is a customer record in Flyntlok to which you would invoice work completed on a Warranty for a Vendor.) You can only set Warranty Vendors if the Customer type is set to Warranty.

Opportunity:
Service managers have requested the ability for techs to be able to switch users from within the Mobile View on a single shared device. Currently, Flyntlok allows only administrators the ability to switch between alternate users' Flyntlok profiles within the company and only when in the Desktop View.
Solution:
We have added the Switch User feature to the Mobile view. You will now see the Switch User icon  in the top right corner of the Mobile View's home page, and we will display the name of the now-current user below the navbar, making it clear who is logged in. This is a client-based setting. Please reach out to the Flyntlok support team if you would like this set up!
in the top right corner of the Mobile View's home page, and we will display the name of the now-current user below the navbar, making it clear who is logged in. This is a client-based setting. Please reach out to the Flyntlok support team if you would like this set up!
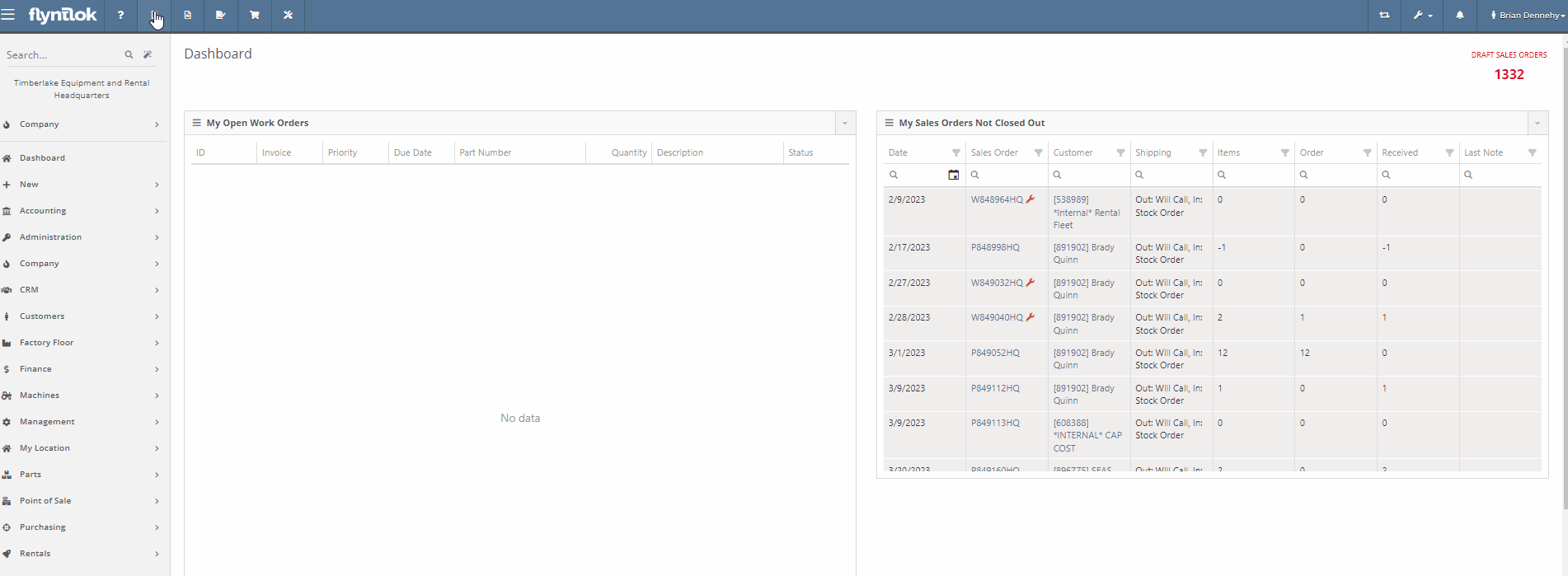
Opportunity:
Service managers have also requested the ability for technicians to create new Work Orders directly from the Mobile View on a single shared device. Currently, the new Work Order button of the Mobile View takes you to the Desktop Work Order creation page.
Solution:
We have created a mobile version of the Work Order creation page.
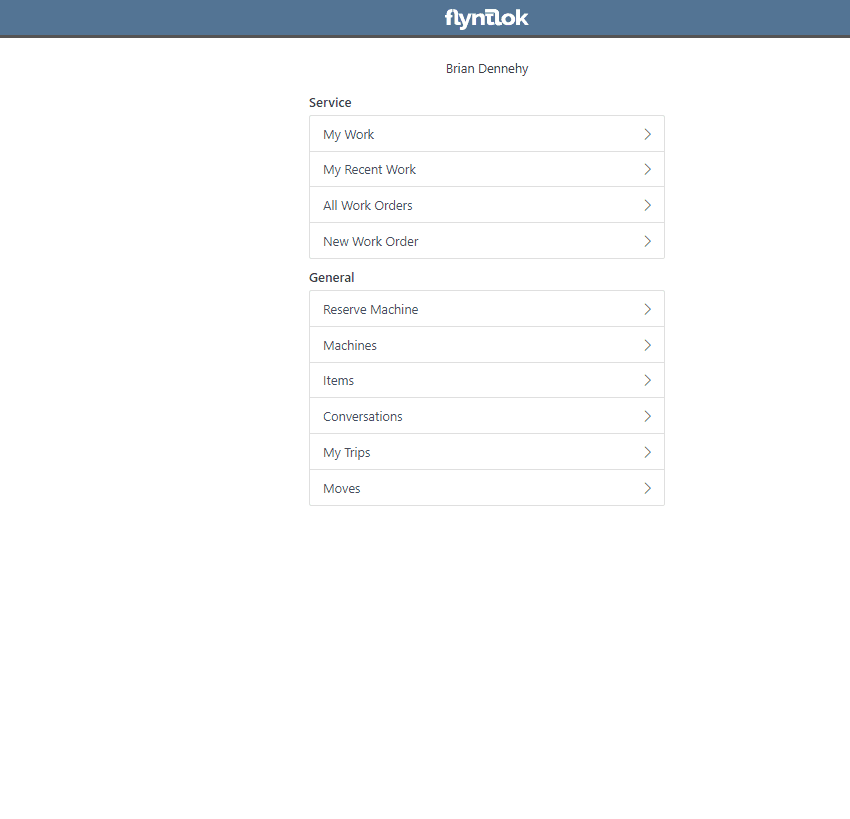
Opportunity:
Flyntlok Purchasing Managers would like the ability to combine Special Orders along with regular Stock Orders when using the Flyntlok Draft Stock Order page. This will save time by allowing users to combine these orders with fewer steps than before. There is currently no way to combine quantities from the Draft Stock Order.
Solution:
We have added a column that will display the Special Order amount that is contained on a Special Order PO located next to the recommended quantity, in addition to the existing Order Qty field. If the user clicks on the drop-down arrow on the part, under the “Open Special Orders” there is a “Merge” button that allows for the combining of the Special Order with this Stock Order. Flyntlok then “reserves” the Special Order quantity.


Opportunity:
Flyntlok users have requested a centralized Purchasing Report that shows the value of demanded items with the ability to generate a purchase order based on the demand.
Solution:
We have added a new "Purchasing Hub" report that will summarize the value of demanded Special Order and Stock Order items by Vendor or Distributor. From the report, you will be able to generate a Draft Purchase Order to purchase the Special Order items, Stock Order items, and any other items under that Vendor or Distributor.

Flyntlok Administrators will have the option to add this new report to the Left-Hand Navigation Menu by navigating to the "Admin Editor Wrench"  icon in the upper right corner of the home screen, then select the "Navigation" option from the drop-down. The Purchasing Hub report can be added to either the Parts or Purchasing tabs of the Navigation Menu.
icon in the upper right corner of the home screen, then select the "Navigation" option from the drop-down. The Purchasing Hub report can be added to either the Parts or Purchasing tabs of the Navigation Menu.

Opportunity:
Flyntlok users would like to specify whether a contact can be included in email or SMS text messages directly from the Contact's Dashboard. Currently, if the contact is not set up to allow SMS/email correspondence, users will have to navigate to the Customer Dashboard to edit this setting.
Solution:
We have added the "allow email/text" flag to the Customer Contact Dashboard.


Opportunity:
Salespeople have requested the ability to edit a Machine directly from a Sales Order. Currently, when a Machine is added to a new Sales Order, Flyntlok supplies a link to the Machine's Dashboard. However, there is no option to click on a link that brings users straight to the Edit Machine Information page.
Solution:
We have added a new  icon to the Machine item line in the Point of Sale, which will redirect users to the machine edit page when selected. This will save users extra clicks!
icon to the Machine item line in the Point of Sale, which will redirect users to the machine edit page when selected. This will save users extra clicks!

Opportunity:
In the original Payments screen, Flyntlok offered an "Apply and Process" option that would auto-order the associated Sales Order, removing the additional step of manually clicking the Order button after processing payment. The new and updated payment screen lacked this "Apply and Process" option. ( This new payments screen is only currently only available to users of the new Clover Payment devices. If you wish to upgrade your payment devices, please reach out to your friendly Flyntlok consultant or a Gravity Payments representative.)
Solution:
We have added the "Apply and Process" option to the new Payments screen.

Opportunity:
Salespeople have requested that the payment date displayed on the item line in the Sales Order be added to PDFs generated from the Point Of Sale.
Solution:
We have added the payment date to the details of the payment lines on the PDF copy.
Note- This will not backfill on existing payment lines.

Opportunity:
Flyntlok users have requested Machines that have been set with a Primary or Secondary class have this information displayed within the Machine's Dashboard. This information is also displayed within the information display of a Machine when adding to a Work Order.
Solution:
We have added a new "Class" section to the Machine's Dashboard and to the information display of a machine on the Work Order creation page.


Opportunity:
Salespeople have requested an indicator of Stale Parts be added to the item searcher of the Point of Sale.
Solution:
We have added a Stale parts indicator to the item searcher results. If there is QOH of an item at a different location, Flyntlok will show an asterisk in the QOH box of the searcher to indicate that the item is on hand at another location. If there is QOH in another location and the part is stale, it will indicate as such by red text and the asterisk. Hovering over the QOH box will show the status and the QOH in alternate company locations

Complaint:
The Item Dashboard was displaying incorrect On-Order Quantities when there were still Receiving Quantities on open Voucher/Purchase Orders. The On-Order Quantity shouldn't include Received Quantities, even if the Voucher/PO was not closed.
Cause/Correction:
On-Order Quantities now reflect Received Quantities regardless of the status of the PO.
Complaint:
Users could reverse a Sales Order while it was still posting to QBO.
Cause/Correction:
Fixed. Our development team was able to update the QBO settings to block a reversal if the transaction is still processing.
Complaint:
Flyntlok users have been experiencing an issue where the printed invoice of a split Sales Order did match the invoice on the Flyntlok screen.
Cause/Correction:
Fixed. This issue was caused when one of the split invoices was deleted. In that instance, the master invoice was not removing the details from the deleted invoice. The printed master invoice will no longer include the deleted split invoice details.
Complaint:
Flyntlok should display a warning message to users when attempting to create a new Machine if the Serial Number is associated with another Machine in your inventory. Currently, this message is only displayed when creating new Machines via the Left-Hand Navigation's “New Tab.” Flyntlok users have requested this message also be displayed when using the Machine Quick-Create functions from the Point of Sale and the Work Order creation page.
Cause/Correction:
We have added a Duplicate Serial Number warning to the machine quick create features.

Complaint:
Flyntlok users were able save the Model without a Make.
Cause/Correction:
The Make field is now required when creating/saving a Model.
Learn More at Flyntlok Dealer Management System
Check out our Flyntlok YouTube channel for more highlights of the application!
The Point of Sale includes all necessary Actions and Features that provide customers with a wide range of options when checking out. Many of the POS features can be found by their relatable icon in the top right corner including Reverse Line-Item Order, Email SO Sheet, Print SO Sheet, View Packing Slip, Apply Percentage Discount to the Entire SO, View Internal Pricing Information, Fulfill as Many Items as Possible, Modify Tax Rules, Adjust Payment Posting Dates, Most Commonly Sold Items, Sell a Machine, Export to Excel, and Create Label.
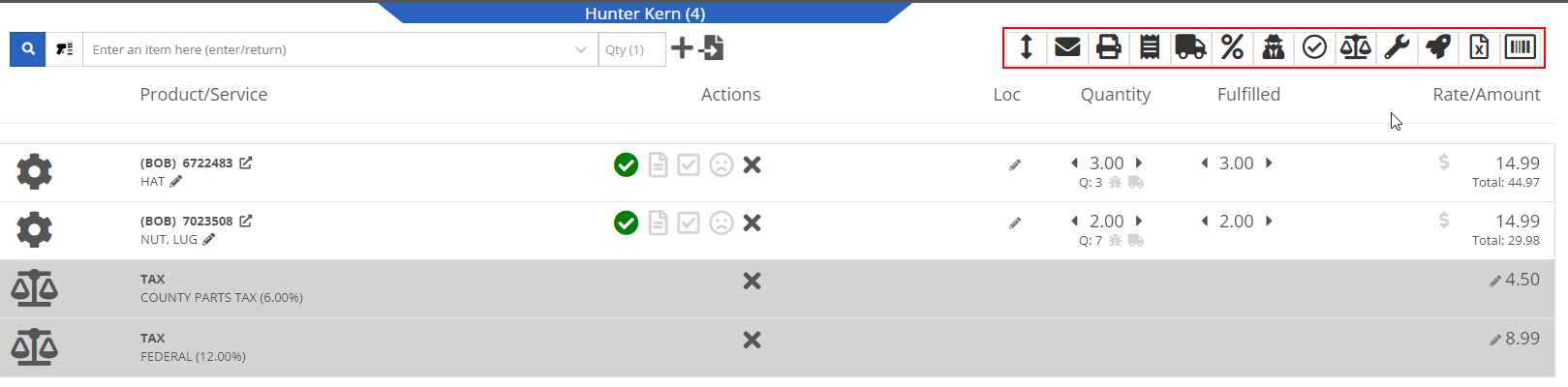
To Reverse Line-Item Order, click ![]() in the top right corner of the POS. Once clicked, item lines will reverse order in POS table.
in the top right corner of the POS. Once clicked, item lines will reverse order in POS table.

To email the Sale Order, click ![]() or press the hotkey E when on the Point Of Sale.
or press the hotkey E when on the Point Of Sale.

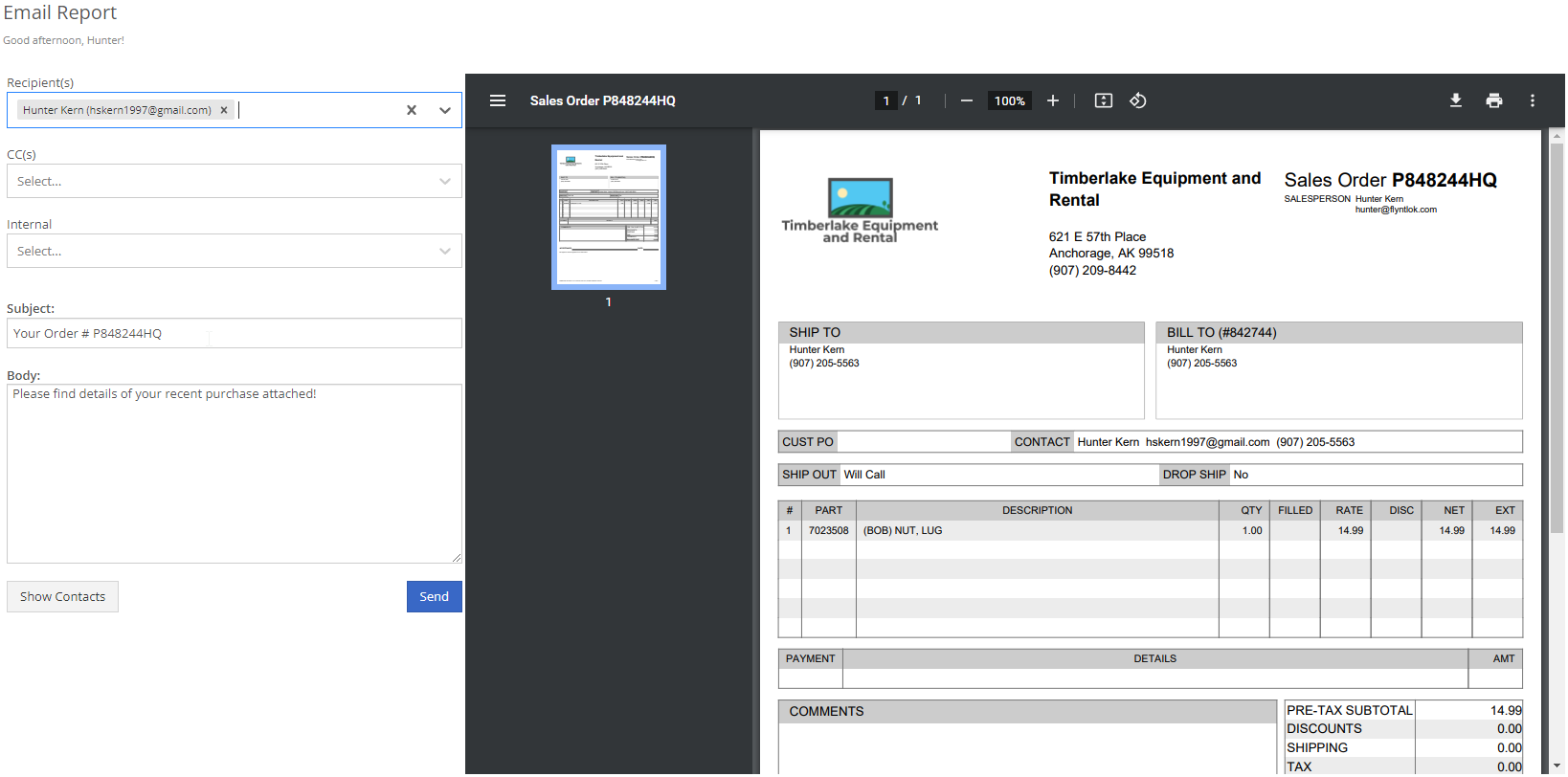
To print SO sheet, click ![]() .
.

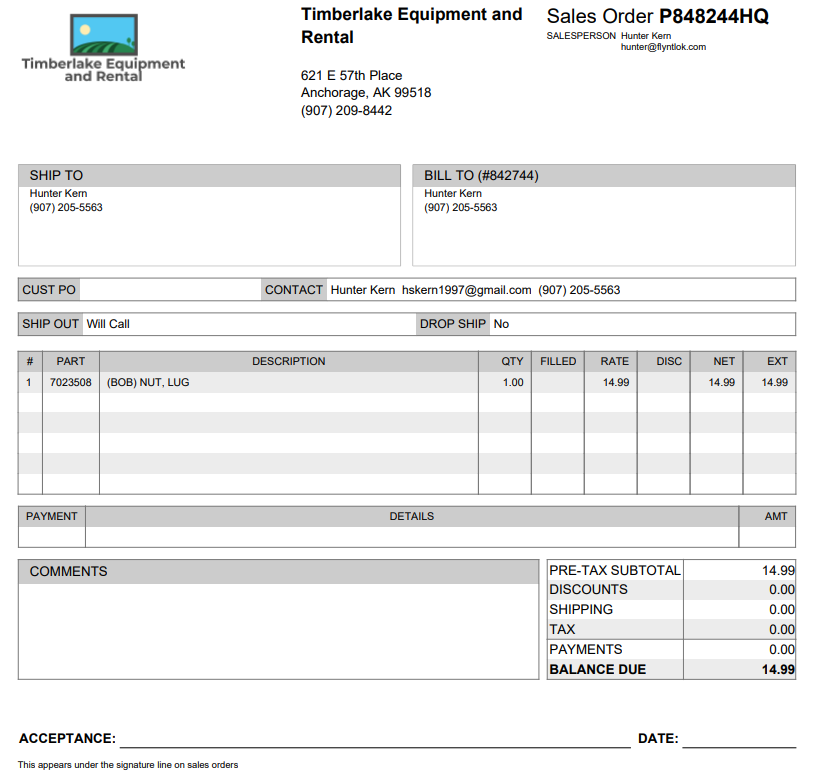
To print SO receipt, click ![]() .
.

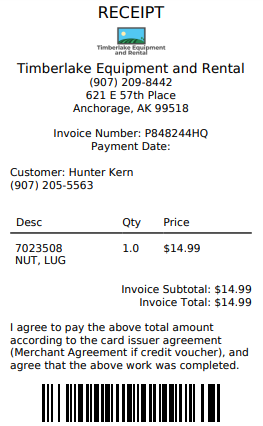
To create a Packing Slip, click ![]() .
.

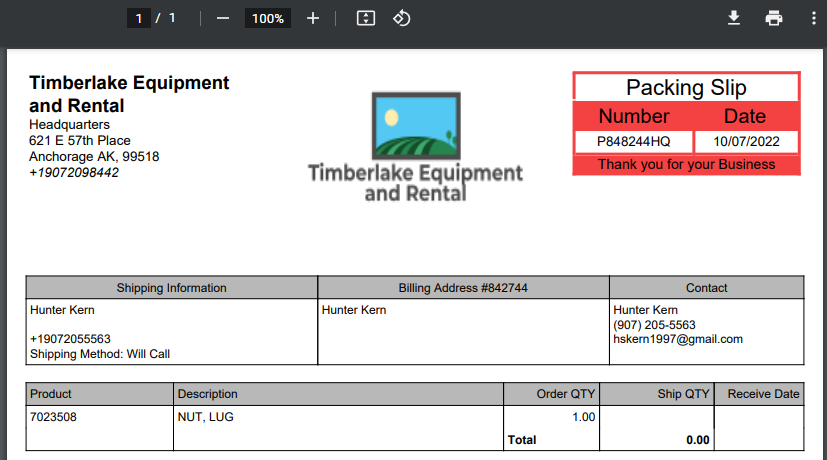
To apply a percentage discount to the entire order, click ![]() .
.
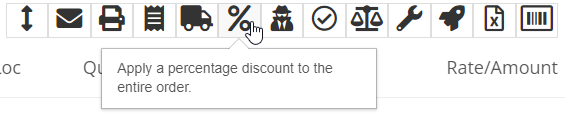
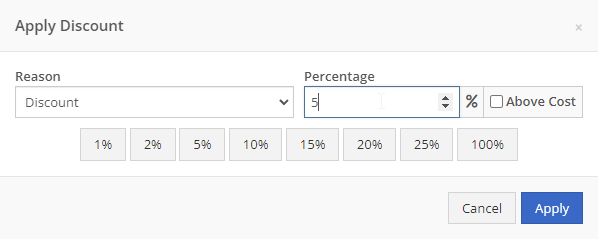
To view internal pricing information, click ![]() .
.

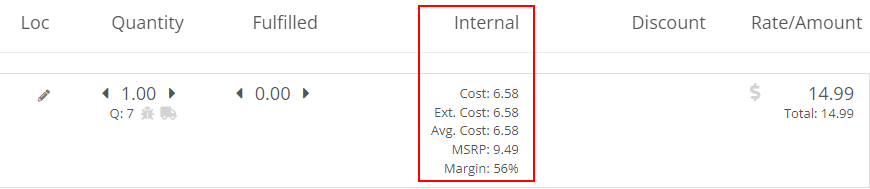
To fulfill as many items as possible, click ![]() .
.

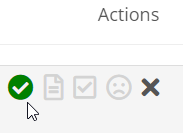
To modify tax rules, click ![]() .
.

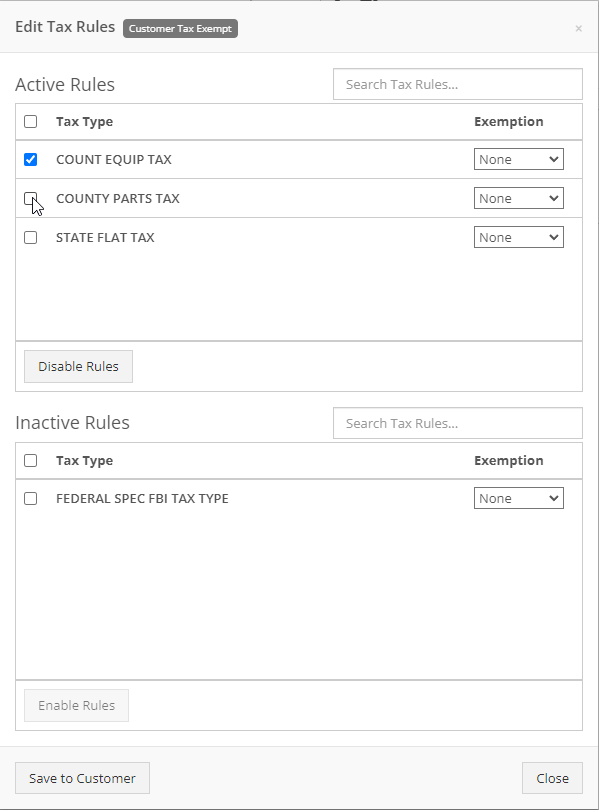
To adjust payment posting dates, click ![]() .
.

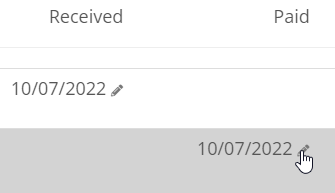
To view most commonly sold items, click ![]() .
.

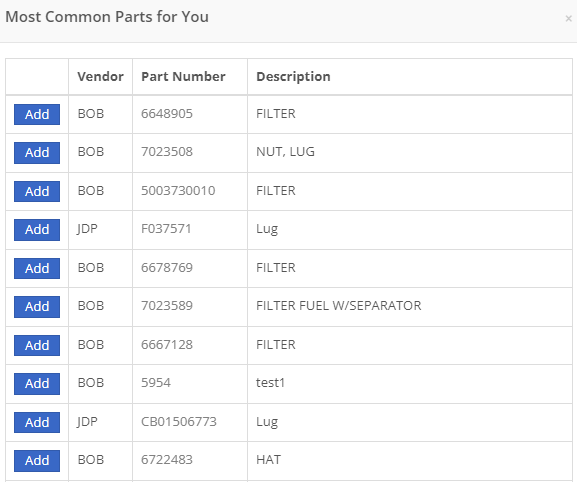
To sell a machine, click ![]() .
.


Another option in the Sell Machines page is quoting a machine
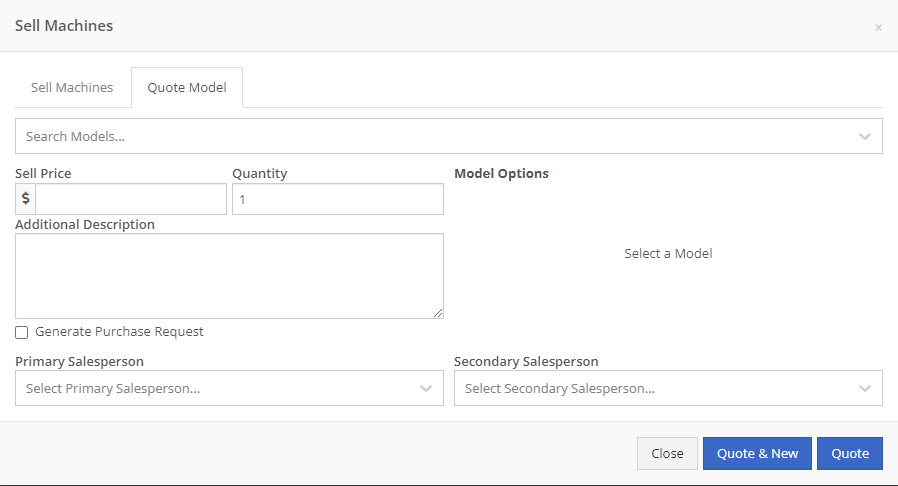
To export to Excel, click ![]() .
.


To create a label, click ![]() . The tab will redirect to a .php file that lists all Labels for each item on the Purchase Order, as well as the optionable QR Code, or Barcode.
. The tab will redirect to a .php file that lists all Labels for each item on the Purchase Order, as well as the optionable QR Code, or Barcode.
