How Can We Help?
CRM
Microsoft Office 365 Email Integration-(Ticket #FD-2378)
Opportunity:
Flyntlok Administrators have requested the ability to send emails from Flyntlok using their company email, rather than having emails come from a Flyntlok address. Many recipients were confused when they got an email from Flyntlok rather than from their dealer.
Solution:
We have added a "Microsoft" setting to the "Integrations" page that will allow Administrators to connect a company’s Microsoft Office 365 account within Flyntlok. Once connected, your emails will come from that that address rather than from a Flyntlok address.
This feature is available when emailing:
- SO PDFs
- SO Pack Slips
- SO Quotes
- WO PDFs
- WO Signature Requests
- WO PDFs sent via Mobile View
- Lease Agreements
- Rental Signature Requests
- PO PDFs
- PO Voucher PDFs
The Office 365 email address will not be included in emails sent from the “Quick Hit” link on the Lead Dashboard. (This feature is limited to one Microsoft email account per tenant.)

- To connect Flyntlok to your Microsoft account, navigate to the "Integrations" page (Wrench->Flyntlok-> Integrations) and select "View Microsoft Settings" then "Sign-In With Microsoft". You will then be prompted to select an account or to create a new account.

- Once you have selected an account, Microsoft will ask you to accept their terms of service and to confirm that Flyntlok will now have permission to access and maintain your account information.

- Administrators can return to the "Integrations" page to disconnect from Microsoft or to toggle between using the Flyntlok email or their Microsoft account.

Sales Quote Updated to Sales Order on Lead Dashboard-(Ticket #FD-2420)
Opportunity:
From the "Actions" drop-down menu of the "Lead Dashboard" page users are able to create new linked transactions, such as Sales Quotes, Rental Contacts, and Work Orders. Sales people have requested the "Sales Quote" option be replaced with a "Sales Order" because our workflow does not allow for orders to go straight to quote status.
Solution:
We have replaced the "Create Sales Quote" option with "Create Sales Order" on the  buttons drop-down menu.
buttons drop-down menu.
Purchasing
Pending Stock Allocation Strategy-(Ticket #FD-2119, 45315)
Opportunity:
Purchasing Managers have requested the ability to choose whether to include “Pending Stock” quantity (the order quantity of Items on the “To Be Ordered” board) with the "Flyntlok Recommended Quantity" when creating new Purchase Orders from the Draft PO page. They also would like the "Pending Stock" quantity from "To Be Ordered" and Stock from "Recommended Quantity" to be displayed on separate lines on the Purchase Order.
Solution:
We have added a new setting to the “Flyntlok Settings” page, allowing Administrators to apply alternate allocation strategies to the “Draft Purchase Order” page. Administrators will be able to choose from three options; “Do Not Allocate Pending Stock,” “Allocate All Pending Stock From Recommended QTY,” and “Add Pending QTY to Recommended QTY.”
- Do Not Allocate pending Stock
This is the original behavior and will serve as the default Allocation Strategy. Flyntlok will only use the Recommended QTY.
- Allocate All pending Stock From Recommended QTY
Quantity of "Pending Stock" on the "To Be Ordered" board is fulfilled from the Flyntlok Recommended Quantity. Example-"To Be Ordered" shows a quantity of 3, "Flyntlok Recommended Quantity" is 5. You still only order 5, and the 3 others are pulled off of the "To-Be-Ordered" board.
- Add Pending QTY to recommended QTY
Example-"To Be Ordered" shows a quantity of 3, Flyntlok "Recommended Quantity" is 5; Quantity of 8 is ordered.

"Scan Mode" Added to Item Receiving Voucher -(Ticket #FD-2458)
Opportunity:
Purchasing managers have requested the ability to scan Item via a barcode scanner when receiving Items on a Receiving Voucher.
Solution:
We have added a "Scan Mode" to the "Item Receiving Voucher." When "Scan Mode" is activated Scanning items via a UPC, EAN, or Item Number will open the Voucher’s Receiving modal for that item. Flyntlok will display a "Duplicate Items Found" error message if an item is scanned more than once. Note- During scan mode other inputs are disabled except for the Receiving modal window.


"Scan Mode" Added to Machine Receiving Voucher for Serial Number Scanning-(Ticket #FD-2457)
Opportunity:
Purchasing Managers have requested the ability to use a barcode scanner to enter Machine Serial Numbers when receiving Machines on a Machine Purchase Order.
Solution:
We have added a "Scan Mode" to the Machine Receiving Voucher, which will allow users to quickly scan Machine Serial Numbers via a barcode scanner based on the Model. "Scan Mode" can be activated by selecting the  icon.
icon.
"Split" Machine Purchase Order Message added to "Notes" Section-(Ticket #FD-2393)
Opportunity:
Machine Purchase Orders in a "Partially Received" status are eligible to be "spilt", which takes the received Machine(s) and moves them to a new PO. Flyntlok Purchasing Managers have requested we add a message to the original Purchase Order to indicate a "Split PO" action has been taken.
Solution:
We have added an informational message to the "Notes" section of the Machine Purchase Order to indicate the PO has been split. Flyntlok will display a "Split To" message on the original Purchase Order and a "Split From" message on the New PO. This message will provide a link to the referenced order.


Service
Added Filters to "Upcoming Maintenance" Report-(Ticket #FD-2489)
Opportunity:
We recently added the "Upcoming Maintenance" report to the "Machines" Tab of the Left-Hand Navigation Menu. This report displays a list of upcoming scheduled Machine maintenance and provides information on the Machine and upcoming service. Service managers have requested we add additional categories to the report to track the Customer Name and Customer Unit Number.
Solution:
We have added columns to display "Customer Unit Number" and "Machine Owner", when available, to the "Upcoming Maintenance" report.

Mobile View
Show Work Orders Assigned via the Service Calendar in "My Work"-(Ticket #FD-1768)
Opportunity:
The “My Work” tab of the Mobile View displays Work Orders assigned to individual Technicians from the Work Order. Service Technicians have requested we also include the Work Orders assigned via the Service Calendar to the “My Work” tab.
Solution:
We have incorporated Work Orders assigned to Service Technicians via the Service Calendar into the "My Work" tab of the Mobile View. The "My Work" tab will now be broken into two sections: "My Assigned Work" will display Work orders assigned to techs directly from the WO, and "My Scheduled Work" which will display WO assigned from the Service Calendar.


Point of sale
"Copy" Option Added to Work Order Final Invoices-(Ticket #FD-2433, 45817)
Opportunity:
Flyntlok currently provides users the option to create copies of Sales Orders by clicking the "Copy" button from the "Payment" tab. Salespeople have requested the ability to also copy invoices associated with Service Work Orders.
Solution:
We have added the "Copy" option to "Final" invoices generated for a Work Order.
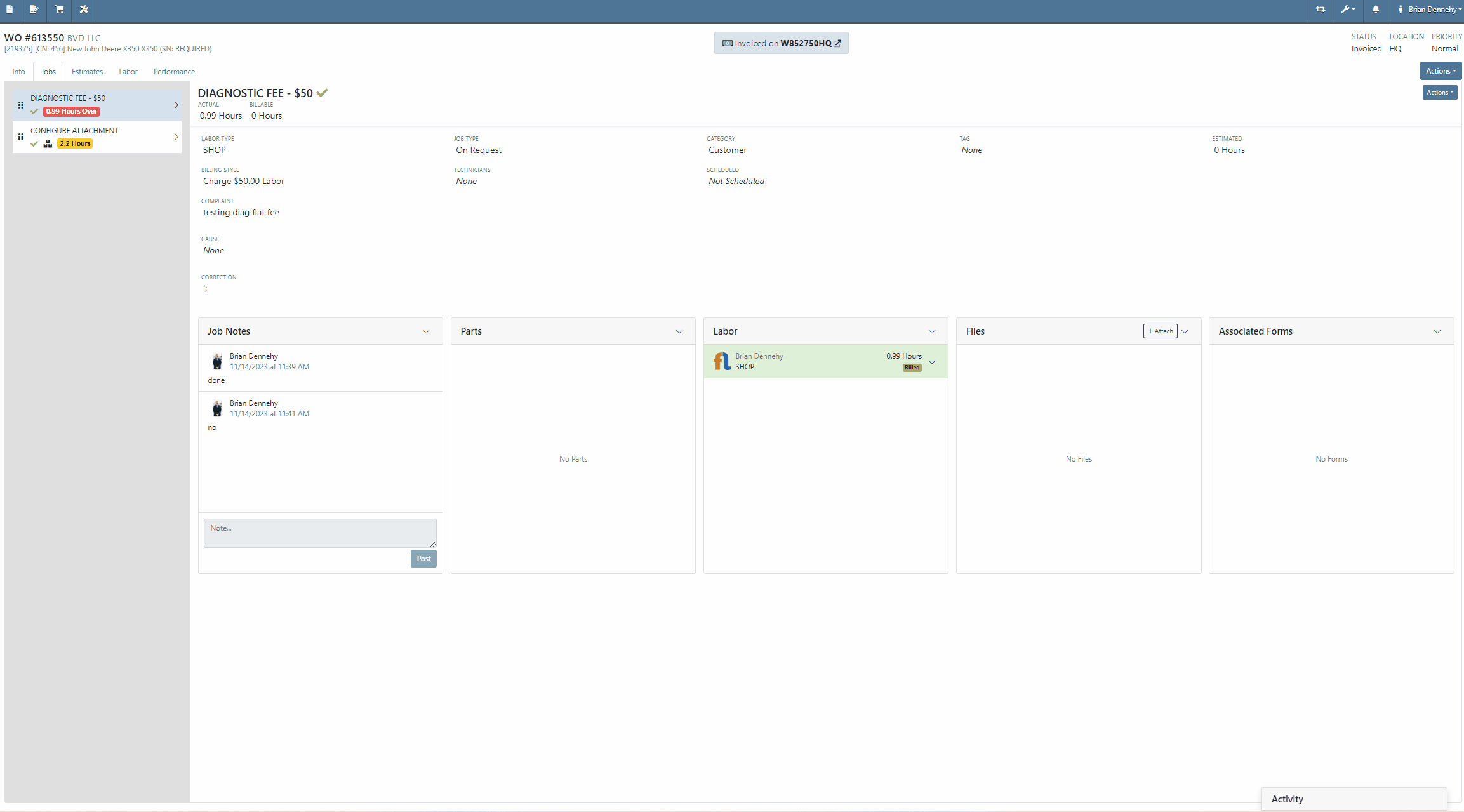
Issues Resolved This Sprint
New Item Accounting Information-(Ticket #FD-2397)
Complaint:
Flyntlok users had experienced an issue where accounting information was prefilled on the "Item Creation" page before selecting the item's "Vendor".
Cause/Correction:
Fixed. The Accounting section of the Item Creation page will remain blank until a Vendor is selected. Flyntlok will then display the accounting information for the selected Vendor. If no accounting information is saved for the selected Vendor, Flyntlok will fall back to the "Vendor Default” settings set on the "Flyntlok Settings" page.
Items labels are not the same-(Ticket #FD- 2437)
Complaint:
Purchasing Managers generating Labels from the Item Purchase Order had noticed a discrepancy between Item Labels printed in bulk and Labels printed for an individual Item, where bulk labels were generated with a bar code and individual labels with a QR code.
Cause/Correction:
Fixed. All Items Labels will have the same display, whether printed individually or in bulk, from the Purchase Order or from the items Dashboard.
Work Order Forms not Saving Edits on Mobile View-(Ticket #FD-2450)
Complaint:
Service Technicians had reported an issue where Work Order forms were not saving information when edits were made from the Mobile View. In this scenario, the Technicians could add and edit Work Order Forms associated with Service Jobs, but when attempting to save (by clicking the  icon in the top right corner of the Form), the edits are not actually saved. (OK, that seems like an obvious thing. How did we miss that? Yeah, well pobody’s nerfect.)
icon in the top right corner of the Form), the edits are not actually saved. (OK, that seems like an obvious thing. How did we miss that? Yeah, well pobody’s nerfect.)
Cause/Correction:
Fixed. Edits made to Work Order "Forms" associated to Service Jobs will persist when the Save button is selected.
Last Release Notes
November 8th, 2023 Release Notes
Not yet a Flyntlok Customer?
Learn More at Flyntlok Dealer Management System
YouTube
Check out our Flyntlok YouTube channel for more highlights of the application!

