How Can We Help?
CRM
Tasks - (Ticket #FD-2879)
Opportunity:
Salespeople and managers need a way to create/edit tasks and assign them to themselves or others as a way of keeping track of required steps for their sales process. This will make it easier to keep track of projects that may require multiple steps towards completion.
Solution:
We have added a new module! A new page to create and maintain Tasks has been added under the CRM tab on the left-hand navigator bar. From there, users can open a Task, assign Tasks to specific salespeople, and set the Task’s status, priority, and due date. The table reflects the days since the Task has been created as well as the days until it is marked due. One can also choose to add columns to view the Task’s description, date created, date completed, or whom it was created by. Editable columns can be edited in-line simply by clicking on the column in the grid and changing the value. It will automatically save when you leave the field. All details on a Task can be edited by clicking on the “Name” hyperlink, which will open the Task into a modal window.
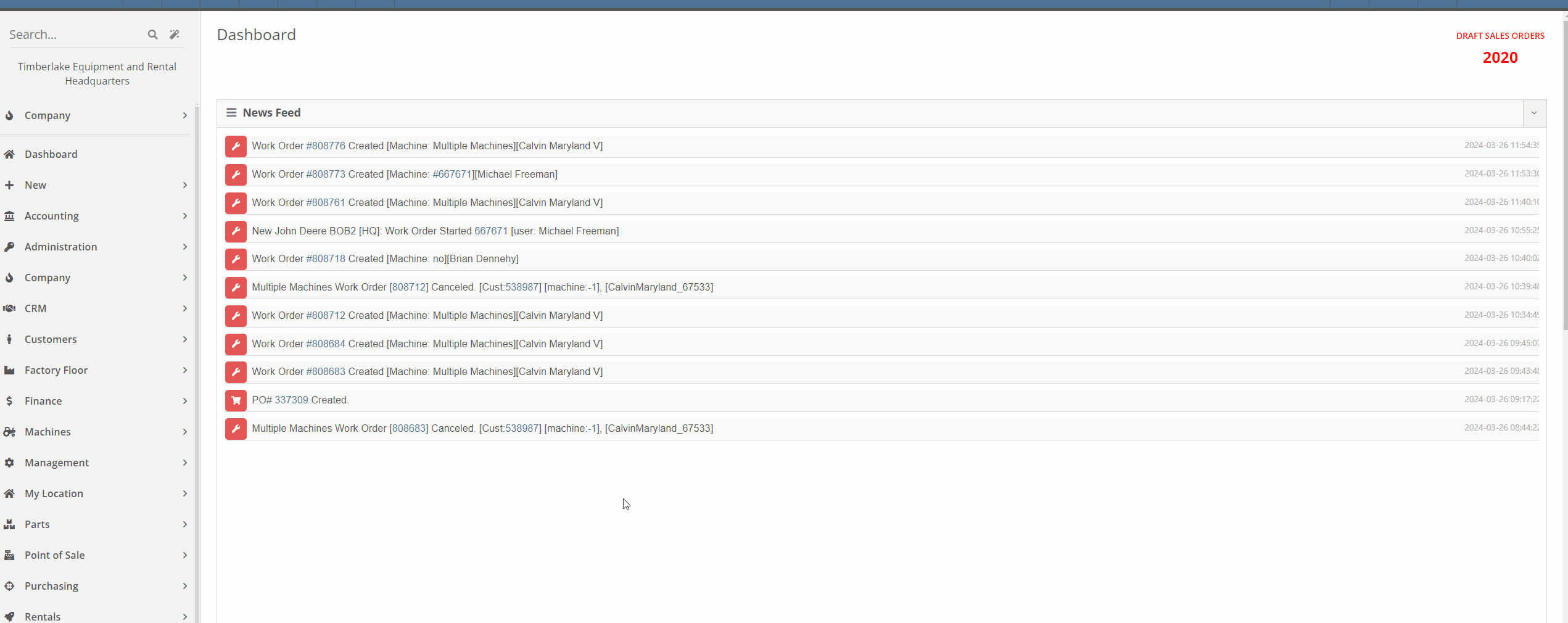
- New Task: Users can create a new task by clicking on the “New” button at the top right of the page.
- Grid Functions: The Task grid has Flyntlok standard capabilities such as sorting and filtering (we will shortly add the ability to save multiple grid views per person, such as “All Open Tasks”, etc)
- Linked Lead: Additionally, Tasks can be linked to specific Leads. If a Task is linked to a Lead, a link for that Lead will show up on the Tasks table within its eponymous column. Further, a new tab on the Lead Dashboard has been created to show all Tasks that have been linked to a specific Lead. This table contains the same capabilities of the Tasks table, and all Tasks created through this table will be linked to the Lead it was created under.

- Task Settings: Administrators are able to create custom Statuses and Priorities for Tasks and set the default values through the Admin Settings portal. Statuses must be assigned an underlying value of “New”, “Open”, or “Closed” to help with reporting. The order of the Statuses and Priorities in the Settings grids will determine the order that they appear within the drop-down lists on actual Tasks.


This is just the very initial release of our Tasks module. We have great hopes and dreams for its future and those will be incrementally rolled out. Such enhancements will include:
- Custom Grid View Management
- Alerting on Tasks as they are assigned/reassigned
- Alerting on Tasks as they approach due dates or are overdue
- Bulk actions (e.g. reassign to new user)
- Calendar view/management
- Linking to other objects (e.g. Customers, Machines, etc)
- Auto-creation of tasks based on events or custom logic
This is just the beginning!
Service
Job Level Statuses -(Ticket #FD-2893)
Opportunity:
Service Managers have requested the ability to set the status of individual Jobs on a Work Order. Having this ability will allow them to more easily schedule and prioritize Jobs across their team and will also make it easier to keep track of outstanding Job-related tasks like parts ordering and warranty claim submission.
Solution:
An editable status has been added to the Job header on the Work Order dashboard. This status also appears on the left-hand side of the screen in each item in the list of jobs. Currently, the list of job statuses contains the same statuses available on the Work Order.
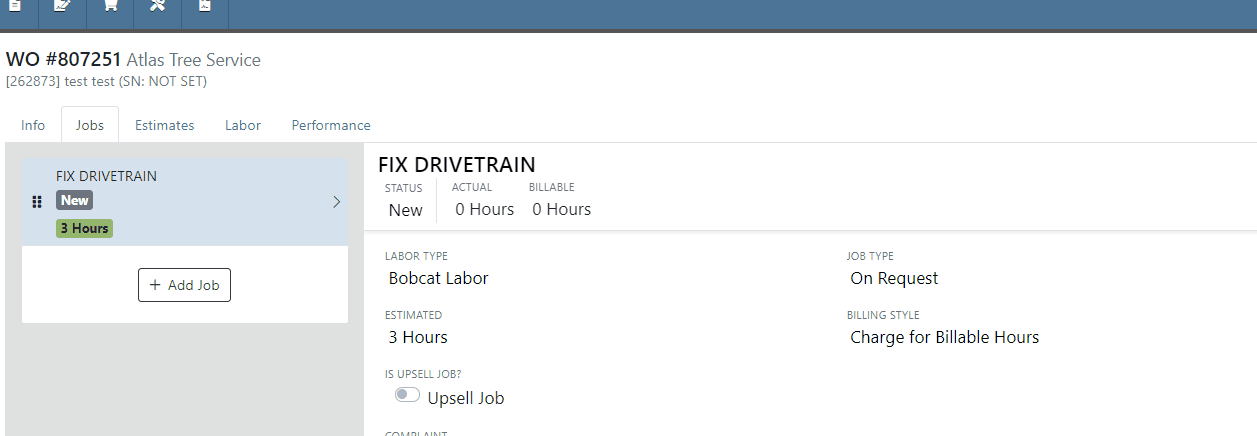
- Additionally, a “Job Status” column has been added to the Jobs report so that Service Managers can easily filter jobs by status and prioritize or schedule work accordingly.

Note: This feature is Flyntlok controlled, please contact your friendly Flyntlok consultant if you would like this feature added to your environment.
Work Order Job Scheduling - (Ticket #FD-2894)
Opportunity:
Service Managers have requested the ability to schedule individual Jobs from a Work Order, not just the Work Order itself. This will make it easier to schedule individual Jobs on a Work Order to different technicians and at different times.
Solution:
A new page has been added under the Service tab to schedule Work Order Jobs. From there, Service Managers can schedule specific Jobs to technicians, providing more flexibility than the Work Order Scheduler. You can simply drag the Job to the time slot for the specific tech. Additionally, both the scheduled technician(s) as well as the scheduled time(s) will be reflected on the Work Order Job. Furthermore, one job can be assigned to multiple technicians. When this is done, the scheduled time on the Work Order Job will start at the earliest scheduled time, and end at the latest.
If a Work Order was created with techs assigned on that level, but not to any Jobs, then the “Assigned Technicians” column will be populated with the aforementioned Techs, but the “Scheduled” column will be empty because no techs or schedules were assigned on the Job level.
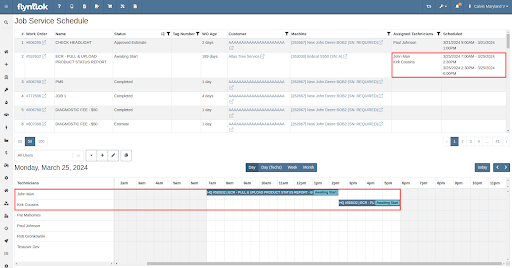
Estimate Sales Tax on Work Orders - (Ticket #FD-2884)
Opportunity:
Service Managers have requested the ability to view an estimate of taxes on Work Orders. With this feature, Service Managers can quote work more accurately which will allow them to better inform their customers.
Solution:
There is a new section on Work Orders and Estimates for taxes, and they are broken down similar to fees. You will now be able to view this tax estimation from:
- Work Order’s "Info" tab
- WO estimate
- Estimate PDF (printed/emailed)
- Estimate Signature Request
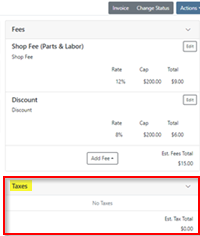


Note: This feature is Flyntlok controlled, please contact your friendly Flyntlok consultant if you would like this feature added to your environment.
Update Work Order Banners to Handle Multiple Final Invoices-(Ticket #IHK-49832)
Opportunity:
Flyntlok adds a banner to the Work Order dashboard when a "Final Invoice" is generated that contains a link to the Invoice. Service managers have requested we add additional banners if the Work Order is associated with more than one Final Invoice.
Solution:
We have updated the Work Orders banners to handle multiple Final Invoices, and Flyntlok will now display a banner for each individual Final invoice generated from the WO. The banner will display the Invoice "Type" and "ID number". Selecting the link will open the associated Final Invoice.

Point of Sale
Paying for Outstanding Sales Orders-(Ticket #IHK 1824)
Opportunity:
The Multi-pay Invoice system, designed with user-friendliness in mind, allows you to collect one payment for multiple outstanding Sales Orders for a given customer. Flyntlok Administrators have reported instances where their users will generate a multi-pay invoice and then forget they have done so. If the same outstanding order(s) are added to another order, the order cannot be processed into Delivered status.
Solution:
We have added an icon to the “Multi-pay” pop-up to indicate which outstanding Sales Orders are currently on a multi-pay invoice. Hovering over the icon will display a message containing the Invoice ID Number. This setting is informational only and will not restrict you from adding a marked outstanding SO to an alternate Invoice; Flyntlok will transfer those invoices to a newly generated multi-pay invoice.

Add Printed name Field to Sales Order PDF-(Ticket #IHK-49783)
Opportunity:
Sales Managers have requested an enhancement for Sales Order reports to include not just a signature field but also a designated space for the customer to print their name.
Solution:
We have updated the Sales Order report template, and now, alongside the signature field, there is a clearly marked space for the customer to print their name.

Note: This feature is Flyntlok controlled, please contact your friendly Flyntlok consultant if you would like this added onto your SO reports.
Hide Part Numbers on Report Default -(Ticket #IHK-49066)
Opportunity:
Last release we added an option to hide part numbers on the Sales Order report on the "Details" tab of the Sales Order page. Service Managers have now requested we allow users to make the "Hide part numbers on report" box selected by default.
Solution:
We have added a new setting to the "Flyntlok Settings" page which will allow administrators to set the "Hide part numbers on report" by default. Administrators can access the Flyntlok Settings page by selecting the option from the  icons drop-down menu. (Wrench->Flyntlok->Flyntlok Settings)
icons drop-down menu. (Wrench->Flyntlok->Flyntlok Settings)
Searching
Message added to Purchase Order Search Results -(Ticket #IHK-49768)
Opportunity:
Purchasing Managers have requested we allow "Purchasing Messages" to be searchable when using the prefix (O, O?) from the Flyntlok homepage searcher.
Solution:
We have updated the search parameters of the pre-fix (O, O?) to include "purchasing messages." Flyntlok will now include "Purchasing Message" containing the referenced information in the search results list.

Issues Resolved This Sprint
Add Comment on QOH Changes -(Ticket #50167)
Complaint:
Salespeople had reported instances where an item's QOH was manually changed, but there is no description of why, causing confusion when managing Inventory.
Cause/Correction:
We have added an optional comments field to the Items "Change QOH" form, where users can add a custom note when changing QOH. Once posted you can view these comments in that item’s transaction history.
Invoice Number-(Ticket #50075)
Complaint:
Purchasing Managers had reported an issue where machines on a Machine Purchase Order were not updated with the vendor invoice number after the Vendor Invoice Number was added to the Receiving Voucher.
Cause/Correction:
Fixed. When a Vendor Invoice Number is added to a Machine Receiving Voucher, Flyntlok will display a pop-up that allows the user to choose whether or not they want to apply the voucher-level vendor invoice number to all Machines of the Voucher.
Machine Dashboard Pricing -(Ticket #FD-29081)
Complaint:
Due to its placement on the page, key financial information about a Machine can be difficult to see, and we have received multiple requests (including from our highly esteemed CEO) to make a Machine's pricing information more visible on the Machine Dashboard page.
Cause/Correction:
Some of the important machine information has been moved to the top of the Machine Info section on the Machine Dashboard. These fields include the list price, cost, margin, and value of the machine; you can view each of these by clicking the arrow next to the list price.
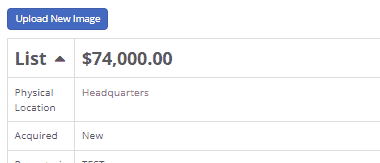
Last Release Notes
March 13th, 2024 Release Notes
Not yet a Flyntlok Customer?
Learn More at Flyntlok Dealer Management System
YouTube
Check out our Flyntlok YouTube channel for more highlights of the application!
