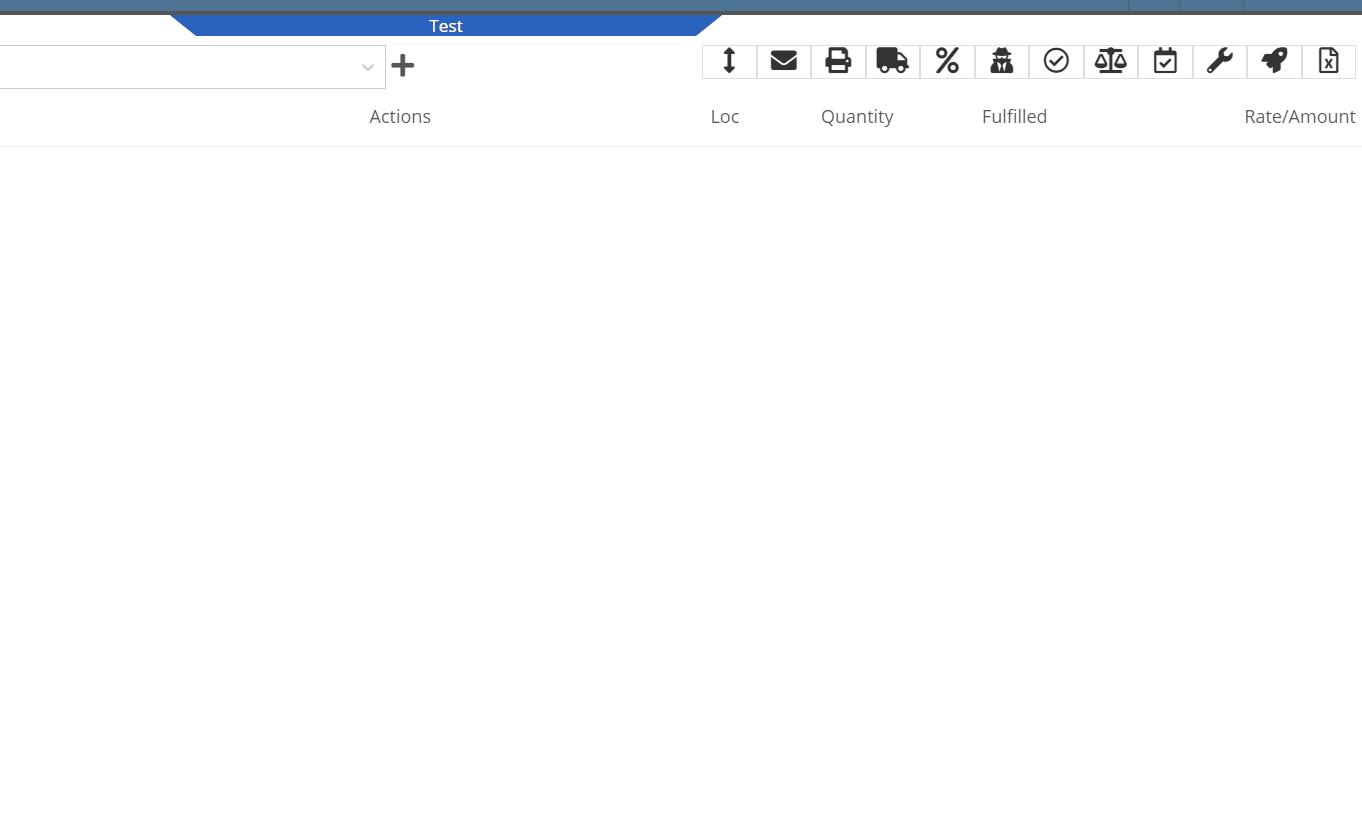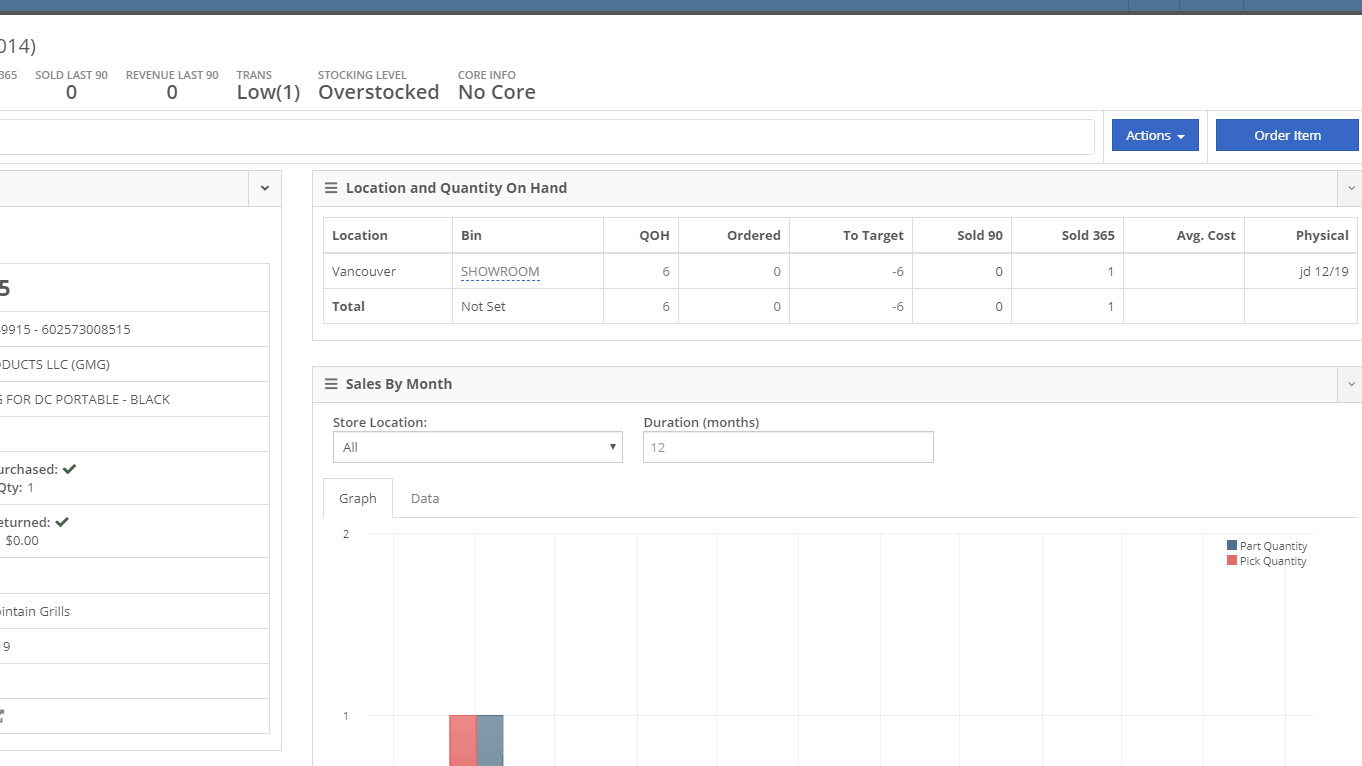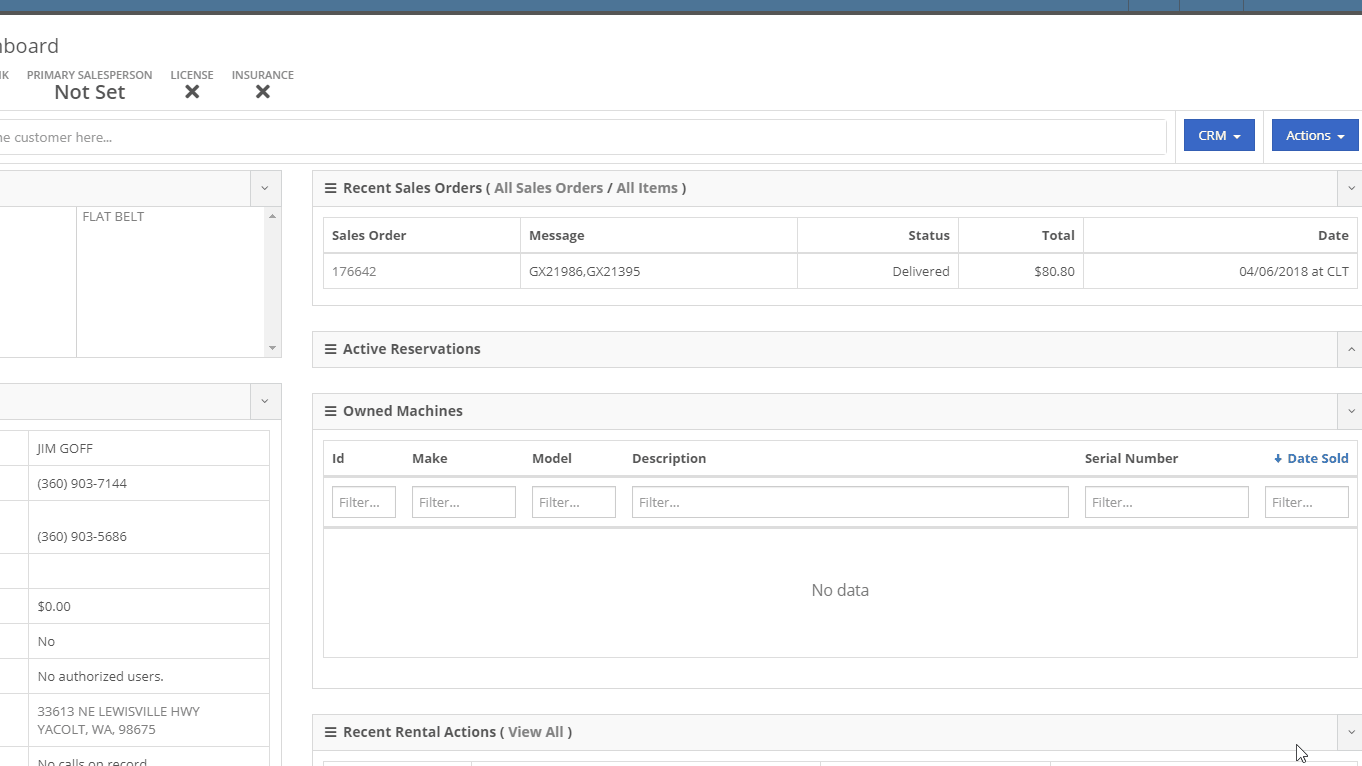- From a sales order, make your way to the buttons in the upper right.
- You will see a two-pan balance scale icon there.
- From there you can edit the tax rules that are being used on the sales order by clicking "Edit".
- Now, you can change the "Exemption" and "Use" columns".
- Make sure you click "Save" after editing.
- Lastly, you can either click "Save to customer" to save the tax rules to the customer or "Close" to only apply the tax rules to the sales order.
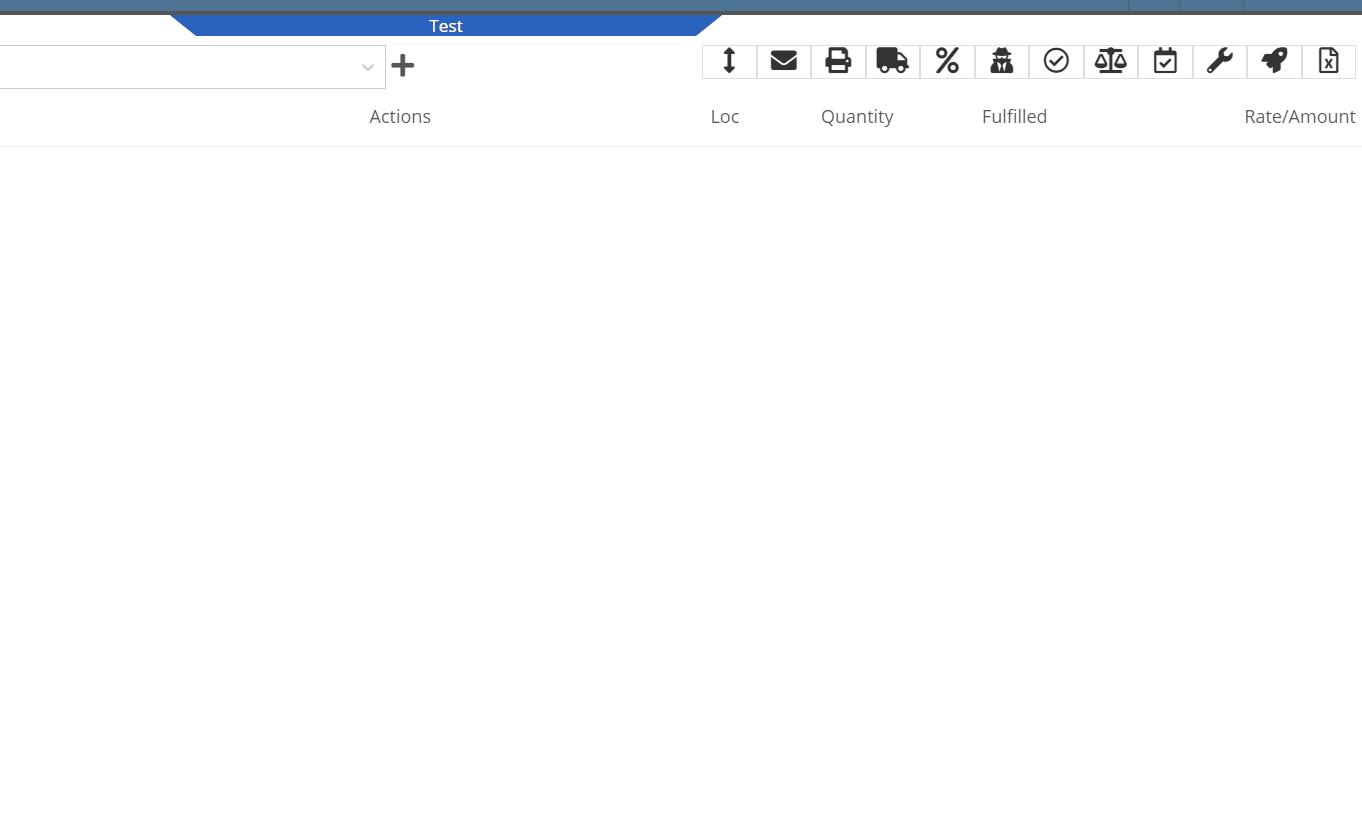
You're in luck!
- Head over to the item's dashboard.
- Strike 'Actions' and then 'Tax Rules'.
- You are able to edit your current tax types specifically for this item from this pop-up menu!
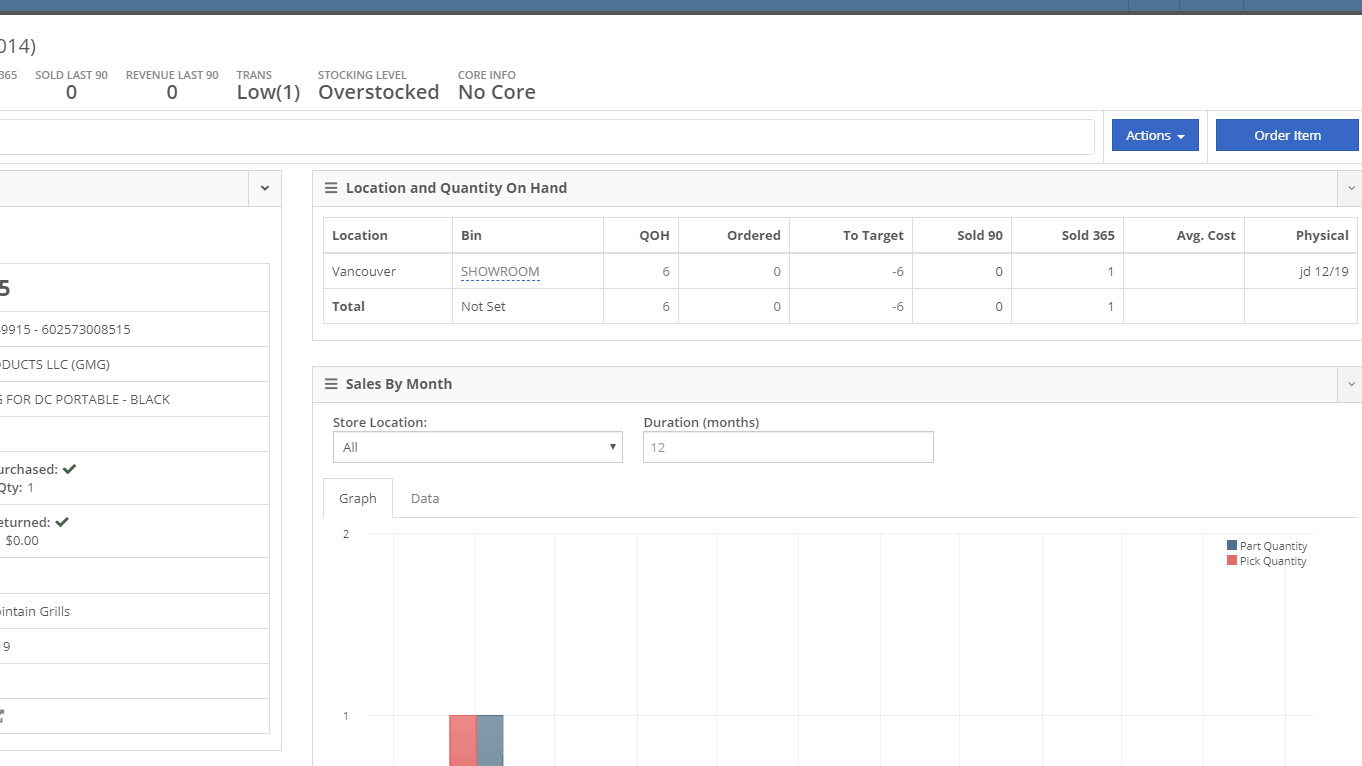
Flyntlok allows customers to have tax types default to them or allows you to set them exempt!
- Go to the customer's dashboard.
- Click 'Actions' in the upper right and then 'Tax Rules'.
- From here you can click 'Edit' on the tax type and make changes that will stick with the customer!
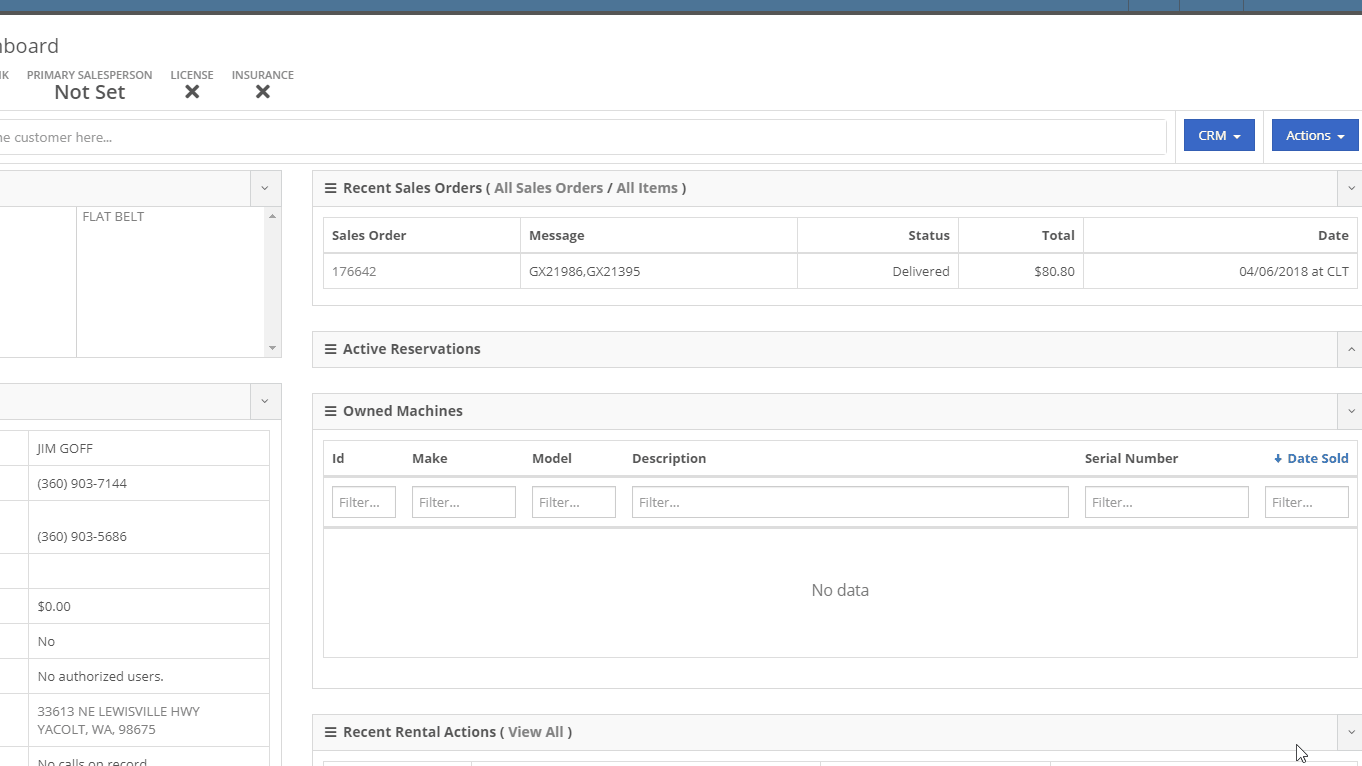
- Head to the admin editors in the top right.
- Go down to "Point of Sale" and then to "Tax Types".
- Here is where you will see all your current company's tax types and rates!
- You can add a new one by pressing "New" to the left of the "Name" column.
- Different tax rates at different stores? No problem! You can assign tax types to certain locations!
- We also allow you to set taxes to be included on every sales order!