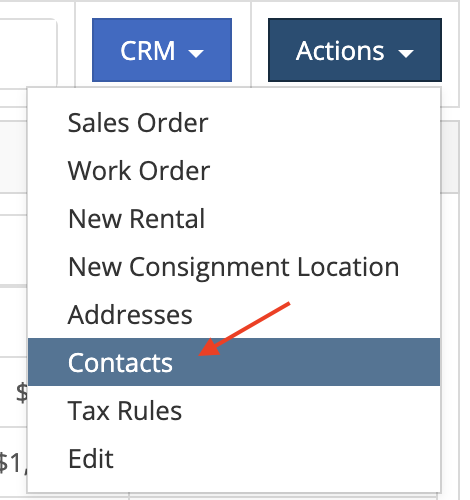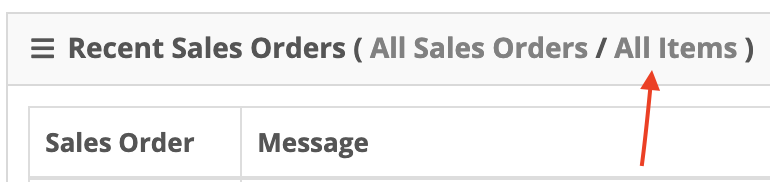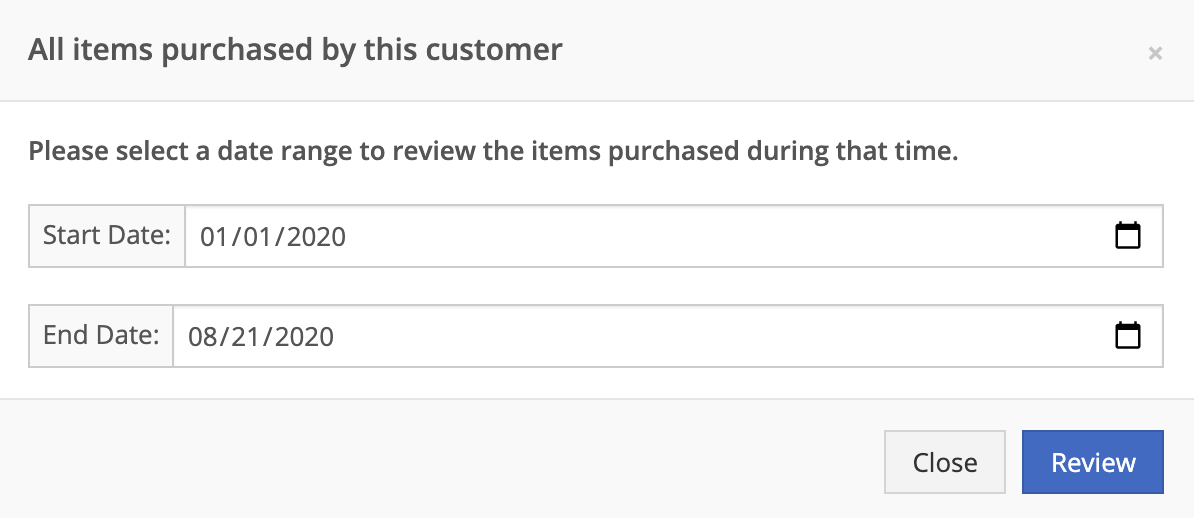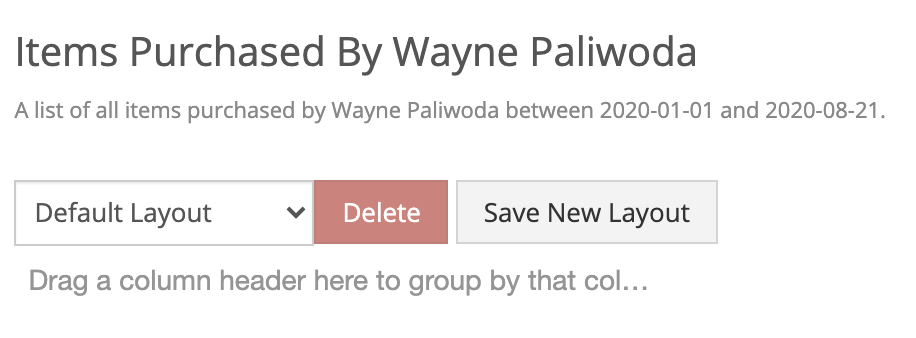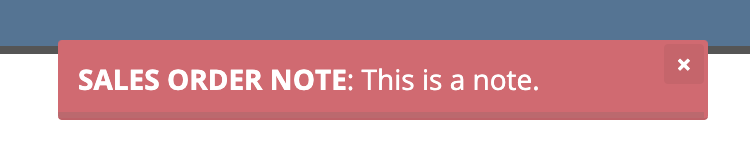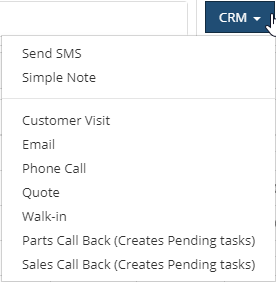- Go to the customer's dashboard, click the 'Actions' drop-down, click 'Contacts'.
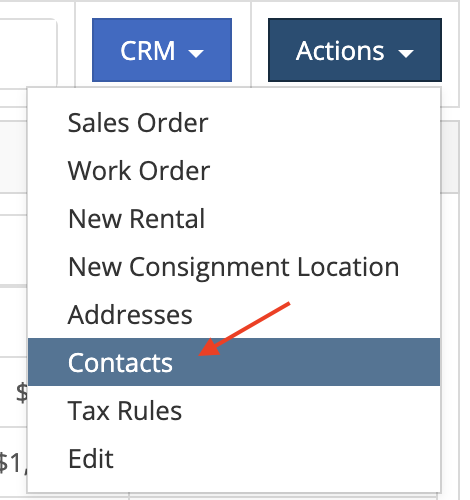
- Here, you can add contact information along with whether or not to notify them by mobile phone or e-mail. If these are set to yes, they will be notified when parts are ready on their sales orders.

- Note: When making changes to a customer's contacts or adding new ones, don't forget to hit *Save* on the left side of the line!
- Go to the customer's dashboard, click the All Items link at the top of the list of the customer's sales orders.
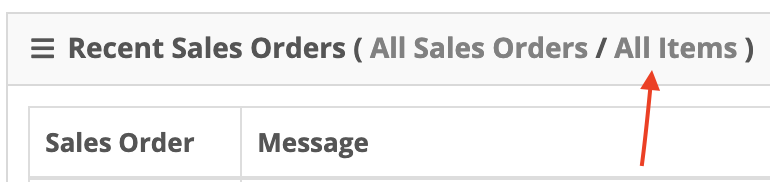
- Select a date range. This will be the date range of the customer's sales orders.
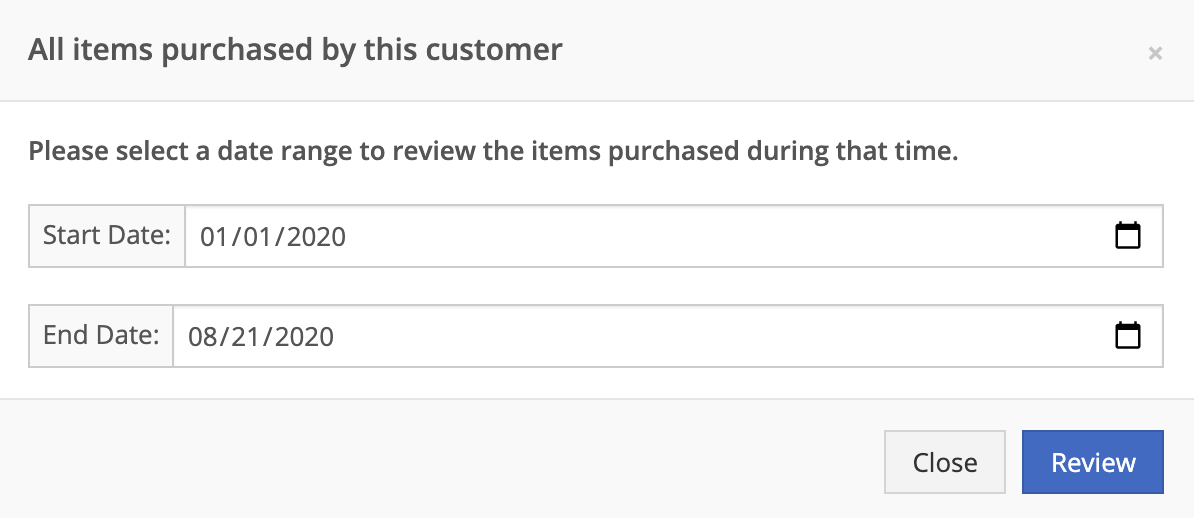
- Here, you will see a full list of items this customer purchased during the time-frame selected.
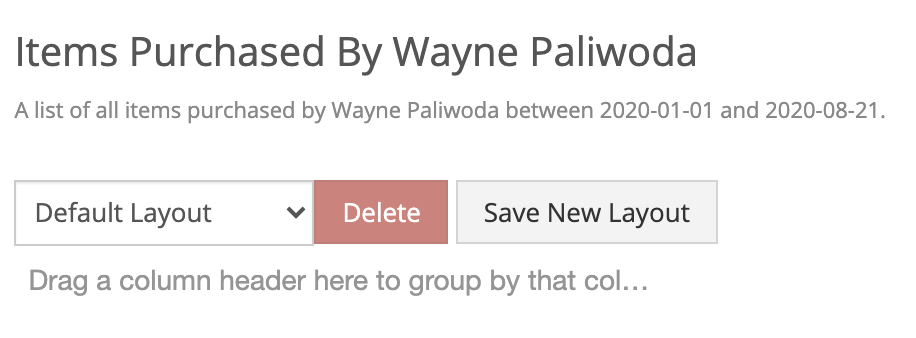
- Go to the customer's dashboard, click the Actions drop-down, and click Edit.
- Here you can add a note to the Sales Order Note field.

- This note will show at the top of the customer's dashboard, at the top of a sales order that is created for the customer, and within the payment tab on a sales order for the customer.
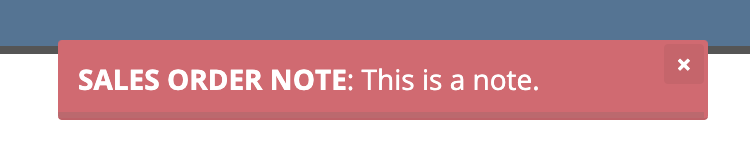
- From the customer's dashboard, there is a CRM tab in the upper right.

- A menu will drop down with the different types of ways you interacted with a customer today.
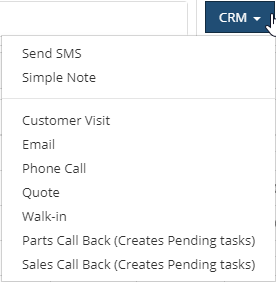
- Note: You can add customer CRM actions through the Point of Sale->CRM Interactions administration editor.
- By putting a note in the box to the left, and then clicking the type of interaction you had, it will log that CRM note on the customer's dashboard for all other employees to see and take note of.
From a customer's dashboard click the 'Actions' drop-down menu and go to 'Edit'. Here you will see a field named 'Customer type' with the following options:
- Internal
- Used to post internal costs.
- Warranty
- Standard
- Most often used (Default).
- Internal Parts
- Used to order DMS work order parts.
- Tax-Exempt
- Transfer
- Used to transfer generic expenses.
- RentCostByVendor
- This customer allows you to bill non-capitalized cost of rent expenses to a machine directly from a sales order.
- TransferLockExpense
- Used for internal transfer accounts.
- CapCostByVendor
- This is a customer that allows you to capitalize costs to machines currently in your fleet.
- CostofSalebyVendor
- This is a customer that allows you to apply a cost of sale directly to a machine, you can do this from a sales order or from a DMS work order.
- On your left-hand navigation, hover over the New tab and then select Customer.

- From here, you can add all the customer information that you have available. The only required field is Company name or both First Name and Last Name.
- You can reaccess this customer information to make changes by going to the customer's dashboard, clicking the Actions drop-down, then selecting Edit.